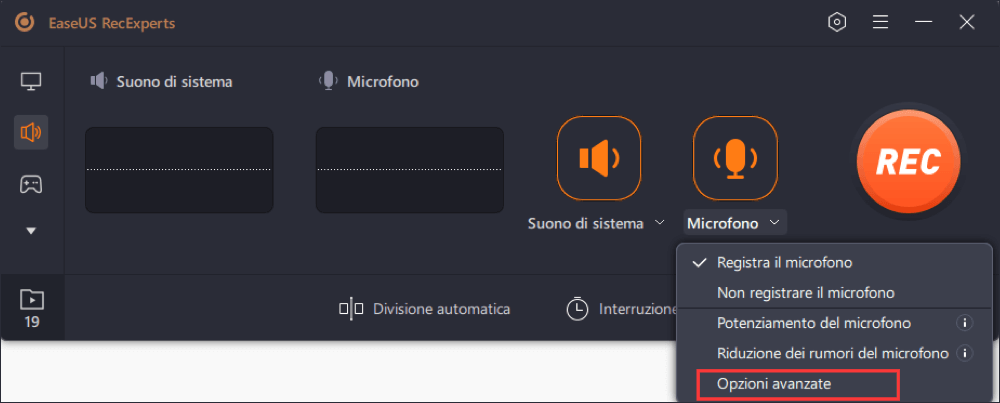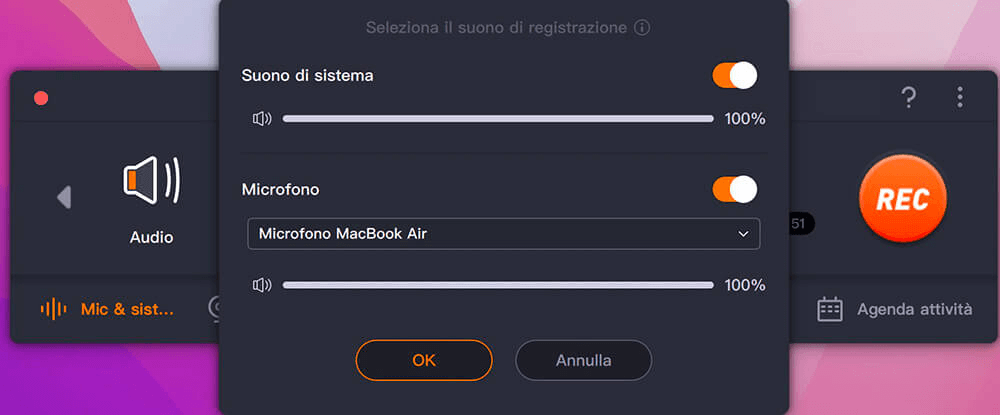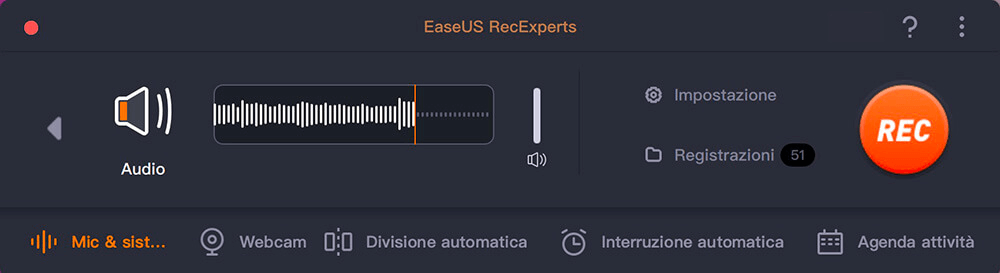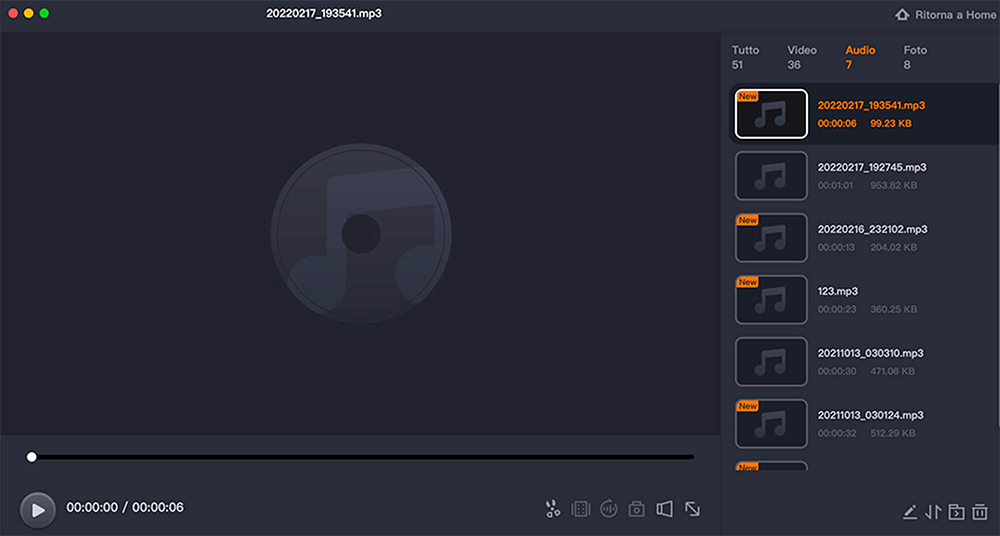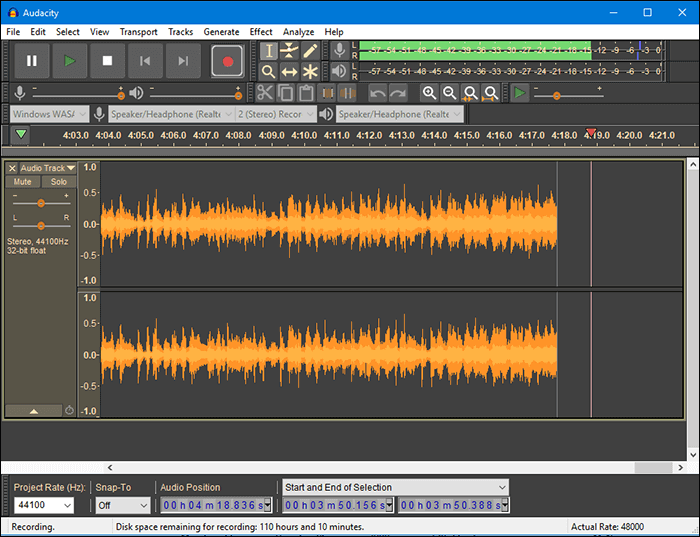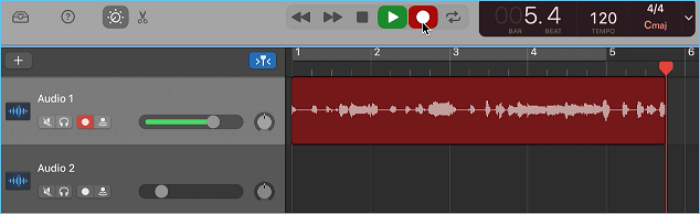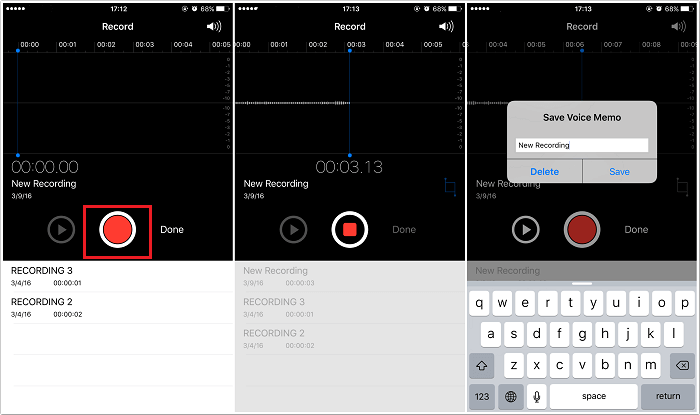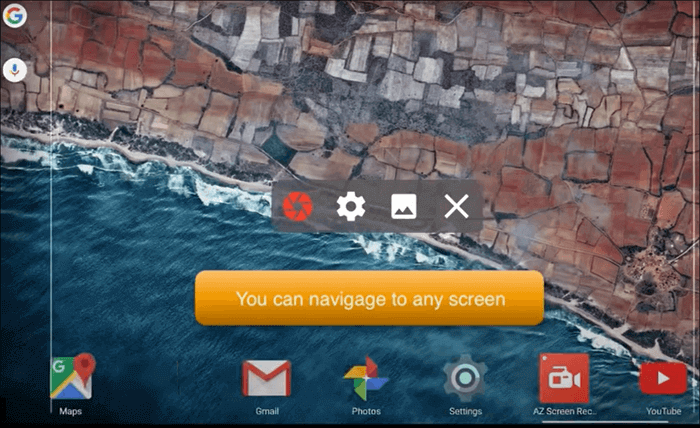🗃️Domanda utente 1 - Qual è il miglior software di registrazione in casa per un cantante? - da
Quora
🗃️Domanda utente 2 - Se volessi registrare una canzone quali sarebbero le apparecchiature di cui avrei bisogno per farlo? - da
QuoraSei appassionato di musica o un cantante in erba? Desideri cimentarti nella registrazione delle tue tracce? Se hai già sperimentato la registrazione, saprai che richiede sia delle attrezzature hardware che software, tra cui un microfono, un lettore musicale e un registratore vocale. Di solito, gli artisti professionisti preferiscono utilizzare uno studio di registrazione. Tuttavia, non tutti possono permettersi questa opzione. Ti stai chiedendo se sia possibile registrare brani con una base musicale a casa?
![come registrarmi mentre canto con musica di sottofondo]()
In questa guida, trattiamo modi pratici per registrare la tua voce su base musicale senza la necessità di andare in studio di registrazione. Indipendentemente dal dispositivo che utilizzi, che si tratti di un computer Windows/Mac o di uno smartphone iPhone/Android, qui troverai la tua soluzione. Vieni e continua a leggere.
- 🎯Preparativi
- Come accennato in precedenza, la registrazione di brani con musica di sottofondo richiede sia hardware che software.
- Se sei un utente di PC, assicurati che il microfono del tuo PC funzioni. Altrimenti, collega un microfono esterno e utilizzalo.
- La maggior parte degli smartphone ha un microfono integrato. Se utilizzi uno smartphone, devi assicurarti che l'app musicale e l'app di registrazione siano compatibili e possano essere eseguite contemporaneamente. In caso contrario, è necessario utilizzare un altro dispositivo come MP3 o MP4, laptop per riprodurre la musica durante la registrazione.
- Quando tutte le condizioni sono soddisfatte, puoi utilizzare i seguenti metodi per avviare la registrazione.
Come registrare voce su base musicale su PC Windows e Mac [3 migliori programmi]
Se hai intenzione di registrare la tua voce su un computer, dovresti prima riprodurre una base musicale con un software musicale o riprodurre la registrazione audio salvata sul tuo computer. Quindi, devi utilizzare uno strumento di registrazione del suono per catturare la tua voce.
1️⃣EaseUS RecExperts (Windows e Mac)
EaseUS RecExperts è un registratore dello schermo professionale per Mac e Windows che supporta la registrazione simultanea dell'audio del sistema e del microfono. Con esso, puoi registrare la tua voce con musica di sottofondo senza problemi. Non preoccuparti se è la prima volta che lo usi perché la sua interfaccia intuitiva e il suo semplice funzionamento lo rendono adatto ai principianti.
Dotato di molteplici funzioni, EaseUS RecExperts può essere utilizzato per registrare schermo e audio, registrare gameplay HD 2D/3D, registrare webcam e video online.
Ha entrambe le versioni per Windows e macOS e puoi scaricare EaseUS RecExperts sul tuo PC Windows o macOS per avviare la registrazione della voce con semplici passaggi. Dopo la registrazione, puoi produrre la tua registrazione in più di 10 formati.
Passaggi per registrare voce su base musicale su PC Windows:
Step 1. Avvia EaseUS RecExperts sul computer. Prima di registrare, potresti sceglierne una tra due modalità di registrazione. Per registrare l'intero schermo, seleziona la modalità "Schermo intero"; per registrare una parte dello schermo, clicca su "Regione".
Step 2. Dopo aver selezionato la modalità di registrazione, è necessario scegliere l'audio da registrare. Per registrare il suono del sistema, fai clic sul segno dell'altoparlante; per registrare il suono del microfono, premi l'icona del microfono; per non registrare alcun suono, seleziona nulla.
Step 3. In seguito, fai clic sul pulsante rosso "REC" per avviare la registrazione. Per mettere in pausa la registrazione, clicca sulla doppia barra verticale bianca; per terminare la registrazione, fai clic sul segno quadrato rosso. Si trovano sulla barra dei menu che appare sullo schermo.
Step 4. Al termine della registrazione, accedi all'elenco delle registrazioni. Qui potrai visualizzare, dividere, estrarre l'audio, scattare screenshot e gestire le tue registrazioni, ecc..
Passaggi per registrare voce su base musicale su Mac:
Passo 1. Avvia questo registratore dello schermo per Mac, quindi fai clic sul pulsante "Audio" nell'interfaccia principale.
Passo 2. Quindi, seleziona la sorgente audio facendo clic su "Suono" in basso a sinistra. Qui puoi scegliere di registrare l'audio del sistema, il microfono o entrambi contemporaneamente e persino regolare il volume. Una volta terminato, fai clic sull'opzione "OK".
Passo 3. Quando sei pronto, premi il pulsante "REC" per avviare la registrazione audio.
Passo 4. Una volta terminato, puoi visualizzare in anteprima i file musicali registrati facendo clic su "Registrazioni" nella home page. Se necessario, puoi tagliare le parti indesiderate facendo clic sull'icona a forbice in basso.
2️⃣Audacity (Windows)
Audacity è un altro popolare registratore vocale per computer Windows. È caratterizzato per le sue funzionalità gratuite e open source. Puoi usare Audacity per registrare l'audio del computer. Ma la sua interfaccia sembra un po' complessa e ha molte opzioni di registrazione audio professionali.
Se l'hai già usato e hai familiarità con Audacity, è uno strumento eccellente che puoi utilizzare. In caso contrario, non ti consigliamo di utilizzarlo.
![registrare l'audio con audacia]()
Ora, segui i passaggi seguenti per utilizzare Audacity per registrare la tua voce su base musicale:
Passaggio 1. Prepara una base musicale con cui cantare e caricala sul tuo PC Windows.
Passaggio 2. Installa Audacity sul tuo computer e avvialo.
Passaggio 3. Trascina la musica che hai preparato in precedenza nel software.
Passaggio 4. Riproduci la musica e fai clic sul pulsante rosso "Registra" per avviare la registrazione.
Passaggio 5. Sposta il cursore accanto al piccolo microfono per regolare il volume del microfono.
Passaggio 6. Al termine della registrazione di audio, fai clic sul pulsante "Stop".
Passaggio 7. Esporta la tua registrazione facendo clic sulla scheda "File", quindi scegliendo l'opzione "Esporta audio…".
3️⃣GarageBand (Mac)
I computer macOS sono dotati di uno studio di creazione musicale integrato chiamato GarageBand. GarageBand è una buona scelta se non vuoi scaricare software di terze parti.
Può essere utilizzato per registrare la voce e la musica riprodotta con la musica di sottofondo. Prima di registrare, è necessario collegare un microfono ad esso con un cavo USB e un'interfaccia audio. Dovresti notare che la musica di sottofondo non verrà riprodotta durante la registrazione, quindi non puoi conoscere il punto specifico e non puoi cantare insieme al tocco audio. Se non ti dispiace, puoi registrare l'audio su Gararband.
![registrare l'audio con garageband]()
Ora, iniziamo:
Passaggio 1. Scarica GarageBand dall'App Store e aprilo.
Passaggio 2. Fai clic sulla scheda File > Nuovo > Nuovo progetto > Salva.
Passaggio 3. Nella nuova finestra, scegli l'opzione "Strumento software" e fai clic su "Crea".
Passaggio 4. Ora trascina e rilascia la musica che desideri registrare nella nuova finestra.
Passaggio 5. Tocca il pulsante "Registra" per avviare la registrazione.
Passaggio 6. Al termine della registrazione, fai clic sul pulsante "Stop".
Passaggio 7. Fai clic su "Condividi" e scegli "Esporta brano su disco" per salvare la registrazione del brano.
App per registrare voce su base musicale su smartphone (iPhone e cellulare Android)
Sono molti gli utenti che vorrebbero ricodificare la canzone con la musica di sottofondo sul proprio smartphone. Quando hai solo uno smartphone, puoi anche scaricare app di registrazione vocale in grado di registrare sia la tua voce che la musica di sottofondo. Ma la maggior parte degli smartphone non supporta la riproduzione di musica e la registrazione. Quindi, faresti meglio a preparare un altro lettore musicale.
1️⃣Memo Vocali (iOS)
Meno Vocali è un'app iOS integrata per registrare la voce sopra la musica contemporaneamente. Puoi usarlo per registrare la tua voce su base musicale sul tuo iPhone o iPad.
![memo vocale]()
Per usarlo, devi preparare un lettore musicale esterno e metterlo vicino al tuo iPhone. Quindi seguire i passaggi seguenti:
Passaggio 1. Trova la musica di sottofondo con cui desideri registrare, quindi riproducila.
Passaggio 2. Apri il memo vocale sul tuo iPhone e fai clic sul pulsante rosso Registra per avviare la registrazione.
Passaggio 3. Al termine della musica e della registrazione, fai clic sul pulsante rosso Stop.
2️⃣AZ Screen Recorder (Android)
AZ Screen Recorder è un'app di registrazione video e audio appositamente progettata per gli smartphone Android. È molto popolare tra gli amanti della musica per le sue prestazioni stabili e l'interfaccia semplice.
Puoi usarlo per registrare il suono sia dall'audio interno che da quello esterno. Quindi è uno strumento eccellente per registrare una canzone. Prima di registrare, devi assicurarti che il microfono del tuo telefono funzioni correttamente.
![registra l'audio con il registratore dello schermo az]()
Passaggio 1. Scarica e installa l'app sul tuo telefono Android.
Passaggio 2. Apri la musica che desideri registrare.
Passaggio 3. Passa all'app AZ Screen Recorder e fai clic sul pulsante "Registra".
Passaggio 4. Puoi iniziare a cantare quando si tratta della parte del testo.
Passaggio 5. Al termine della registrazione, tocca il pulsante "Stop".
Suggerimenti pratici per registrare perfettamente la voce su base musicale
Oltre a un microfono e un affidabile software di registrazione del suono, ci sono altre misure che puoi adottare per rifinire la registrazione della tua canzone, il che renderà la tua registrazione più professionale e precisa.
- Trova un ambiente tranquillo
Un luogo tranquillo assicurerà l'assenza di rumori durante il processo di registrazione.
- Usa un microfono professionale e di alta qualità
Molti microfoni non hanno un effetto sonoro apparente. Quindi, anche la scelta di un microfono adeguato è essenziale.
FAQ su come registrare voce su base musicale
1. Qual è il modo migliore per registrare la tua voce su base musicale?
Il modo migliore per registrare una canzone sul computer è utilizzare EaseUS RecExperts, disponibile sia per Windows che per Mac. Puoi usarlo per registrare sia suoni interni che esterni nella sua modalità di registrazione audio. Con un'interfaccia semplice, anche i principianti possono usarlo con facilità.
2. Qual è la migliore app gratuita per registrare una canzone?
Sono disponibili molte app gratuite per la registrazione audio e puoi usarle per registrare il tuo incredibile suono. Ognuno ha le sue caratteristiche distintive. Ma secondo il feedback di alcuni utenti, lo screen recorder AZ è affidabile per i telefoni Android e AudioShare è uno strumento eccellente per iPhone.
3. Quale base musicale usano i cantanti?
Puoi utilizzare molti siti Web per scaricare base musicale, inclusi BeatPick, Vimeo, CCTrax, Freesoun, Jamedo, ecc. Visita uno di essi e puoi trovare tonnellate di risorse disponibili lì.