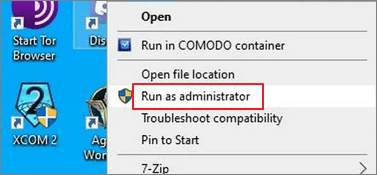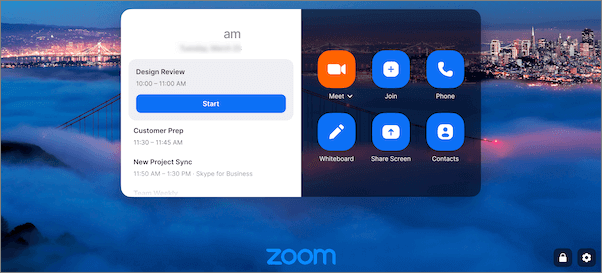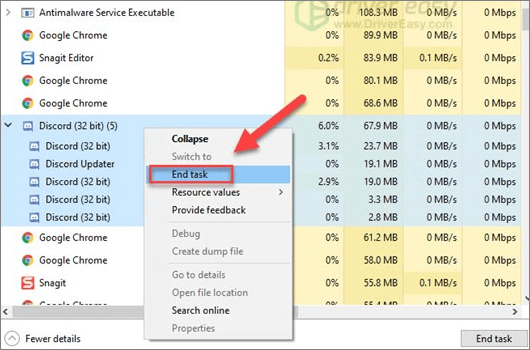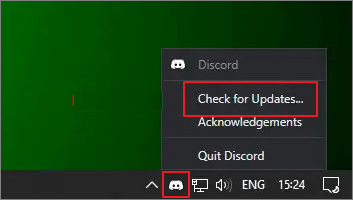CONTENUTO DELLA PAGINA:
La condivisione dello schermo Discord è una funzionalità utile per consentire ad altre persone di vedere cosa sta succedendo sul tuo schermo. Tuttavia, a volte la schermata dello streaming Discord diventa nera mentre la condividi.
Ma non preoccuparti, ti forniamo alcune soluzioni che possono aiutarti a risolvere il problema dello schermo nero condiviso sullo schermo Discord. Inoltre, ti forniamo un registratore dello schermo in grado di registrare lo schermo per te. Basta leggere avanti e tuffarsi!
Possibili ragioni per la condivisione dello schermo Discord sullo schermo nero
Esistono alcuni possibili motivi per cui lo schermo diventa nero mentre condividi lo schermo con Discord. Controlla se riscontri questi problemi. Successivamente, puoi risolvere il problema con le correzioni nella parte successiva di questo articolo.
- 1. L'app che desideri condividere e l'applicazione Discord hanno permessi contrastanti, ovvero l'app che stai tentando di condividere o l'applicazione Discord utilizza i privilegi di amministratore mentre l'altra no.
- 2. Se stai eseguendo il programma che stai tentando di condividere in modalità a schermo intero, lo schermo potrebbe diventare nero.
- 3. Se scegli l'opzione "Utilizza le nostre ultime tecnologie per la condivisione dello schermo" nelle impostazioni voce e video di Discord, lo schermo potrebbe diventare nero.
- 4. Se stai utilizzando una scheda grafica obsoleta, lo schermo potrebbe diventare nero.
Discord Screen Condividi Correzioni dello schermo nero
Ti forniamo alcuni metodi utili per risolvere il problema dello schermo nero condiviso sullo schermo Discord. Puoi provarli uno per uno e probabilmente il problema verrà risolto.
Correzione 1. Eseguire i programmi come amministratore
Come accennato in precedenza, uno dei motivi per cui lo schermo diventa nero durante la condivisione dello schermo è che i programmi vengono eseguiti con autorizzazioni insufficienti. Pertanto, per risolvere questo problema, è necessario fornire autorizzazioni sufficienti al programma. Eseguire i programmi come amministratore è una buona scelta. Per farlo, puoi seguire i passaggi seguenti.
![Esegui i programmi come amministratore]()
Passo 1. Fai clic su "Task Manager" nella barra degli strumenti, quindi seleziona "Termina operazione" quando fai clic con il pulsante destro del mouse su "Discord".
Passaggio 2. Fai clic con il pulsante destro del mouse sull'icona "Discord" e seleziona "Esegui come amministratore".
Correzione 2. Passa alla modalità finestra
Discord non supporta la condivisione a schermo intero, se stai eseguendo il programma che desideri registrare a schermo intero, ciò potrebbe creare un conflitto. Pertanto, è necessario passare ad altre modalità come la modalità Finestra o la modalità Senza bordi.
![Passa alla modalità finestra]()
Correzione 3. Smetti di utilizzare l'opzione delle tecnologie più recenti
Se stai utilizzando l'opzione "Utilizza le nostre ultime tecnologie per la condivisione dello schermo" nelle impostazioni voce e video di Discord, lo schermo potrebbe diventare nero durante la condivisione dello schermo. È possibile seguire i passaggi seguenti per disabilitare questa opzione.
Passaggio 1. Avvia Discord sul tuo computer e vai su "Impostazioni".
Passaggio 2. Vai alla sezione "Voce e video", scorri verso il basso e disattiva l'opzione "Utilizza le nostre tecnologie per la condivisione dello schermo" in "Diagnostica video".
Correzione 4. Aggiorna il driver grafico
Uno dei motivi per cui lo schermo diventa nero è che la scheda grafica che usi non è aggiornata. Nessun problema, puoi aggiornarlo manualmente con semplici passaggi. Segui semplicemente il tutorial qui sotto per aggiornare la tua scheda grafica.
Passaggio 1. Fare clic con il pulsante destro del mouse sul menu "Start" sul PC e selezionare "Gestione dispositivi".
Passo 2. Fai doppio clic su "Schede video" e fai clic con il pulsante destro del mouse sulla scheda grafica che stai utilizzando. Quindi seleziona "Aggiorna driver".
Passaggio 3. Seleziona "Cerca automaticamente i driver". Lascia che il processo finisca e riavvia il PC.
Correzione 5. Disattiva l'accelerazione hardware
Se il tuo hardware non è adeguato, potrebbe essere problematico quando desideri condividere lo schermo con Discord. Per essere chiari, se non hai GPU installata o la GPU non è in grado di gestire lo streaming, lo schermo diventerà nero. Pertanto, è necessario disabilitare questa opzione prima di riavviare la condivisione dello schermo. Segui i passaggi seguenti per farlo ora!
![Disabilita l'accelerazione hardware]()
Passaggio 1. Esegui l'app Discord sul tuo computer Windows e apri le "Impostazioni utente" tramite l'icona "Ingranaggio".
Passaggio 2. Fare clic sulle impostazioni "Avanzate" nel riquadro di sinistra nella finestra "Impostazioni".
Passaggio 3. Disattiva l'opzione "Accelerazione hardware" e fai clic su "Ok".
Passaggio 4. Ora puoi provare di nuovo a condividere lo schermo con Discord.
Correzione 6. Termina tutte le attività Discord in esecuzione e ricomincia
A volte, se sono in corso attività in background da app precedenti, lo schermo diventa nero quando è necessario condividere uno schermo. Per risolvere questo problema, puoi terminare tutti i processi Discord in esecuzione che non desideri condividere in questo momento.
![Termina tutte le attività Discord in esecuzione]()
Correzione 7. Elimina cache Discord
È possibile che i file temporanei della cache di Discord possano causare il problema della schermata nera in Discord. In questo caso, puoi provare a eliminare la cache Discord per vedere se il problema della schermata nera può essere risolto. Se non sai come farlo, segui i passaggi seguenti.
![Elimina la cache Discord]()
Passaggio 1. Esci prima dall'applicazione Discord.
Passaggio 2. Premere "Tasto Windows + R" sulla tastiera e fare clic su "OK".
Passaggio 3. Inserisci "%appdata%" nello spazio vuoto e fai clic su "OK".
Passaggio 4. Fare clic sulla cartella "Discord" e selezionare "Elimina".
Passaggio 5. Ora puoi riavviare Discord e provare a condividere nuovamente lo schermo.
Correzione 8. Abilita movimento ridotto
Movimento ridotto è l'opzione responsabile delle transizioni e delle animazioni in Discord. Per ridurre il tempo di animazione e far funzionare Discord senza problemi, è necessario abilitare questa opzione. Basta seguire questi passaggi di seguito per abilitarlo.
Passaggio 1. Apri Discord e vai su "Impostazioni".
Passaggio 2. Vai su "Accessibilità" > "deseleziona Sincronizza con il computer" e attiva l'opzione "Abilita movimento ridotto".
Passaggio 3. Premi "Ctrl + R" per riavviare Discord.
Correzione 9. Aggiungi le applicazioni che desideri condividere al tuo profilo Discord
L'aggiunta del gioco a cui stai giocando o di altre app con cui desideri condividere lo schermo nell'app desktop potrebbe risolvere il problema dello schermo nero. Questo comportamento indicherà a Discord di elencarlo come un'applicazione in esecuzione. Segui i passaggi seguenti per aggiungere subito un'app a Discord.
Passaggio 1. Apri Discord e avvia l'app da cui desideri condividere lo schermo. Quindi, fai clic sull'icona dell'ingranaggio.
Passaggio 2. Seleziona "Attività di gioco" dalla barra di sinistra. Se Discord non riesce a rilevare l'applicazione che desideri condividere, fai clic su "Aggiungi" opzione per aggiungerlo manualmente.
Passaggio 3. Infine, inserisci il nome per cercare il gioco o il software in esecuzione e fai clic su "Aggiungi gioco".
Correzione 10. Abilita la sovrapposizione del gioco
Un altro modo per risolvere il problema dello schermo nero è abilitare l'overlay nel gioco. Puoi seguire i passaggi seguenti per
Passaggio 1. Apri Discord e vai su "Impostazioni".
Passaggio 2. Fai clic su "Overlay" > attiva il dispositivo di scorrimento accanto a Abilita overlay in-game.
Correzione 11. Chiudi i processi in background sul tuo computer
Altre app in esecuzione in background possono causare problemi di prestazioni. Pertanto, è necessario chiudere i processi in background indesiderati per risolvere il problema della condivisione dello schermo nero su Discord. Controlla come farlo di seguito.
![Chiudi i processi in background sul tuo computer]()
Passaggio 1. Premi "Ctrl + Maiusc + Canc" per aprire "Task Manager" sul tuo computer.
Passaggio 2. Seleziona i processi in background che non desideri condividere e fai clic su "Termina attività" per essi.
Passaggio 3. Riavvia Discord e prova nuovamente a condividere lo schermo.
Correzione 12. Aggiorna l'applicazione Discord
Se tutte le operazioni sopra riportate non risolvono il problema, puoi provare ad aggiornare o reinstallare l'app Discord. Per reinstallarlo è sufficiente disinstallarlo e scaricarlo di nuovo. Ora segui i passaggi seguenti per aggiornare l'app.
![Aggiorna l'applicazione Discord]()
Passaggio 1. Avvia Discord sul tuo computer. È necessario aggiornarlo nell'app.
Passaggio 2. Fai clic con il pulsante destro del mouse su Discord nella barra delle applicazioni e seleziona "Verifica aggiornamenti". Se è disponibile una nuova versione, installala.
Condivisione dello schermo con un registratore dello schermo
Se, sfortunatamente, tutte le soluzioni contenute in questo articolo non riescono a risolvere il tuo problema, puoi provare un modo alternativo per condividere ciò che sta accadendo sul tuo schermo. Questo metodo consiste nel registrare lo schermo e condividerlo successivamente con i tuoi amici. Per fare ciò, avrai bisogno di un registratore dello schermo.
EaseUS RecExperts è un registratore di schermo per Mac e Windows in grado di registrare tutte le cose e le attività sullo schermo con audio e webcam. Inoltre, con questo strumento, puoi scegliere di registrare l'intero schermo o registrare parte dello schermo, registrare l'audio interno e il microfono, registrare la webcam, registrare il gameplay... Ora, controlliamo altre funzionalità di seguito.
Caratteristiche principali:
Ora puoi fare clic sul pulsante qui sotto per scaricare questo software.
Domande frequenti sulla condivisione dello schermo Discord sullo schermo nero
In questa parte abbiamo raccolto alcune domande frequenti relative a questo argomento. Diamo un'occhiata a loro adesso!
1. Perché la condivisione dello schermo Discord è nera?
Ci sono quattro ragioni principali per cui Discord diventa schermo nero durante la condivisione dello schermo, tra cui autorizzazioni insufficienti concesse ai programmi, esecuzione della modalità a schermo intero per il programma che desideri condividere e utilizzo di una scheda grafica obsoleta, ecc.
2. Come posso bypassare la condivisione dello schermo nero di Discord?
Tutte le soluzioni menzionate in questo articolo possono aiutarti a risolvere il problema dello schermo nero. Se non riescono a soddisfare le tue esigenze, utilizza semplicemente un software di registrazione dello schermo come EaseUS RecExperts per registrare e condividere il tuo schermo.
Conclusione
Ci auguriamo che le soluzioni contenute in questo articolo possano aiutarti a risolvere il problema dello schermo nero durante la condivisione dello schermo. Questi sono i metodi testati. Ma se ancora non riescono a risolvere il tuo problema, puoi provare a registrare lo schermo con EaseUS RecExperts e condividere la registrazione con altri. Puoi scaricarlo per iniziare ora!