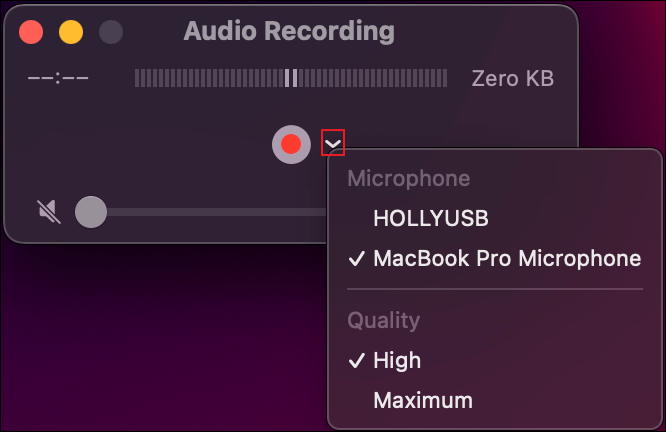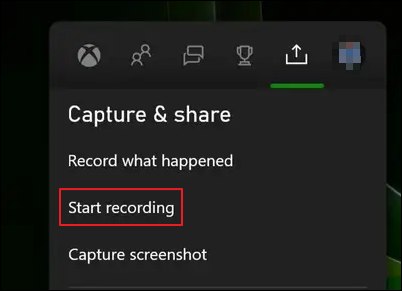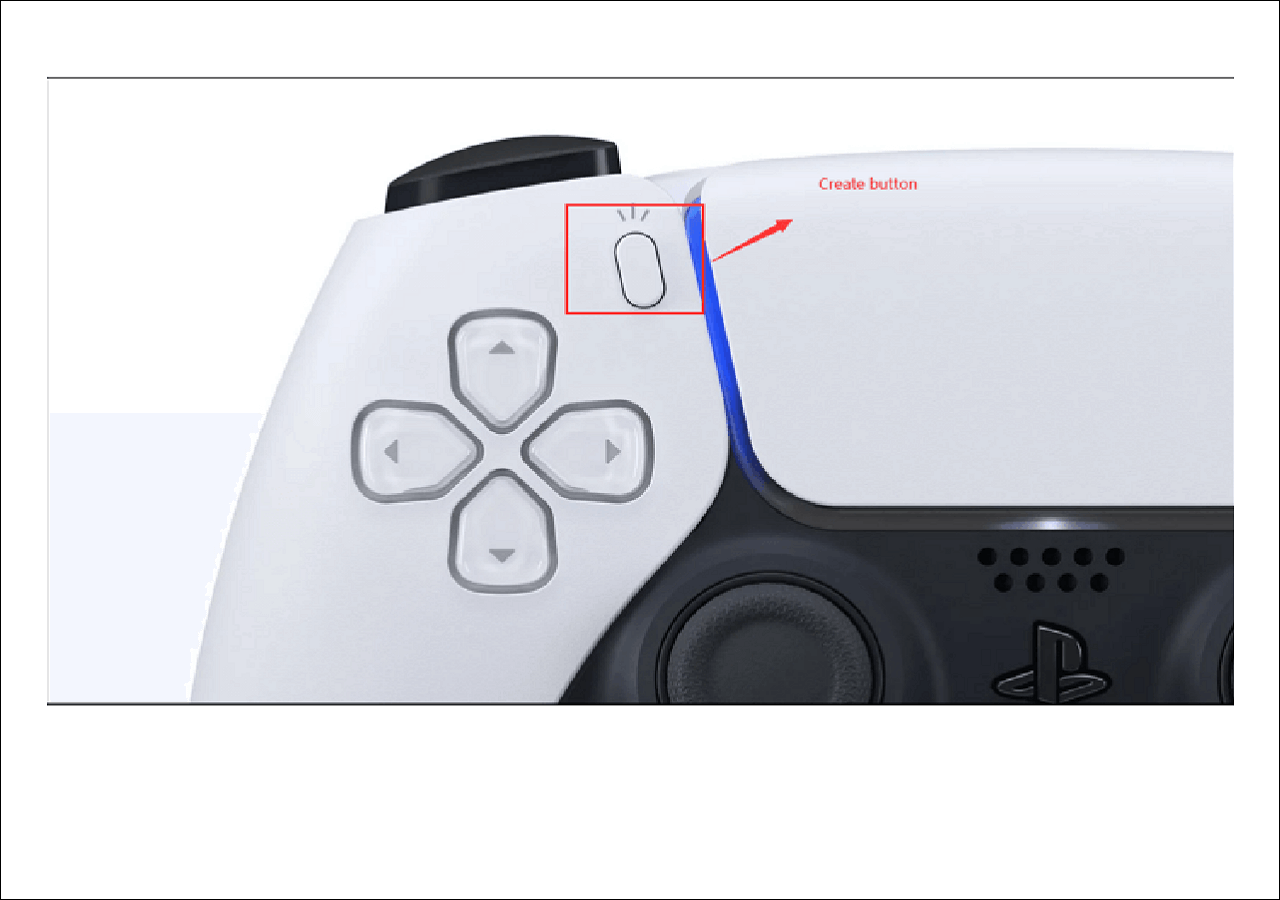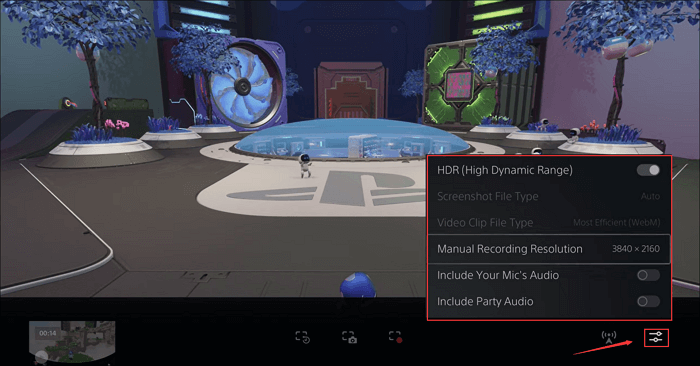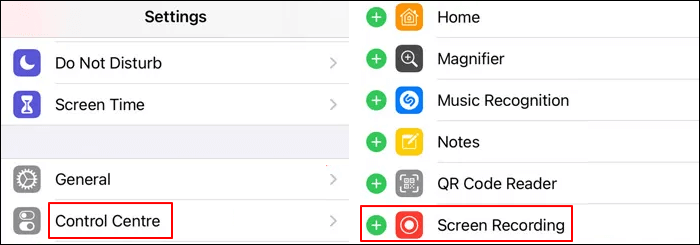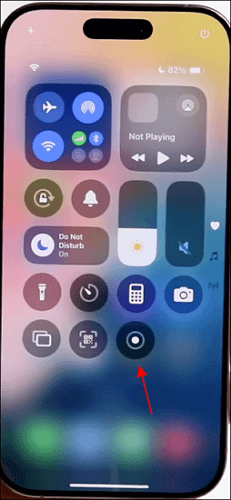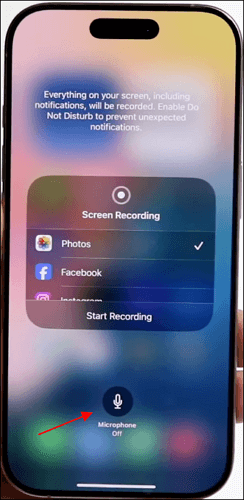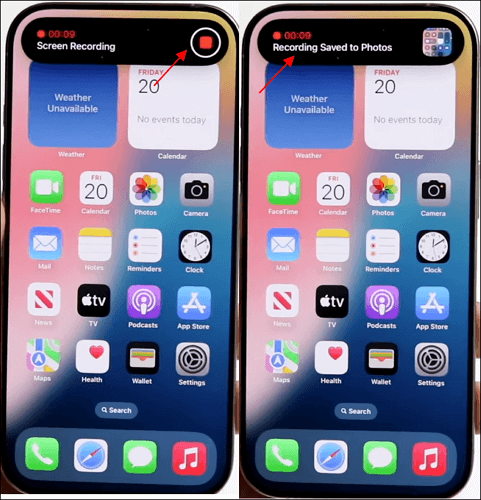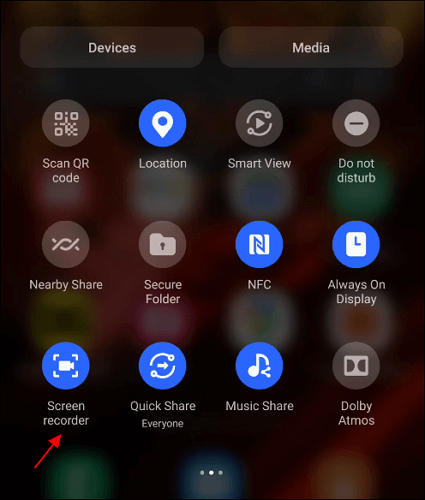Sapere come registrare video di gioco per YouTube , Facebook e altre piattaforme è essenziale per gli streamer, i creatori di contenuti o chiunque voglia salvare i propri momenti di gioco.
Che tu stia giocando su PC, console o dispositivo mobile, questa guida ti illustrerà i migliori metodi gratuiti per registrarti mentre giochi ai videogiochi , catturando contemporaneamente sia il tuo gameplay che te stesso.
Come registrarti mentre giochi ai videogiochi su PC Windows/Mac
Per registrare il gameplay su PC o laptop senza ritardi, le soluzioni possono variare a seconda del sistema operativo e delle specifiche esigenze di registrazione.
👉Di seguito è riportato un confronto tra i tre strumenti di registrazione più diffusi tra i giocatori:
|
Caratteristica
|
Esperti di recreazione di EaseUS
|
Barra di gioco Xbox
|
Lettore QuickTime
|
|
Sistema operativo supportato
|
Windows e macOS
|
Finestre 10/11
|
solo macOS
|
|
Registrare la telecamera
|
SÌ
|
NO
|
SÌ
|
|
Microfono di registrazione
|
SÌ
|
SÌ
|
SÌ
|
|
Registra suono interno
|
SÌ
|
SÌ
|
NO
|
|
Durata della registrazione
|
Illimitato
|
4 ore
|
Illimitato
|
|
Scaricamento richiesto
|
SÌ
|
NO
|
NO
|
|
Prezzo
|
Gratuito e a pagamento
|
Gratuito
|
Gratuito
|
Opzione 1. EaseUS RecExperts
EaseUS RecExperts è un potente registratore dello schermo per Windows e Mac, che supporta la registrazione simultanea dello schermo, della webcam, del microfono e della registrazione audio interna.
La "Modalità Gioco" è progettata per gli amanti dei videogiochi che desiderano registrare le proprie partite su Mac e Windows senza cali di fps, filigrane, ritardi o limiti di tempo.
Passaggi per registrare il gameplay con EaseUS RecExperts:
Fase 1. Avvia il gameplay che vuoi registrare. Poi, apri EaseUS RecExperts e clicca sul pulsante "Gioco" a sinistra.
Fase 2. Fai clic sull'opzione "Seleziona gioco" per scegliere una finestra di gioco o un processo di gioco. Quindi, puoi abilitare la registrazione audio e webcam se necessario. Quando hai finito, fai clic sul grande pulsante REC per avviare la registrazione del gameplay.
Fase 3. Apparirà una barra degli strumenti mobile e potrai mettere in pausa o interrompere la registrazione. Oltre a ciò, l'icona della fotocamera ti consente di fare uno screenshot e l'icona del timer ti consente di interrompere automaticamente la registrazione.
Fase 4. Dopo aver salvato il video di gioco registrato, apparirà un lettore multimediale. Ti fornisce uno strumento integrato per tagliare la registrazione, estrarre l'audio dal video e aggiungere una parte di apertura e di chiusura. Puoi trovare lo strumento nella parte inferiore del lettore.
Opzione 2. Barra dei giochi Xbox
Xbox Game Bar è uno screen recorder integrato per Windows 10 e 11 che ti consente di catturare facilmente il gameplay. Questo diventa uno dei migliori software di clipping per Roblox , Minecraft, Trove e altre piattaforme.
Passaggi per registrare il gameplay su Windows 10 e 11 con Xbox Game Bar:
Passaggio 1. Premi Win + G per aprire la Xbox Game Bar.
Fase 2. Fai clic su Cattura (l'icona della fotocamera) > Avvia registrazione (punto in un cerchio) o premi Win + Alt + R per avviare la registrazione. Puoi attivare l'opzione Registrazione microfono se necessario.
![Opzioni di avvio della registrazione della barra di gioco Xbox]()
Passaggio 3. Avvia il gioco e, al termine, interrompi la registrazione (clicca sul pulsante Interrompi registrazione o premi Win + Alt + R ).
![barra di gioco interrompi registrazione]()
Passaggio 4. Trova la tua registrazione nell'opzione Visualizza le mie acquisizioni o nella cartella Acquisizioni .
![percorso di salvataggio delle registrazioni della barra di gioco]()
Opzione 3. QuickTime Player
QuickTime Player è un registratore dello schermo predefinito per gli utenti Mac, anche se non registra l'audio interno del gioco.
Passaggi per registrare il gameplay su Mac con QuickTime Player:
Passaggio 1. Apri QuickTime Player e vai su File > Nuova registrazione schermo .
![registrazione dello schermo del nuovo gameplay di quicktime]()
Passaggio 2. Abilita il microfono se desideri registrare la tua voce.
![microfono di registrazione del lettore quicktime]()
Passaggio 3. Fare clic su Registra e iniziare la riproduzione.
Passaggio 4. Fare clic sul pulsante Stop per salvare la registrazione.
Condividi questo post per aiutare più utenti a registrarsi mentre giocano ai videogiochi!
Come giocare e catturare il gameplay sulla console Xbox/PS/Switch
Per quanto riguarda la registrazione del gameplay della console , utilizza le funzionalità di registrazione native della console o una scheda di acquisizione e un software.
👉Ecco un confronto tra i due strumenti:
|
Caratteristica
|
Registratore incorporato
|
Scheda di acquisizione e registratore dello schermo
|
|
Sistema operativo/dispositivo supportato
|
Xbox, PlayStation, Nintendo Switch
|
Windows, macOS
|
|
Registrare la telecamera
|
NO
|
SÌ
|
|
Microfono di registrazione
|
SÌ
|
SÌ
|
|
Registra suono interno
|
SÌ
|
SÌ
|
|
Durata della registrazione
|
Xbox: 3 min (interno), 1 ora (esterno)
PlayStation: 1 ora
Interruttore: 30 secondi
|
Illimitato (in base allo spazio di archiviazione del PC)
|
|
Scaricamento richiesto
|
NO
|
SÌ
|
|
Prezzo
|
Gratuito
|
Gratuito e a pagamento
|
Opzione 1. Solo capacità di registrazione native delle console di gioco
Utilizza direttamente il registratore interno se hai solo bisogno di ritagliare e condividere un breve video di gioco su Xbox, PlayStation o Nintendo Switch.
⏩Come registrare il gameplay su Xbox
Passaggio 1. Premere il pulsante Condividi (controller wireless) o il pulsante Xbox (controller normale).
![pulsante di condivisione Xbox]()
Passaggio 2. Vai su Cattura e condividi con RB (pulsante spalla destra).
Passaggio 3. Seleziona Registra cosa è successo per catturare gli ultimi 30 secondi di gioco oppure seleziona Avvia registrazione per ritagliare un nuovo gioco.
![console xbox avvia registrazione]()
Passaggio 4. Tieni premuto il pulsante Xbox/Share e vai su Cattura e condividi > Interrompi registrazione se hai terminato di catturare il filmato del gioco.
Passaggio 5. Accedi alle registrazioni tramite la Galleria .
⏩Come registrare il gameplay su PlayStation
Passaggio 1. Premi il pulsante Crea (PS5) o Condividi (PS4) per avviare il popup.
![pulsante crea ps]()
Passaggio 2. Vai su Opzioni di acquisizione per modificare le impostazioni di registrazione del gioco.
![opzioni di cattura ps]()
Passaggio 3. Selezionare Avvia nuova registrazione e premere X per avviare la registrazione.
Passaggio 4. Premere nuovamente il pulsante Crea/Condividi per interrompere la registrazione.
Passaggio 5. Torna alla home page > Giochi > Galleria multimediale per le tue registrazioni e schermate PS.
⏩Come registrare il gameplay su Nintendo Switch
Passaggio 1. Premi il pulsante Cattura sul Joy-Con sinistro della tua console Switch.
Passaggio 2. Tieni premuto a lungo il pulsante per ritagliare momenti del gioco fino a 30 secondi.
![pulsante di cattura dell'interruttore]()
Fase 3. Rilasciare il pulsante per interrompere la registrazione. Sullo schermo apparirà un processo di salvataggio.
Passaggio 4. Visualizza e condividi le tue registrazioni o schermate dall'Album .
Opzione 2. Una scheda di acquisizione e un registratore dello schermo
Se desideri registrazioni video più fluide, migliori e di qualità superiore, puoi registrare le partite con una scheda di acquisizione.
Una scheda di acquisizione registra il segnale video direttamente dalla console o dal PC da gioco senza compromettere le prestazioni di gioco, il che è particolarmente utile per i sistemi meno potenti.
Passaggi per registrare il gameplay con una scheda di acquisizione:
Fase 1. Prepara l'hardware e il software di cui hai bisogno:
- Una scheda di acquisizione (come Elgato HD60 X o AVerMedia Live Gamer Portable)
- 2 cavi HDMI
- Un computer
- Software di registrazione dello schermo del PC (ad esempio, EaseUS RecExperts)
Passaggio 2. Collega la console alla scheda di acquisizione tramite HDMI; collega la scheda di acquisizione al PC tramite USB.
![collegare l'interruttore al pc]()
Passaggio 3. Avvia EaseUS RecExperts sul tuo PC, imposta la registrazione (cam facciale, voce del microfono, audio di sistema, fps, formato file, ecc.) e avvia la sessione.
Condividi questo post per aiutare più utenti a registrarsi mentre giocano ai videogiochi!
Come registrare mentre si gioca su Android/iPhone
Android e iOS hanno registratori dello schermo integrati, ma le app di terze parti offrono funzionalità aggiuntive come la sovrapposizione della webcam.
👉Ecco un confronto tra l'applicazione dei due strumenti:
|
Caratteristica
|
Registratore incorporato
|
Registratore dello schermo di terze parti
|
|
Sistema operativo supportato
|
Android 10 o versione successiva
iOS 11 o successivo
|
Android 5.0 (Lollipop) o versione successiva
iOS 13.0 o successivo
|
|
Registrare la telecamera
|
NO
|
SÌ
|
|
Microfono di registrazione
|
SÌ
|
SÌ
|
|
Registra suono interno
|
SÌ
|
SÌ
|
|
Durata della registrazione
|
Illimitato (in base allo spazio di archiviazione del PC)
|
Illimitato (in base allo spazio di archiviazione del PC)
|
|
Scaricamento richiesto
|
NO
|
SÌ
|
|
Prezzo
|
Gratuito
|
Gratuito e a pagamento
|
Opzione 1. Capacità di registrazione predefinite di Android e iPhone
⏩Come registrare su iPhone
Passaggio 1. Apri Impostazioni > Centro di controllo > tocca " + " (icona più verde) accanto a Registrazione schermo per abilitare la funzione di registrazione dello schermo.
![aggiungi registrazione scfreen iphone]()
Passaggio 2. Scorri verso il basso per accedere al Centro di controllo e tocca l'opzione di registrazione dello schermo (un punto all'interno di un cerchio). Ciò avvierà la sessione di registrazione.
![registratore dello schermo del centro di controllo dell'iPhone]()
- Suggerimento : per registrare il gameplay con l'audio del microfono, premi a lungo l'opzione di registrazione dello schermo e tocca Microfono spento per attivare la registrazione del microfono. Tocca Avvia registrazione per avviare l'attività.
![microfono di registrazione iphone]()
Passaggio 3. Tocca la barra di stato rossa nella parte superiore dello schermo e seleziona Interrompi per terminare la registrazione.
![iPhone interrompe la registrazione]()
Passaggio 4. Accedi all'app Foto per accedere, visualizzare e modificare il file di registrazione.
⏩Come registrare su Android
Passaggio 1. Scorri verso il basso sullo schermo dall'alto per accedere al pannello Impostazioni rapide .
Passaggio 2. Cerca l'icona Screen Recorder da queste funzioni. Se il registratore non è presente, aggiungilo modificando il pannello Impostazioni rapide.
![registratore dello schermo Android]()
Passaggio 3. Tocca Registratore schermo , configura le impostazioni audio/video e tocca Avvia .
Passaggio 4. Scorri verso il basso lo schermo del telefono per accedere al pannello delle notifiche e tocca Interrompi per terminare la registrazione.
Passaggio 5. Vai all'app Galleria o Foto per visualizzare e modificare la registrazione.
Opzione 2. Un registratore dello schermo aggiuntivo
Molti registratori dello schermo iOS sul mercato offrono funzionalità avanzate. AZ Screen Recorder è un'app che supporta facecam e registrazione di alta qualità.
Passaggi per registrare il gameplay con AZ Screen Recorder:
Passaggio 1. Installa AZ Screen Recorder dall'App Store.
Passaggio 2. Apri l'app e tocca Registra.
Passaggio 3. Abilita Facecam e microfono se necessario.
Passaggio 4. Interrompere la registrazione e salvare il video.
Condividi questo post per aiutare più utenti a registrarsi mentre giocano ai videogiochi!
Le migliori pratiche per filmarti mentre giochi
1. Utilizzare una webcam di alta qualità (si consiglia 1080p o 4K).
2. Utilizzare un'illuminazione adeguata per evitare ombre.
3. Investi in un buon microfono per un audio nitido.
4. Ottimizza le impostazioni di registrazione (60 FPS, alta risoluzione).
5. Posiziona correttamente la facecam (evita di bloccare l'interfaccia utente del gioco).
6. Ridurre il rumore di fondo.
7. Interagisci con il tuo pubblico.
8. Modifica i video per ottenere un aspetto professionale.
9. Testare tutte le impostazioni prima di registrare.
Conclusione
Sapere come registrarti mentre giochi ai videogiochi non è mai stato così facile. Sia che tu utilizzi EaseUS RecExperts, funzionalità integrate o una scheda di acquisizione, puoi trovare una soluzione adatta alle tue esigenze.
Inizia a registrare oggi stesso e crea contenuti straordinari!
Come registrarti mentre giochi ai videogiochi gratuitamente FAQ
Scopri altre domande e risposte sulle riprese di te stesso e della partita a cui stai giocando.
1. Cosa usano gli YouTuber per registrare gratuitamente i gameplay?
La maggior parte degli YouTuber utilizza OBS Studio, Xbox Game Bar o registratori dello schermo integrati.
2. È illegale registrare un'opera teatrale?
La registrazione del gameplay è legale per uso personale, ma la monetizzazione dipende dalla politica sul copyright del gioco.
3. Ho bisogno di una scheda di acquisizione per lo streaming?
Per i giochi per PC, no. Per i giochi per console, si consiglia una scheda di acquisizione per flussi di alta qualità.