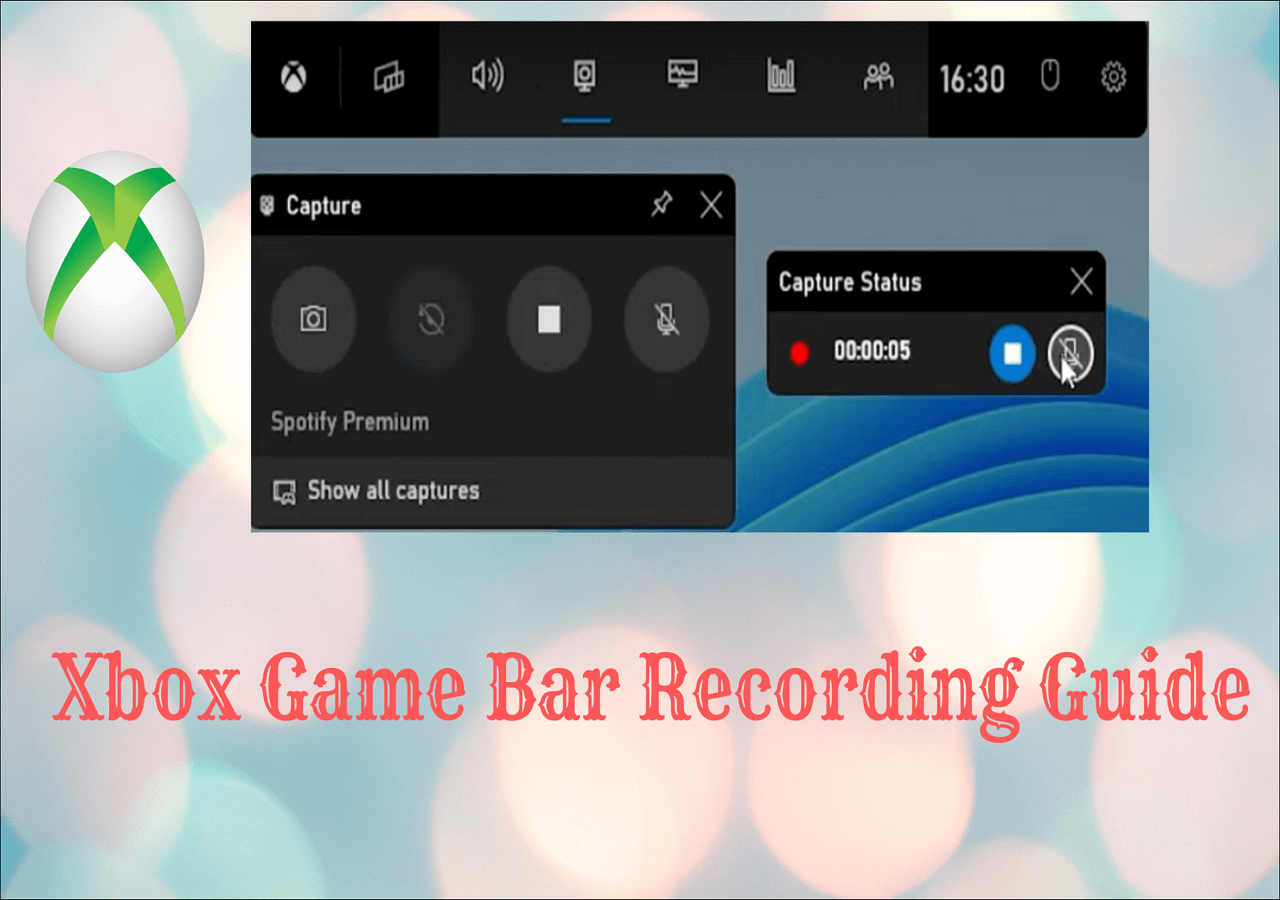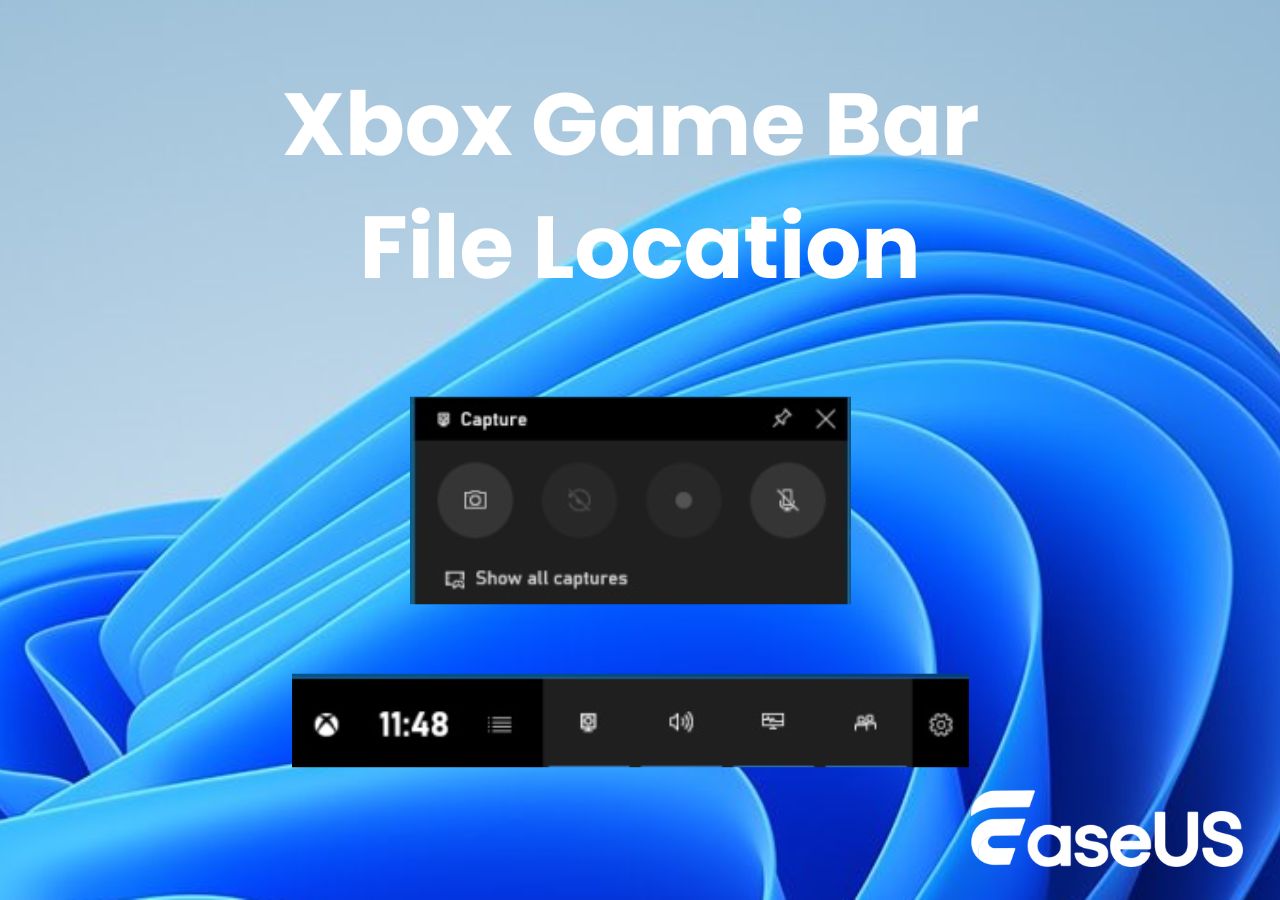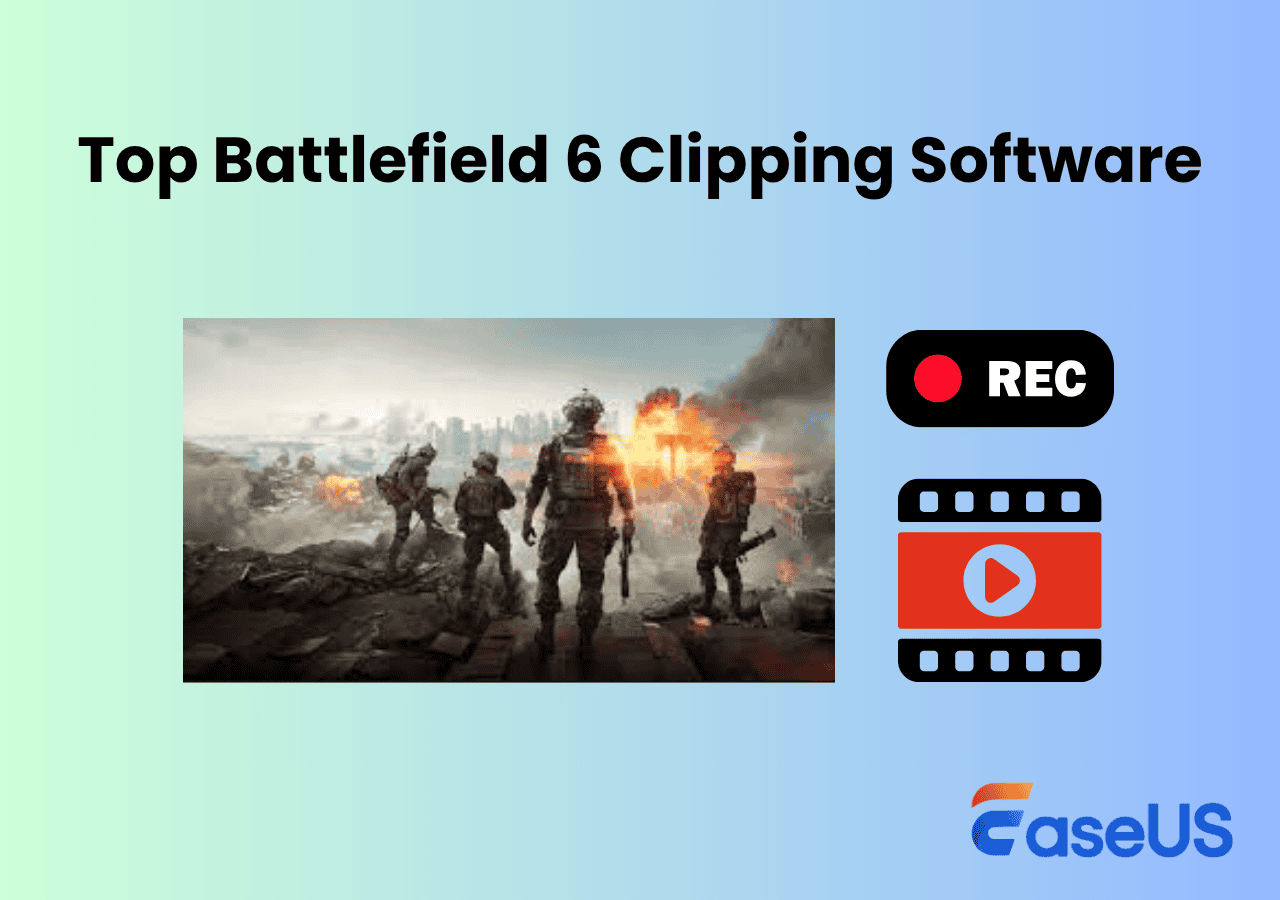-
![]()
Daisy
Daisy is the Senior editor of the writing team for EaseUS. She has been working in EaseUS for over ten years, starting from a technical writer to a team leader of the content group. As a professional author for over 10 years, she writes a lot to help people overcome their tech troubles.…Read full bio -
Jane is an experienced editor for EaseUS focused on tech blog writing. Familiar with all kinds of video editing and screen recording software on the market, she specializes in composing posts about recording and editing videos. All the topics she chooses …Read full bio
-
![]()
Alin
Alin is an experienced technical blog writing editor. She knows the information about screen recording software on the market, and is also familiar with data cloning and data backup software. She is expert in writing posts about these products, aiming at providing users with effective solutions.…Read full bio -
Jean is recognized as one of the most professional writers in EaseUS. She has kept improving her writing skills over the past 10 years and helped millions of her readers solve their tech problems on PC, Mac, and iOS devices.…Read full bio
-
![]()
Jerry
Jerry is a fan of science and technology, aiming to make readers' tech life easy and enjoyable. He loves exploring new technologies and writing technical how-to tips. All the topics he chooses aim to offer users more instructive information.…Read full bio -
![]()
Rel
Rel has always maintained a strong curiosity about the computer field and is committed to the research of the most efficient and practical computer problem solutions.…Read full bio -
![]()
Gemma
Gemma is member of EaseUS team and has been committed to creating valuable content in fields about file recovery, partition management, and data backup etc. for many years. She loves to help users solve various types of computer related issues.…Read full bio -
![]()
Shelly
"I hope my articles can help solve your technical problems. If you are interested in other articles, you can check the articles at the bottom of this page. Similarly, you can also check my Twitter to get additional help."…Read full bio
Page Table of Contents
0 Views |
0 min read
Knowing how to record gaming videos for YouTube, Facebook, and more platforms is essential for streamers, content creators, or anyone who wants to save their gameplay moments.
Whether you're gaming on a PC, console, or mobile device, this guide will walk you through the best free ways to how to record yourself playing video games, capturing both your gameplay and yourself at the same time.
How to Record Yourself Playing Video Games on Windows/Mac PC
To record gameplay on PC or laptop without lag, solutions can vary depending on your operating system and specific recording needs.
👉Below is a comparison of the three popular recording tools for gamers:
|
Feature |
|||
|
Supported OS |
Windows & macOS |
Windows 10/11 |
macOS only |
|
Record Camera |
Yes |
No |
Yes |
|
Record Microphone |
Yes |
Yes |
Yes |
|
Record Internal Sound |
Yes |
Yes |
No |
|
Recording length |
Unlimited |
4 hours |
Unlimited |
|
Download Required |
Yes |
No |
No |
|
Price |
Free & Paid |
Free |
Free |
Option 1. EaseUS RecExperts
EaseUS RecExperts is a powerful screen recorder for Windows and Mac, supporting simultaneous screen recording, webcam, microphone, and internal audio recording.
Its "Game Mode" is designed for game lovers to record gameplay on Mac and Windows without fps drops, watermarks, lag, or time limits.
Steps to record gameplay with EaseUS RecExperts:
Step 1. Launch the gameplay that you want to record. Next, open EaseUS RecExperts and click on the Game mode on the main interface.

Step 2. Then, choose a Game Window. Then, you can enable the audio and webcam recording if needed. When all are done, click the REC button to start the gameplay recording.

Step 3. A floating toolbar will pop up, allowing you to pause or stop the recording. Additionally, the camera icon lets you take a screenshot, and the timer icon enables you to set an automatic stop for the recording.
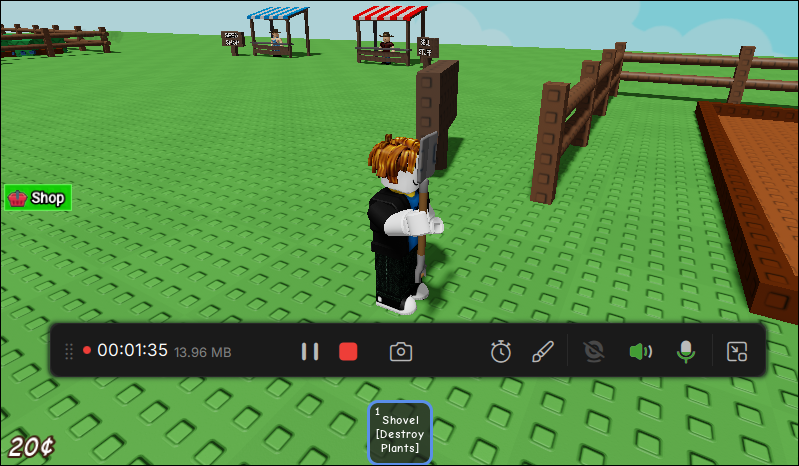
Step 4. After saving the recorded gameplay video, you can preview it. This tool provides a built-in feature to trim the recording, add a watermark (text/image), add video intro and outro, or transcribe with AI.
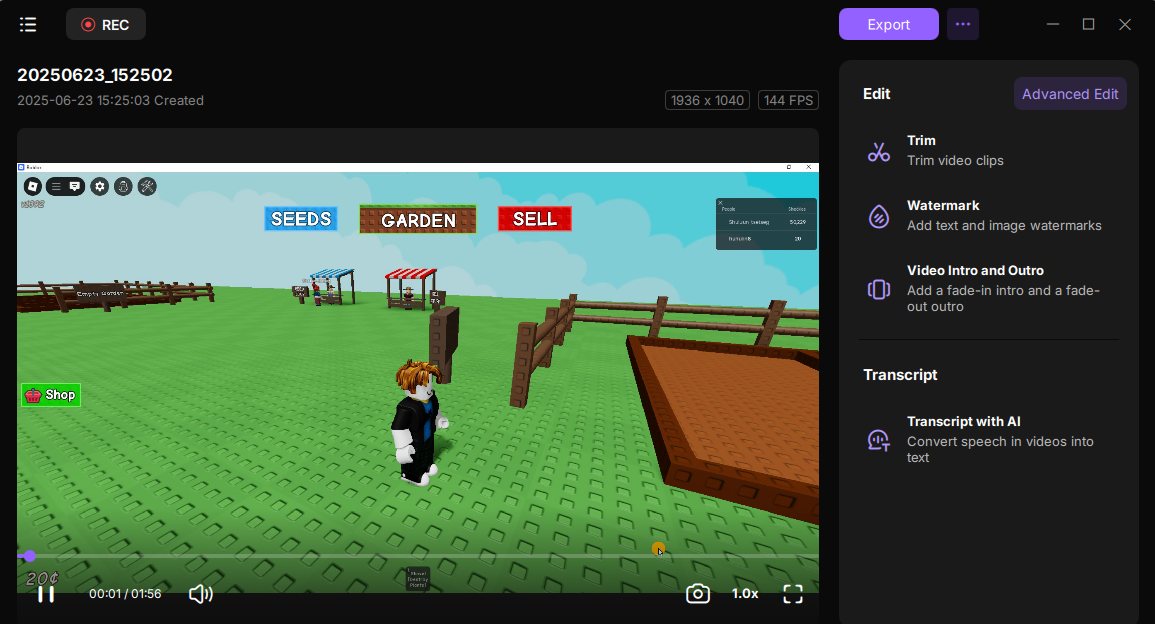
Option 2. Xbox Game Bar
Xbox Game Bar is a built-in screen recorder for Windows 10 and 11 that lets you easily capture gameplay. This comes to be one of the best clipping software for Roblox, Minecraft, Trove, and more platforms.
Steps to record gameplay on Windows 10 and 11 with Xbox Game Bar:
Step 1. Press Win + G to open the Xbox Game Bar.
Step 2. Click Capture (the camera icon) > Start recording (dot in a circle) or press Win + Alt + R to start recording. You can toggle on the Mic recording option if necessary.

Step 3. Play your game and stop the recording (click the Stop recording button or press Win + Alt + R) when done.

Step 4. Find your recording in the See my captures option or Captures folder.

Option 3. QuickTime Player
QuickTime Player is a default screen recorder for Mac users, though it does not record internal game audio.
Steps to record gameplay on Mac with QuickTime Player:
Step 1. Open QuickTime Player and go to File > New Screen Recording.

Step 2. Enable the Microphone if you want to record your voice.
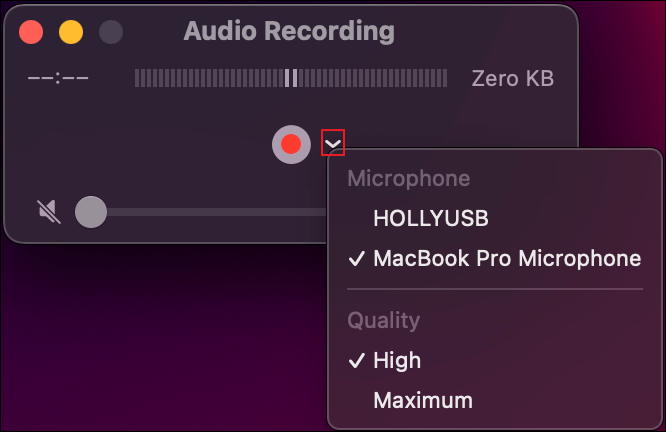
Step 3. Click Record and start playing.
Step 4. Click the Stop button to save the recording.
Share this post to help more users record themselves playing video games!
How to Play & Capture Gameplay on Xbox/PS/Switch Console
As for how to record console gameplay, use the consoles' native recording capabilities or a capture card and software.
👉Here's a comparison of the two tools:
|
Feature |
||
|
Supported OS/Device |
Xbox, PlayStation, Nintendo Switch |
Windows, macOS |
|
Record Camera |
No |
Yes |
|
Record Microphone |
Yes |
Yes |
|
Record Internal Sound |
Yes |
Yes |
|
Recording length |
Xbox: 3 min (internal), 1 hour (external) PlayStation: 1 hour Switch: 30 seconds |
Unlimited (based on PC storage) |
|
Download Required |
No |
Yes |
|
Price |
Free |
Free & Paid |
Option 1. Gameplay consoles' native recording capabilities only
Use the internal recorder directly if you only need to clip and share a short game video on Xbox, PlayStation, or Nintendo Switch.
⏩How to Record Gameplay on Xbox
Step 1. Press the Share button (wireless controller) or Xbox button (regular controller).

Step 2. Go to Capture & Share with RB (right shoulder button).
Step 3. Select Record what happened to capture the last 30 seconds of gameplay, or select Start recording to clip a new gameplay.
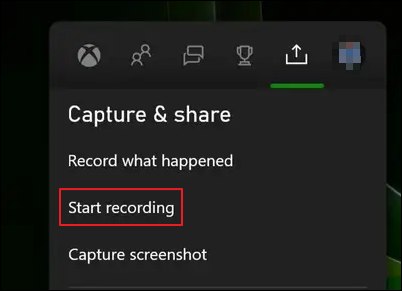
Step 4. Press hold the Xbox/Share button and navigate to Capture & Share > Stop recording if you have done capturing game footage.
Step 5. Access recordings via the Gallery.
⏩How to Record Gameplay on PlayStation
Step 1. Press the Create (PS5) or Share (PS4) button to launch the popup.
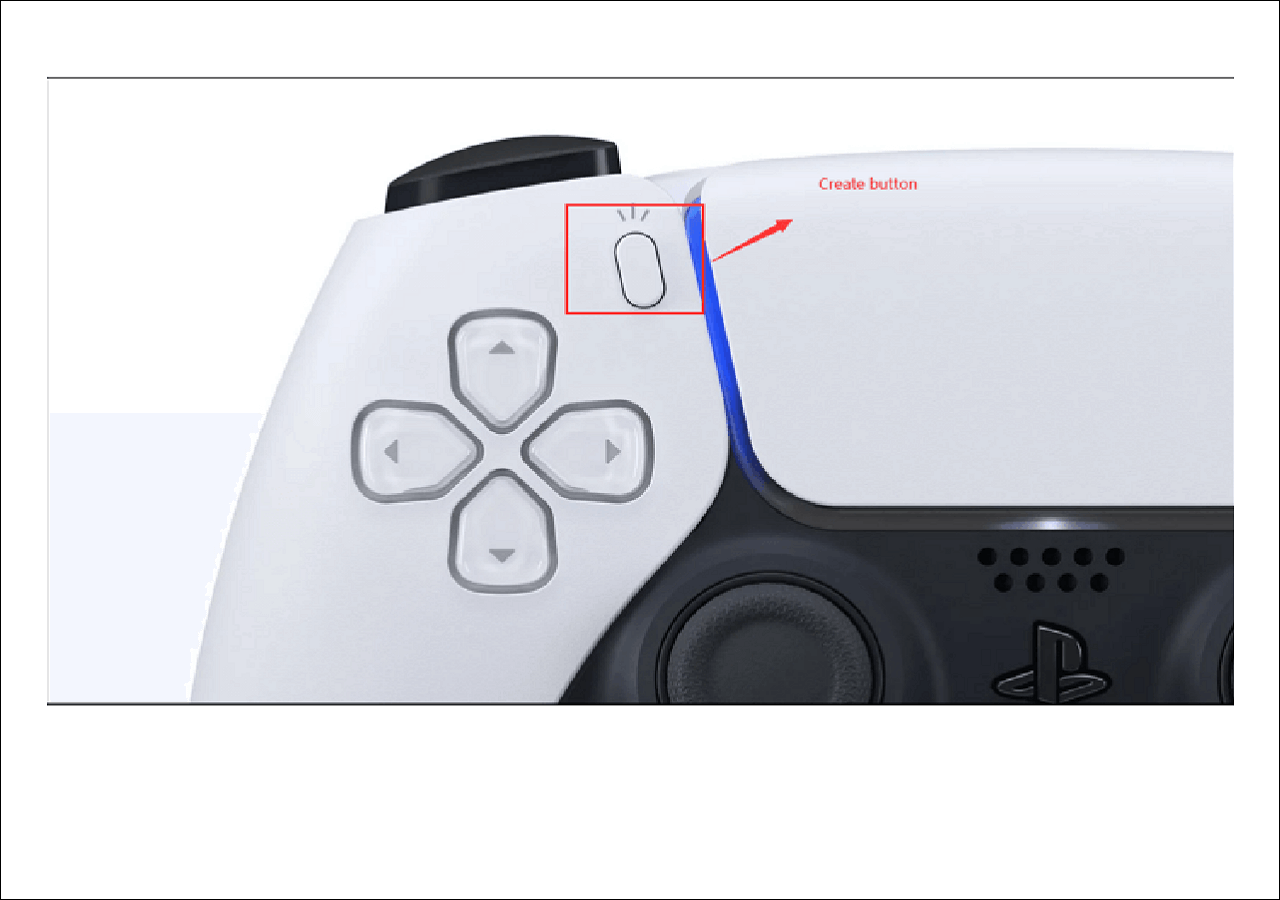
Step 2. Go to Capture Options to change the game recording settings.
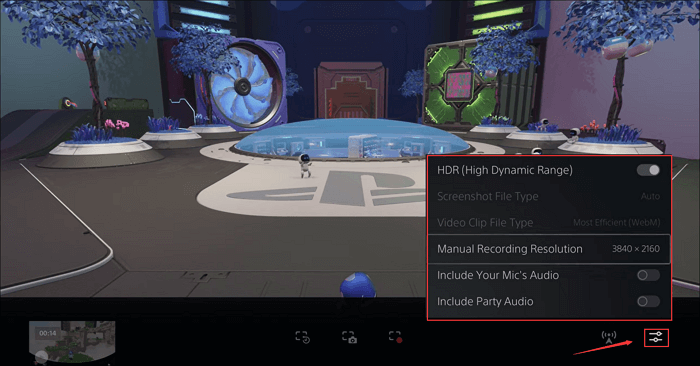
Step 3. Choose Start New Recording and press X to start recording.
Step 4. Press the Create/Share button again to stop recording.
Step 5. Return to the homepage > Games > Media Gallery for your PS recordings and screenshots.
⏩How to Record Gameplay on Nintendo Switch
Step 1. Press the Capture button on the left Joy-Con of your Switch console.
Step 2. Long holding the button to clip game moments for up to 30 seconds.

Step 3. Release the button to stop recording. A saving process will appear on the screen.
Step 4. View and share your recordings or screenshots from the Album.
Option 2. A Capture Card and Screen Recorder
You can record games with a capture card if you need smoother, better, and higher-quality video recordings.
A capture card records the video signal directly from the console or gaming PC without impacting your gaming performance, which is especially useful for less powerful systems.
Steps to record gameplay with a capture card:
Step 1. Prepare the hardware and software you need:
- A capture card (like Elgato HD60 X or AVerMedia Live Gamer Portable)
- 2 HDMI cables
- A computer
- PC screen recording software (e.g., EaseUS RecExperts)
Step 2. Connect your console to the capture card via HDMI; connect the capture card to the PC via USB.

Step 3. Launch EaseUS RecExperts on your PC, set up recording (face cam, microphone voice, system audio, fps, file format, etc.), and start the session.
Share this post to help more users record themselves playing video games!
How to Record While Playing a Game on Android/iPhone
Android and iOS have built-in screen recorders, but third-party apps offer extra features like webcam overlay.
👉Here's a comparison of applying the two tools:
|
Feature |
||
|
Supported OS |
Android 10 or higher iOS 11 or later |
Android 5.0 (Lollipop) or higher iOS 13.0 or later |
|
Record Camera |
No |
Yes |
|
Record Microphone |
Yes |
Yes |
|
Record Internal Sound |
Yes |
Yes |
|
Recording length |
Unlimited (based on PC storage) |
Unlimited (based on PC storage) |
|
Download Required |
No |
Yes |
|
Price |
Free |
Free & Paid |
Option 1. Android and iPhone's default recording capabilities
⏩How to Record on iPhone
Step 1. Open Settings > Control Center > tap "+" (green plus icon) next to Screen Recording to enable the screen recording feature.
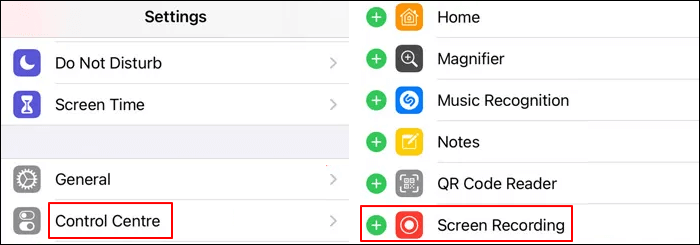
Step 2. Swipe down to access the Control Center and tap the screen recording option (a dot within a circle). This will start the recording session.
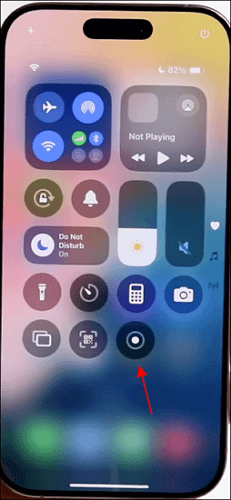
- Tip: To record the gameplay with microphone sound, long press the screen recording option and tap Microphone off to turn the mic recording on. Tap Start Recording to initiate the task.
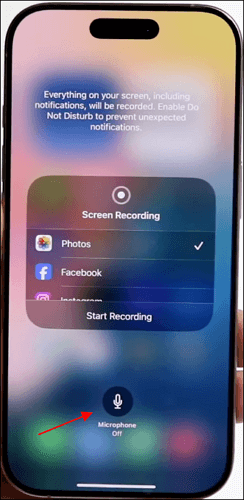
Step 3. Tap the red status bar at the top of your screen and select Stop to finish recording.
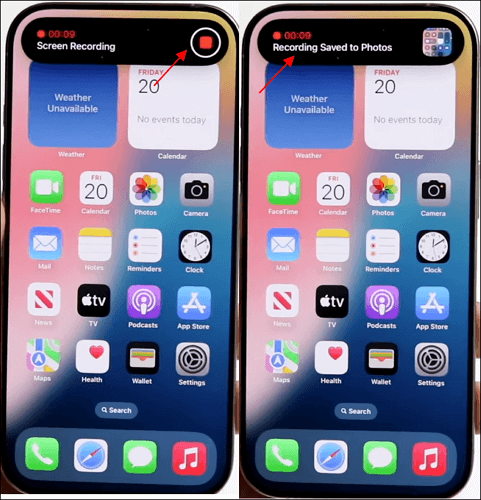
Step 4. Go to your Photos app to access, view, and edit the recording file.
⏩How to Record on Android
Step 1. Swipe down the screen from the top to access the Quick Settings panel.
Step 2. Look for the Screen Recorder icon from these functions. If the recorder is not present, add it by editing the Quick Settings panel.
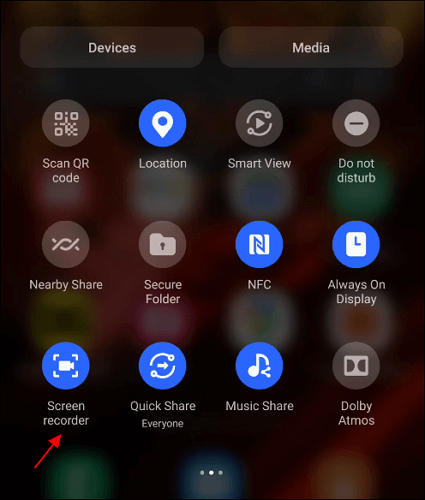
Step 3. Tap Screen Recorder, configure audio/video settings, and tap Start.
Step 4. Swipe down your phone screen to access the notification panel and tap Stop to end recording.
Step 5. Go to Gallery or Photos app to view and edit the recording.
Option 2. An additional screen recorder
Plenty of iOS screen recorders on the market offer advanced features. AZ Screen Recorder is an app that supports facecams and high-quality recording.
Steps to record gameplay with AZ Screen Recorder:
Step 1. Install AZ Screen Recorder from the app store.
Step 2. Open the app and tap Record.
Step 3. Enable Facecam and Microphone if needed.
Step 4. Stop recording and save the video.
Share this post to help more users record themselves playing video games!
Best Practice for Filming Yourself While Playing Games
1. Use a high-quality webcam (1080p or 4K recommended).
2. Use proper lighting to avoid shadows.
3. Invest in a good microphone for clear audio.
4. Optimize recording settings (60 FPS, high resolution).
5. Place your facecam correctly (avoid blocking game UI).
6. Reduce background noise.
7. Engage with your audience.
8. Edit videos for a professional look.
9. Test all settings before recording.
Conclusion
Knowing how to record yourself playing video games has never been easier. Whether you use EaseUS RecExperts, built-in features, or a capture card, you can find a solution that fits your needs.
Start recording today and create amazing content!
How to Record Yourself Playing Video Games for Free FAQs
Learn more questions and answers about filming yourself and the game you are playing at.
1. What do YouTubers use to record gameplay for free?
Most YouTubers use OBS Studio, Xbox Game Bar, or built-in screen recorders.
2. Is it illegal to record a play?
Recording gameplay is legal for personal use, but monetization depends on the game's copyright policy.
3. Do I need a capture card to stream?
For PC games, no. For console games, a capture card is recommended for high-quality streams.
EaseUS RecExperts

One-click to capture anything on screen!
No Time Limit, No watermark
Start Recording