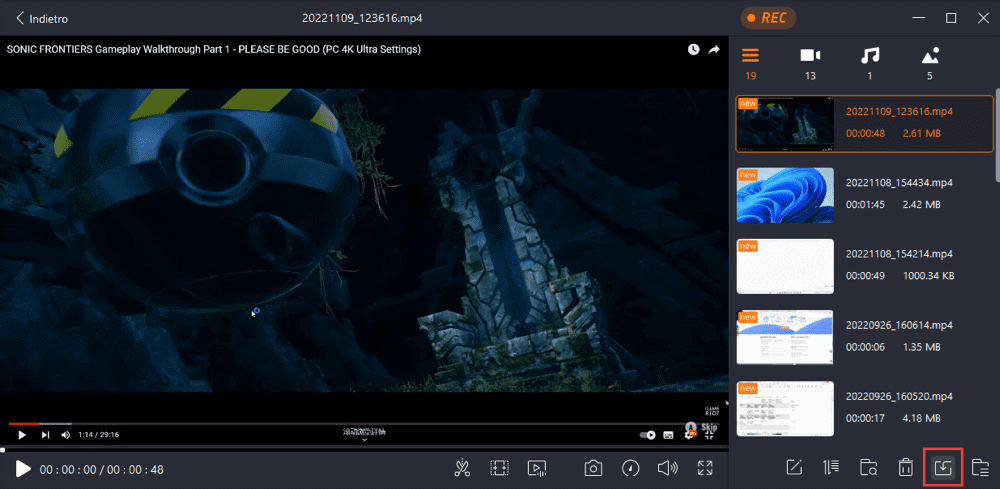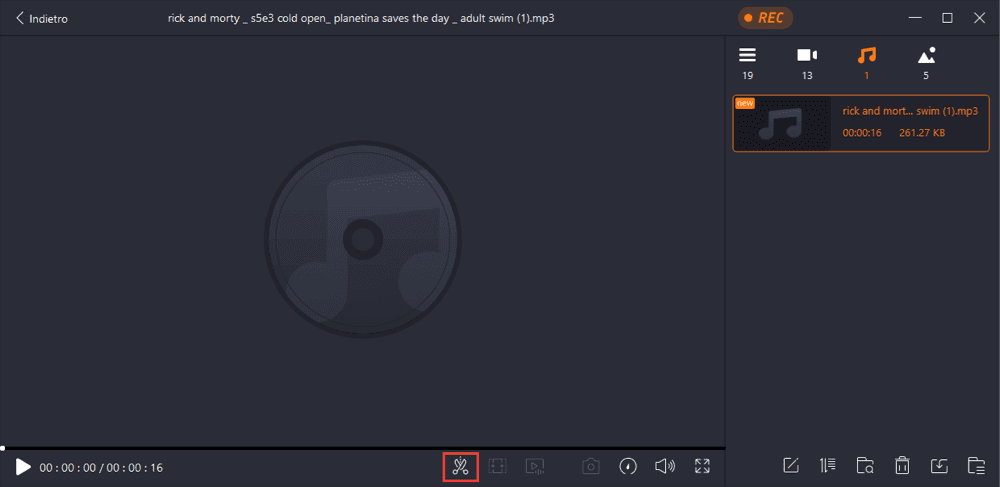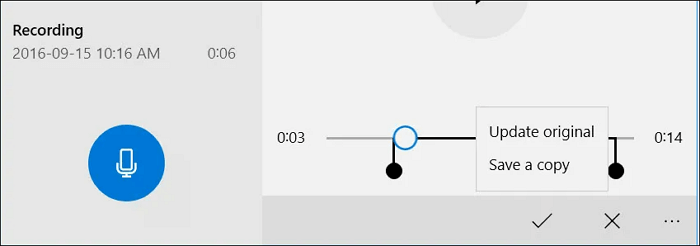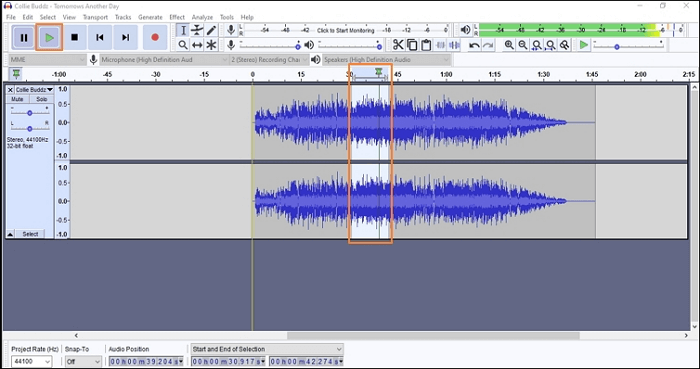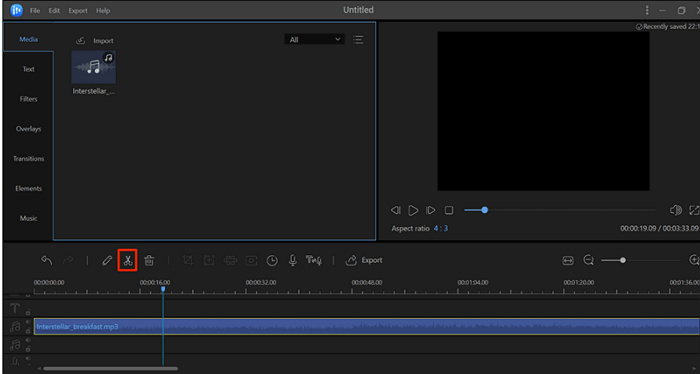Contenuto della pagina:
La modifica delle registrazioni vocali è una parte cruciale di qualsiasi progetto audio. Che tu stia registrando e condividendo il tuo podcast, creando effetti sonori cinematografici professionali o anche semplicemente aggiungendo un tocco personale a un filmato amatoriale, il ritaglio delle registrazioni vocali può fare la differenza tra un risultato amatoriale e uno che impressionerà il pubblico. Tuttavia, se non hai esperienza con le attività di ritaglio dell'audio, potresti non avere idea di come tagliare la registrazione vocale su Windows.
Ma non preoccuparti; puoi ricevere aiuto da questo post. Qui forniremo alcune istruzioni dettagliate sull'utilizzo di alcuni dei più potenti software di rifinitura audio disponibili su Windows 10, consentendoti di ottimizzare rapidamente i tuoi contenuti audio. Iniziamo!
Metodo 1. Tagliare una registrazione audio su Windows con un eccellente software
Per coloro che desiderano registrare e ritagliare registrazioni vocali su Windows allo stesso tempo, c'è un eccellente programma da non perdere: EaseUS RecExperts.
In realtà è un registratore dello schermo e un software di registrazione audio che aiuta gli utenti a gestire varie attività di registrazione senza problemi. Con il suo aiuto, puoi registrare podcast, acquisire audio in streaming o più rapidamente e facilmente. Tuttavia, per migliorare l'esperienza dell'utente, sono state aggiunte molte nuove funzionalità a RecExperts e lo strumento di ritaglio è una di queste. Il suo strumento di ritaglio ti consente di tagliare e rimuovere parti indesiderate dai file video o audio con semplici clic al termine della registrazione. Per quanto riguarda il taglio dei video, ti consente anche di ritagliarli fotogramma per fotogramma!
Ora diamo un'occhiata a come tagliare le registrazioni vocali con EaseUS RecExperts:
Passaggio 1. Avvia EaseUS RecExperts e fai clic su "Registrazioni" per aprire il trimmer audio.
Passaggio 2. Importa il tuo file audio facendo clic sul pulsante "Importa" nell'angolo in basso a destra.
Passaggio 3. Scegli il pulsante a forbice per tagliare o ritagliare il tuo file audio. Al termine, fai clic su "Salva" per esportare il file audio tagliato.
Metodo 2. Tagliare la registrazione vocale su Windows utilizzando Registratore vocale
Per la maggior parte degli utenti Windows, l'app Registratore vocale è la prima scelta per la registrazione di audio e voce, poiché è gratuita e preinstallata. Tuttavia, oltre ad essere un registratore audio, può anche fungere da rifinitore audio che ti aiuta a tagliare le tue registrazioni vocali senza sforzo.
Questa app gratuita e potente ti consente di modificare, abbreviare o perfezionare facilmente le registrazioni audio prima di distribuirle o ascoltarle. Inoltre, dispone di comode funzionalità come le modalità di divisione automatica in modo che gli utenti possano dividere rapidamente le registrazioni originali in clip più piccole o regolare il volume o la velocità della registrazione con pochi clic. La sua interfaccia intuitiva rende facile per chiunque, a qualsiasi livello di esperienza, tagliare immediatamente le proprie registrazioni audio.
Ecco come tagliare le registrazioni vocali su Windows utilizzando Registratore vocale:
Passaggio 1. Avvia l'app Registratore vocale sul tuo PC, quindi fai clic su Rec per avviare la registrazione vocale.
Passaggio 2. Una volta terminato, vedrai le tue registrazioni sul lato sinistro, quindi troverai e fai clic sul file di registrazione audio che desideri ritagliare. E riproduci la registrazione per assicurarti che sia quella che desideri dividere.
Passaggio 3. Successivamente, fai clic sull'icona "Taglia" in basso per mostrare i due segni, un marcatore di inizio e un marcatore di fine nella timeline.
Passaggio 4. Riproduci la registrazione audio e fai clic sul pulsante Pausa quando ha raggiunto il punto che desideri impostare come punto iniziale, trascina lì il marcatore di inizio, quindi imposta il punto finale e trascina il marcatore di fine allo stesso modo.
![Registratore vocale]()
Passaggio 5. Infine, fare clic su Controlla per confermare la selezione.
Metodo 3. Tagliare la registrazione audio su Windows con Audacity
Audacity è il software di registrazione e editing audio perfetto. È gratuito, facile da usare e offre una gamma di funzionalità che aiutano a creare un suono fantastico. Audacity è la risposta sia che tu sia un artista che desidera rimuovere il suono non necessario da una traccia o qualcuno che cerca di ritagliare e tagliare registrazioni parlate.
Con la sua interfaccia utente intuitiva, anche gli utenti non tecnici possono navigare facilmente in questo potente trimmer audio. Tagliare lunghe pause o dividere brani lunghi in più brani più piccoli è a portata di clic. Non è necessario lasciarsi intimidire da altri software sofisticati; Audacity soddisferà tutte le tue esigenze di rifinitura in modo conveniente ed efficiente.
Ecco la guida passo passo:
Passaggio 1. Avvia Audacity sul tuo PC Windows, quindi fai clic su File > Apri per importare la registrazione vocale che desideri ritagliare.
Passaggio 2. Successivamente, trascina la timeline audio sul punto iniziale preferito e fai clic sull'icona Taglia che assomiglia a una forbice nella barra dei menu in alto. Ripeti il passaggio precedente per impostare l'ora di fine desiderata.
![Audacia]()
Passaggio 3. Quindi puoi visualizzare l'anteprima della registrazione vocale ritagliata. Se sei soddisfatto, puoi fare clic su File > Esporta > Esporta come MP3 per salvare il file audio ritagliato sul tuo PC.
Metodo 4. Tagliare la registrazione vocale su Windows con EaseUS Video Editor
EaseUS Video Editor è un fantastico software sia per l'editing video che audio. Può aiutare a realizzare clip video di alta qualità, ma è ottimo anche per tagliare semplicemente i file audio. Che tu stia cercando di abbreviare una canzone o di eliminare alcune sezioni di una traccia più grande, questo potente editor offre un'interfaccia drag & drop facile da usare con strumenti e funzionalità avanzati. Utilizza la visualizzazione timeline per impostare i marcatori dove desideri che siano i punti di ritaglio, quindi crea tagli più rapidi e fluidi per le tue clip audio perfette. Sono disponibili oltre 300 effetti, come transizioni e titoli, per rendere il tuo audio ancora più professionale.
Come utilizzare EaseUS Video Editor per tagliare le registrazioni vocali su Windows:
Passaggio 1. Avvia EaseUS Video Editor, quindi fai clic su "Importa > Importa file" per caricare i file nell'app.
Passaggio 2. Quando i file audio sono disponibili nel software, fai clic con il pulsante destro del mouse su di essi e seleziona "Aggiungi al progetto". Verranno aggiunti alla timeline in modo da poterli ritagliare.
Passaggio 3. Posiziona il cursore nel punto in cui desideri tagliare il file audio e fai clic sull'opzione "Dividi" nella barra degli strumenti. Dividerà il tuo file musicale in due parti. Quindi clicca sulla parte audio che non desideri conservare e seleziona l'opzione "Elimina". Rimuoverà quella parte dal tuo file.
![EaseUS Video Editor]()
Passaggio 4. Infine, puoi salvare il file ritagliato in formato audio sul tuo computer. Fare clic sull'opzione "Esporta" per salvare il file.
La linea di fondo
Imparare a tagliare le registrazioni vocali è un'abilità preziosa per chiunque faccia affidamento regolarmente sui file audio. Che tu stia cercando di ripulire la registrazione di un'intervista o di correggere un errore in una presentazione, essere in grado di tagliare e migliorare i tuoi file audio può farti risparmiare tempo e fatica. Fortunatamente, ci sono alcuni metodi efficaci che puoi adottare in questa pagina. E tra questi programmi menzionati, consigliamo vivamente EaseUS RecExperts, poiché questo programma offre un'interfaccia intuitiva e tutte le funzionalità necessarie per modificare rapidamente e facilmente i tuoi file audio. Provatelo oggi!
Domande frequenti su come tagliare una registrazione audio su Windows
1. Come posso tagliare una registrazione audio in Windows?
In realtà, puoi tagliare una registrazione audio in Windows con il programma integrato Registratore vocale:
- Scegli il file di registrazione che desideri tagliare sul lato sinistro.
- Fare clic sul pulsante Taglia nella parte inferiore della finestra. Quindi vedrai due puntine e trascinale per selezionare la parte della registrazione che desideri conservare.
2. Puoi tagliare un file audio in Windows Media Player?
Certo che si! Per ritagliare un file audio in Windows Media Player, devi solo fare clic sul pulsante delle forbici per aprire la finestra di ritaglio. Trascina i due cursori blu per definire il segmento che desideri mantenere
3. Come posso tagliare l'audio in Windows 11?
Per gli utenti di Windows 11 che desiderano tagliare l'audio, EaseUS RecExperts è una scelta eccellente:
- Installa e avvia questo software sul tuo PC Windows
- Fai clic su Registrazioni > Importa per importare la registrazione vocale
- Scegli il pulsante delle forbici per tagliare il tuo file audio. Una volta terminato, fai clic su Salva per esportare il file audio tagliato.