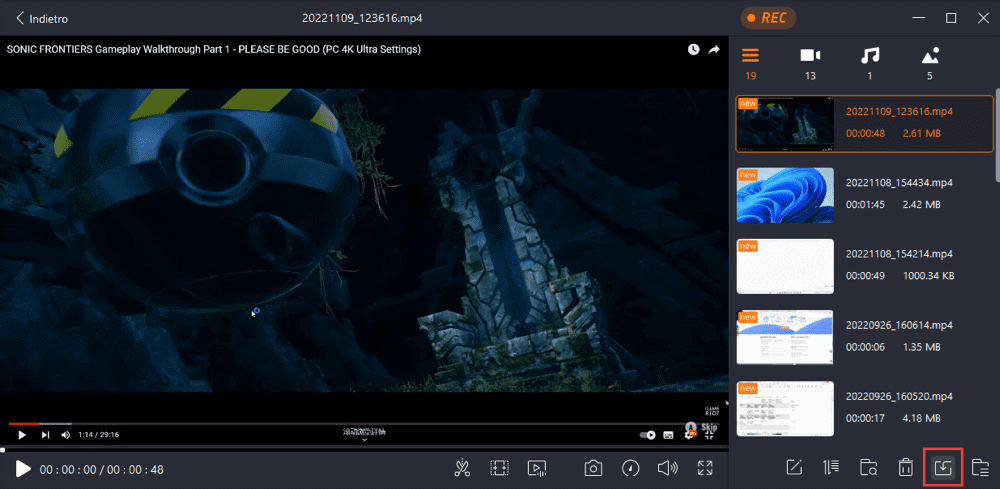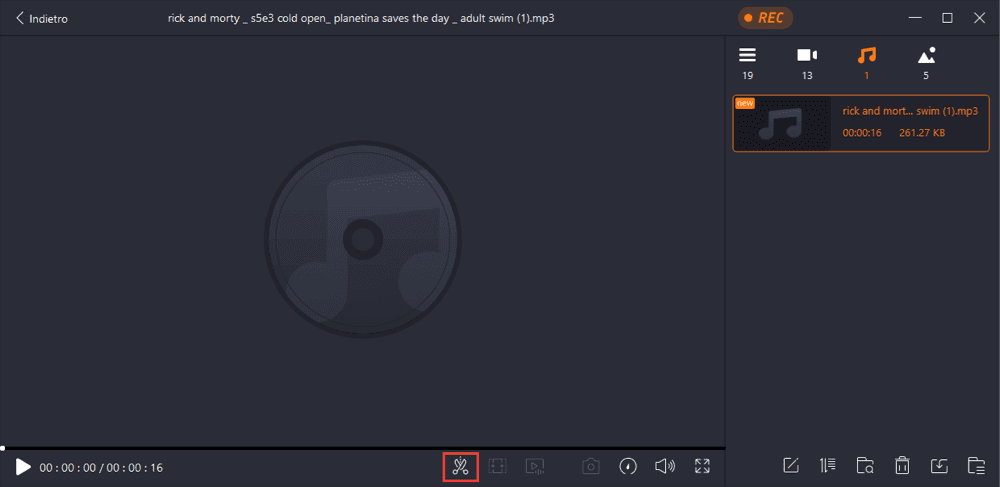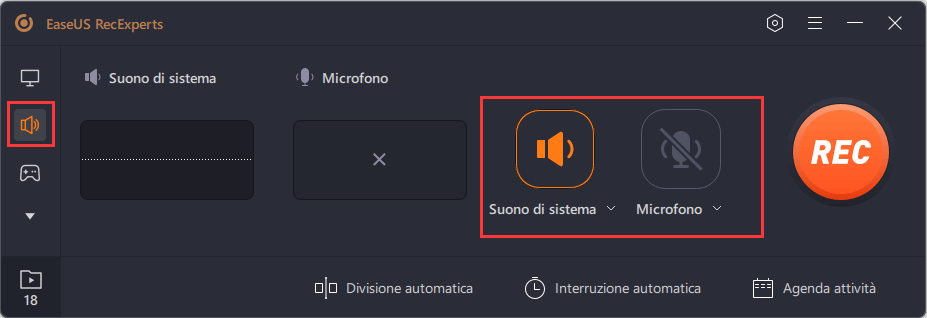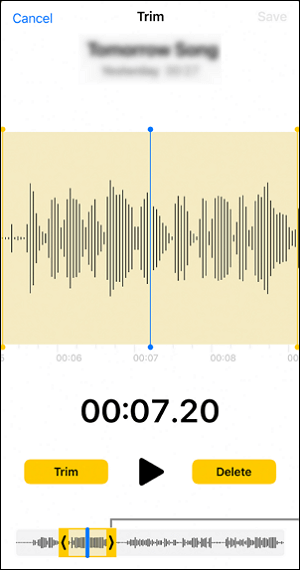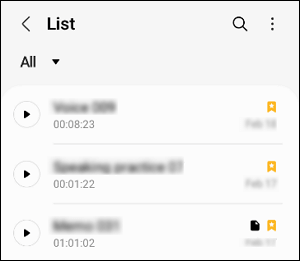A volte potremmo scoprire che l'audio registrato non è così buono. Quindi possiamo apportare alcune modifiche dopo la registrazione. Oppure puoi cambiare un registratore migliore per registrare la tua voce. Un registratore vocale con cancellazione è quello di cui potresti aver bisogno.
In questo articolo, ci concentriamo principalmente su come salvare il giorno in cui l'audio è stato registrato. Considerando che puoi utilizzare diversi dispositivi per registrare la voce. In questo tutorial, ti diremo come modificare una registrazione vocale su telefoni Windows, Mac, iPhone e Android. Ora, cominciamo.
CONTENUTO DELLA PAGINA:
| Metodi |
Efficacia |
Sistema |
Difficoltà |
| EaseUS RecExperts |
Alta - Funzionalità avanzate di editing video/audio |
Windows&Mac |
⭐ |
| Voice Memos App |
Alta - App integrata facile da usare per tagliare l'audio |
iOS |
⭐ |
| App predefinita in Android |
Alta - App predefinita per modificare la registrazione vocale |
Android |
⭐ |
Parte 1. Modificare una registrazione vocale su Windows/Mac
Per modificare la registrazione vocale su un computer Windows e Mac, avrai bisogno del software di registrazione dello schermo - EaseUS RecExperts. Questo è uno schermo e un registratore audio che funziona sia su sistemi Windows che Mac. Come registratore audio, può registrare la voce con un effetto di cancellazione del rumore, che può registrare chiaramente la tua voce.
Come registratore dello schermo, può catturare l'intero schermo, registrare parte dello schermo e persino qualsiasi attività sul tuo PC. Come registratore audio, può registrare la voce e il microfono del sistema con un effetto di cancellazione del rumore, che può registrare chiaramente la tua voce. Nel frattempo, questo straordinario strumento è anche un lettore e un editor di registrazione audio che può aiutarti a tagliare la registrazione vocale con un funzionamento semplice.
🔥Altre caratteristiche principali di EaseUS RecExperts:
- Fornire un'elevata qualità video/audio
- Supportare tutti i formati comuni
- Estrarre l'audio dal video in modo efficiente
- Comprimere i file video/audio
- Pianificare la registrazione
Nella parte successiva, prenderemo la versione Windows di EaseUS RecExperts come esempio per mostrarti come registrare una registrazione vocale di alta qualità e come modificare una registrazione vocale con essa.
💡Scarica EaseUS RecExperts dal pulsante in basso e segui i passaggi elencati.
1. Modificare una registrazione vocale
Qui prendiamo come esempio il taglio di una registrazione vocale in EaseUS RecExperts.
Passaggio 1. Avvia EaseUS RecExperts e fai clic su "Registrazioni" per aprire il trimmer audio.
Passaggio 2. Importa il tuo file audio facendo clic sul pulsante "Importa" nell'angolo in basso a destra.
Passaggio 3. Scegli il pulsante a forbice per tagliare o ritagliare il tuo file audio. Al termine, fai clic su "Salva" per esportare il file audio tagliato.
2. Fare una registrazione di alta qualità
Puoi anche registrare una registrazione vocale abbastanza buona, quindi non è necessario modificarla in seguito.
Step 1. Avvia EaseUS RecExperts e scegli "Audio" (l'icona a forma di altoparlante) dal lato sinistro dell'interfaccia. Seleziona la sorgente sonora facendo clic sul segno dell'altoparlante (Suono di sistema) o del microfono (Microfono). In alternativa, puoi registrare entrambi contemporaneamente.
Step 2. Premi il pulsante "REC" per avviare la registrazione di audio. Per terminarla, basta fare clic sull'icona del quadrato rosso "Interrompe".
Step 3. A questo punto, si aprirà automaticamente la finestra dell'elenco delle registrazioni. Puoi riprodurre o modificare gli audio registrati con gli strumenti integrati.
Parte 2. Modificare una registrazione vocale su iPhone
Per modificare l'audio registrato su iPhone, puoi utilizzare l'app Memo vocali. Puoi rimuovere le parti che non desideri, eliminare l'intera registrazione o recuperare una registrazione eliminata. Qui in questa parte, ti mostreremo esattamente come tagliare, eliminare o recuperare una registrazione vocale con passaggi dettagliati. Basta controllare i passaggi e seguirli per iniziare a modificare!
1. Tagliare una registrazione vocale
Per tagliare le parti indesiderate di una registrazione vocale, procedi nel seguente modo.
Passaggio 1. Nell'elenco delle registrazioni, seleziona la registrazione che desideri modificare, tocca il pulsante "Altre azioni", quindi tocca "Modifica registrazione".
Passaggio 2. Tocca il pulsante "Taglia" in alto a destra, quindi trascina le maniglie di ritaglio per racchiudere la sezione che desideri conservare o eliminare.
Passaggio 3. Per mantenere la selezione, tocca "Taglia" e la registrazione verrà ritagliata. Successivamente, tocca "Salva", quindi tocca "Fatto". L'audio modificato verrà salvato.
![Taglia l'audio su iPhone]()
2. Eliminare e ripristinare
Se desideri eliminare registrazioni vocali inutili, segui semplicemente i passaggi per farlo.
- Per eliminare una registrazione: vai alle tue registrazioni, tocca la registrazione che desideri eliminare, quindi tocca il pulsante "Elimina".
- Per eliminare più registrazioni: tocca "Modifica" sopra l'elenco delle registrazioni, seleziona una o più registrazioni, quindi tocca "Elimina".
- Suggerimento
- Le registrazioni eliminate verranno spostate nella cartella "Eliminati di recente" per essere conservate per 30 giorni per impostazione predefinita. Per eliminarli completamente, vai su "Impostazioni" > "Memo vocali" > "Cancella eliminati" > "Elimina tutto".
Per recuperare le registrazioni vocali cancellate su iPhone, procedi nel seguente modo:
Passaggio 1. Toccare la cartella "Eliminati di recente", quindi toccare la registrazione che desideri recuperare.
Passaggio 2. Eseguire una delle seguenti operazioni:
- Recuperare la registrazione selezionata: tocca "Recupera".
- Recuperare tutte le registrazioni: tocca "Modifica" sopra l'elenco "Eliminati di recente", quindi tocca "Recupera tutto".
Parte 3. Come modificare una registrazione vocale su Android
Al giorno d'oggi, alcuni utenti di telefoni Android possono anche apportare semplici modifiche come ritagliare una registrazione sul proprio telefono senza scaricare nulla. Essere in grado di registrare l'audio sul tuo telefono cellulare con uno registratore dello schermo per Android gratuito è una comodità meravigliosa. Ma se la registrazione non è soddisfacente, potrebbe essere necessario modificarla o eliminarla.
Eliminare una registrazione vocale su un telefono Android è abbastanza semplice. In questa parte, ti mostreremo come modificare una registrazione vocale. Per essere più precisi: come tagliare una registrazione vocale. Ecco come tagliare una registrazione audio sul tuo telefono Android con l'app di registrazione predefinita.
![Taglia l'audio su Android]()
Passaggio 1. Apri l'app di registrazione vocale predefinita sul telefono e scegli una registrazione audio registrata in precedenza.
Passaggio 2. Fai clic per riprodurlo. Quindi fai clic sul pulsante nell'angolo in alto a destra dello schermo del telefono.
Passaggio 3. Dal menu a discesa, seleziona l'opzione "Ritaglia". Quindi, taglialo secondo le tue esigenze.
Passaggio 4. Dopo aver ritagliato la registrazione, fare clic su "Salva" per salvare le modifiche.
Domande frequenti su come modificare una registrazione vocale
Ci sono alcune domande frequenti su come modificare una registrazione vocale. Controlliamoli uno per uno.
1. È possibile modificare le registrazioni audio?
Sì, se utilizzi un computer, puoi scaricare EaseUS RecExperts per farlo. Prendiamo il taglio come esempio. Dopo aver avviato l'app, vai su "Registrazioni" > "Audio" > "Taglia" > ritaglia l'audio come preferisci > "Salva". Quindi, la registrazione vocale verrà ritagliata correttamente.
2. Come faccio a modificare un file audio sul mio iPhone?
Puoi utilizzare l'app Voice Memo per modificare un file audio sul tuo iPhone. Prendiamo l'eliminazione come esempio. Vai alle tue registrazioni, tocca la registrazione che desideri eliminare, quindi tocca il pulsante "Elimina". Se desideri eliminare più registrazioni, tocca "Modifica" sopra l'elenco delle registrazioni, seleziona una o più registrazioni, quindi tocca "Elimina".
3. Come posso rendere chiaro il mio suono registrato?
Per rendere chiaro il suono registrato, avrai bisogno di un registratore audio che abbia una funzione di cancellazione del rumore. Ti consigliamo di scaricare EaseUS RecExperts in quanto può eliminare il rumore durante il processo di registrazione e può modificare le registrazioni in seguito.
Conclusione
Queste sono tutte le informazioni necessarie su come modificare una registrazione vocale o un memo vocale. Qualunque dispositivo utilizzi, puoi sempre trovare una soluzione in questo articolo. Ma se utilizzi un computer Windows o Mac, ti consigliamo sinceramente di scaricare e utilizzare EaseUS RecExperts in quanto può registrare audio di alta qualità e modificare l'audio dopo la registrazione.