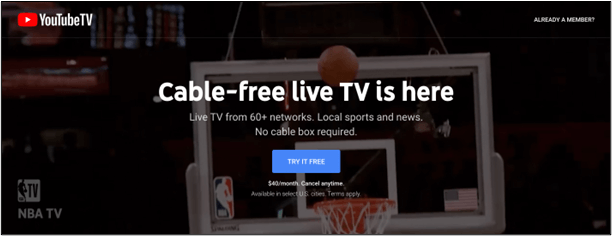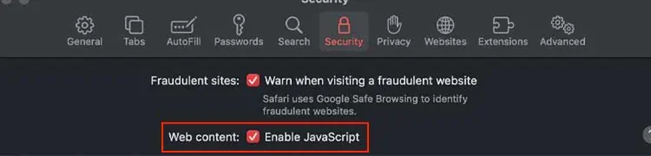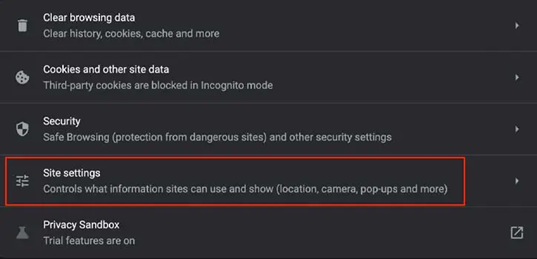YouTube TV è una popolare piattaforma di streaming che offre più canali e programmi accessibili da vari dispositivi. Con molteplici canali di sport, intrattenimento e notizie disponibili, funge da piattaforma inclusiva.
Tuttavia, gli utenti a volte riscontrano problemi di riproduzione che possono disturbare lo streaming fluido. Tali errori possono essere dovuti a molteplici ragioni, dai problemi di connettività ai problemi tecnici, e possono essere frustranti. È essenziale risolvere eventuali errori di riproduzione per garantire uno streaming fluido. Questo articolo elenca i passaggi efficaci per risolvere tali problemi di riproduzione di YouTube TV. Con una guida passo passo, gli utenti possono godere di uno streaming fluido senza errori o problemi di riproduzione.
Come correggere l'errore di riproduzione su YouTube TV
YouTube TV è una piattaforma popolare che offre streaming continuo di una varietà di contenuti. Tuttavia, riscontrare un errore di riproduzione 13 YouTube TV può essere un'esperienza frustrante. Ecco vari metodi per risolvere l'errore di riproduzione di YouTube TV. Se stai riscontrando problemi dovuti alla connettività Internet o agli accessi simultanei da più dispositivi, questa guida è al tuo fianco. Questi sono i 9 modi migliori per correggere gli errori di riproduzione su YouTube TV.
Metodo 1. Controlla la tua connessione Internet
Una connessione Internet instabile o debole è una causa comune di errori di riproduzione su YouTube TV. Assicurati che la velocità di Internet soddisfi i requisiti della piattaforma. Segui questi passaggi per garantire una connessione Internet fluida.
Passaggio 1: vai al sito Web speedtest.net.
Passaggio 2: fai clic su " VAI " e analizza la velocità di Internet.
![Controlla la connessione Internet]()
Passaggio 3: valuta la possibilità di riavviare il router se la velocità è inferiore a 3-5 Mbps.
Passaggio 4: ricontrolla se il problema persiste.
Aiuta più utenti con un semplice clic!
Metodo 2. Controlla se hai effettuato l'accesso su più dispositivi
YouTube TV supporta streaming simultanei su un massimo di tre dispositivi. Se riscontri un errore di riproduzione, verifica di non aver effettuato l'accesso da più di tre dispositivi. Inoltre, controlla se altri con accesso all'account condiviso non stanno attualmente trasmettendo in streaming.
Passaggio 1: esci da YouTube TV sui dispositivi non in uso.
Passaggio 2: verifica che gli utenti dell'account condiviso non stiano attualmente effettuando streaming.
![Esci da YouTube TV]()
Passaggio 3: ricontrolla se l'errore di riproduzione 16 YouTube TV persiste.
Potresti anche voler sapere: Come registrare su YouTube TV [2024 New Ways]
Metodo 3. Riavvia l'applicazione YouTube TV
Una soluzione semplice ma efficace prevede il riavvio dell'applicazione YouTube TV. Termina le attività e i flussi di lavoro in corso, offrendo un nuovo inizio. Che tu stia utilizzando una Smart TV o un dispositivo mobile, prova a riavviare l'app per risolvere problemi generali di riproduzione.
Passaggio 1: chiudi l'applicazione YouTube TV.
Passaggio 2: riapri l'applicazione.
![Accedi a YouTube TV]()
Passaggio 3: accedi nuovamente e prova a riprodurre il contenuto.
Passaggio 4: controlla se il problema è stato risolto.
Metodo 4. Cancella i file della cache
I cookie e i file di cache accumulati possono causare errori di riproduzione. Sulle Smart TV, un semplice ciclo di accensione spesso cancella i file della cache. Per applicazioni specifiche su Smart TV, è possibile svuotare manualmente la cache. Sui browser Web, come Google Chrome, la cancellazione dei dati di navigazione è essenziale per eliminare potenziali errori.
Sulla Smart TV:
Passaggio 1: spegnere la TV dalla presa.
Passaggio 2: attendere 60 secondi.
Passaggio 3: riaccendi la TV.
Nel browser Web:
Passaggio 1: apri Google Chrome e vai alle sue " Impostazioni ".
Passaggio 2: apri " Privacy e sicurezza ".
Passaggio 3: fare clic su " Cancella dati di navigazione ".
![Cancella cache Chrome]()
Passaggio 4: seleziona l'intervallo di tempo e seleziona " Cookie " e " Immagini e file memorizzati nella cache ".
Passaggio 5: fare clic su " Cancella dati ".
![Cancella dati cromati]()
Metodo 5. Configura le impostazioni del tuo browser
Problemi di configurazione del browser, come estensioni indesiderate o JavaScript disabilitato, possono contribuire alla riproduzione del messaggio di errore. Per Google Chrome, puoi disattivare o eliminare estensioni come YouTube Flash Video Player. Assicurati che i blocchi degli annunci siano disabilitati. Su Safari, abilita JavaScript nelle impostazioni del browser.
Su Google Chrome:
Passaggio 1: apri Chrome sul tuo PC.
Passaggio 2: vai su " Altri strumenti " > " Estensioni ".
![Estensioni aperte cromate]()
Passaggio 3: disattiva o elimina le estensioni indesiderate.
Passaggio 4: disabilita il blocco degli annunci.
Su Safari:
Passaggio 1: apri Safari e vai su " Preferenze " > " Sicurezza ".
Passaggio 2: seleziona " Abilita Javascript ".
![Abilita Safari Javascript]()
Metodo 6. Reinstalla/Aggiorna YouTube TV
Applicazioni obsolete o malfunzionanti possono portare a bug interni, causando errori di riproduzione di YouTube TV 2. Elimina l'app YouTube TV esistente e reinstallala per ottenere la versione più recente. Assicurati di accedere con i dettagli del tuo account dopo la reinstallazione.
Passaggio 1: elimina l'applicazione YouTube TV.
![Disinstalla YouTube TV]()
Passaggio 2: reinstallalo dal rispettivo app store.
Passaggio 3: accedi e controlla se il problema persiste.
Metodo 7. Cambia la tua posizione
YouTube TV utilizza il rilevamento della posizione e potrebbero verificarsi conflitti se la tua posizione non viene rispecchiata accuratamente. La modifica delle impostazioni di posizione del tuo dispositivo, su Android, iOS o browser web, può risolvere i conflitti relativi alla posizione. Regola le impostazioni di posizione in base al tuo dispositivo:
Su Android:
Passaggio 1: apri " Impostazioni " > " App " > " Autorizzazioni ".
![AutorizzazioniAndroid]()
Passaggio 2: trova e seleziona " Posizione ".
Passaggio 3: seleziona YouTube TV.
Passaggio 4: consenti i servizi di localizzazione per YouTube TV.
![Consenti la posizione su YouTube TV]()
Su iOS:
Passaggio 1: apri " Impostazioni "> " Privacy ".
Passaggio 2: vai su " Servizi di localizzazione ".
Passaggio 3: attiva i servizi di localizzazione.
Sui browser Web:
Passaggio 1: apri il browser.
Passaggio 2: vai su " Impostazioni ".
Passaggio 3: seleziona " Privacy e sicurezza ".
Passaggio 4: tocca " Impostazioni sito ".
![Impostazioni del sito Chrome]()
Passaggio 5: vai su " Autorizzazioni " e seleziona " Posizione ".
Passaggio 6: seleziona " I siti possono richiedere la tua posizione ".
Metodo 8. Verifica la tua password
Se di recente hai modificato la password di YouTube TV, aggiornala sul dispositivo che stai utilizzando attualmente. In caso contrario, potrebbe essere visualizzato un messaggio di errore tempestivo. Reinserisci la nuova password per garantire la corretta autenticazione.
Metodo 9. Aggiorna il tuo browser
Un browser obsoleto può non essere compatibile con le funzionalità più recenti delle applicazioni web. Per garantire uno streaming fluido, assicurati che il tuo browser sia aggiornato:
Passaggio 1: apri il browser.
Passaggio 2: fare clic sui tre punti o sul menu del browser.
Passaggio 3: vai su " Aiuto "> " Informazioni su ".
![Aggiorna il tuo browser]()
Passaggio 4: consenti al browser di verificare la presenza di aggiornamenti e aggiornarli se disponibili.
Il modo più semplice per guardare i video di YouTube
Sebbene questi metodi di risoluzione dei problemi offrano soluzioni efficaci ai problemi di riproduzione di YouTube TV, puoi migliorare ulteriormente la tua esperienza.
![EaseUS RecExperts]()
EaseUS RecExperts è un potente strumento di registrazione dello schermo che offre molteplici funzionalità di acquisizione video e post-produzione. Con le sue funzionalità di registrazione su più schermi, puoi modificare e migliorare i video creati. Consente agli utenti di registrare facilmente video di YouTube e salvare contenuti video ad alta definizione dal proprio schermo. Gli strumenti di modifica integrati aiutano gli utenti a migliorare le proprie registrazioni. Puoi aggiungere annotazioni e didascalie o tagliare segmenti non necessari. È una soluzione affidabile per un'esperienza di registrazione dello schermo efficiente.
Parole finali
I problemi di riproduzione di YouTube TV possono compromettere la fluidità dello streaming. Risolvere le sfide poste dagli errori di riproduzione su YouTube TV è fondamentale per uno streaming ininterrotto. Con i passaggi giusti, puoi risolvere qualsiasi problema in pochi minuti.
Questo articolo ha esplorato i problemi di risoluzione dei problemi, dalla risoluzione dei problemi di connettività all'aggiornamento dei browser. Con passaggi chiari e dettagliati, gli utenti possono risolvere qualsiasi problema di streaming e garantire un'esperienza visiva fluida.
Errore di riproduzione nelle domande frequenti su YouTube TV
Stai cercando modi per migliorare la tua esperienza di streaming su YouTube TV? Ecco alcuni spunti per te.
1. Dove sono le impostazioni di riproduzione su YouTube?
Per accedere alle impostazioni di riproduzione su YouTube, procedi nel seguente modo:
Passaggio 1. Apri l'app o il sito Web YouTube.
Passaggio 2. Accedi al tuo account.
Passaggio 3. Fai clic sull'icona del tuo profilo.
Passaggio 4. Seleziona Impostazioni "
Passaggio 5. Scegli Riproduzione e prestazioni .
2. Come posso correggere l'errore di riproduzione?
La correzione di un errore di riproduzione su YouTube TV 19 prevede diversi passaggi per la risoluzione dei problemi. Ecco una guida generale:
Passaggio 1. Controlla la tua connessione Internet.
Passaggio 2. Cancella la cache e i cookie del browser.
Passaggio 3. Disattiva le estensioni del browser.
Passaggio 4. Aggiorna la pagina o riavvia l'app.
Passaggio 5. Aggiorna il tuo browser o l'app YouTube.
Passaggio 6. Verifica le impostazioni di data e ora del tuo dispositivo.
Passaggio 7. Disattiva l'accelerazione hardware.
3. Come posso interrompere l'errore di riproduzione di YouTube?
Per evitare errori di riproduzione su YouTube, prendi in considerazione le seguenti misure:
- 1. Garantire una connessione Internet stabile.
- 2. Mantieni aggiornati il browser e l'app YouTube.
- 3. Svuota regolarmente la cache e i cookie.
- 4. Disabilita le estensioni del browser in conflitto.
- 5. Controlla gli aggiornamenti del dispositivo e del sistema.
- 6. Regola le impostazioni di riproduzione nel tuo account YouTube.
4. Puoi guardare YouTube TV in due luoghi diversi contemporaneamente?
YouTube TV consente lo streaming su un massimo di tre dispositivi. Tuttavia, se desideri eseguire lo streaming contemporaneamente su più di tre dispositivi, potresti riscontrare problemi. È essenziale considerare il limite di dispositivi del tuo account per evitare problemi di riproduzione.