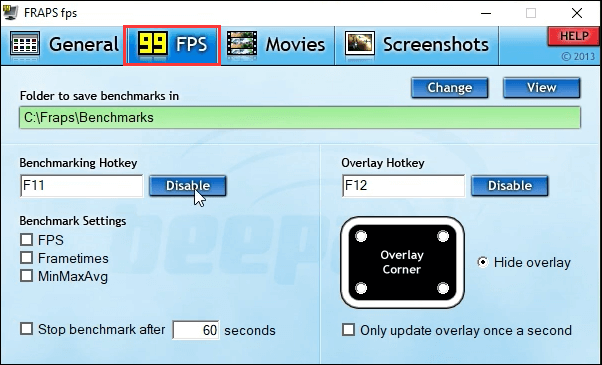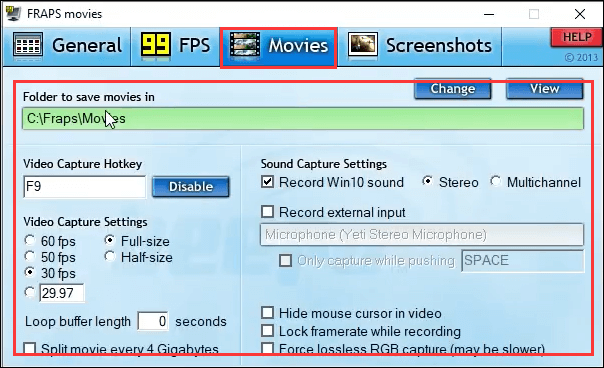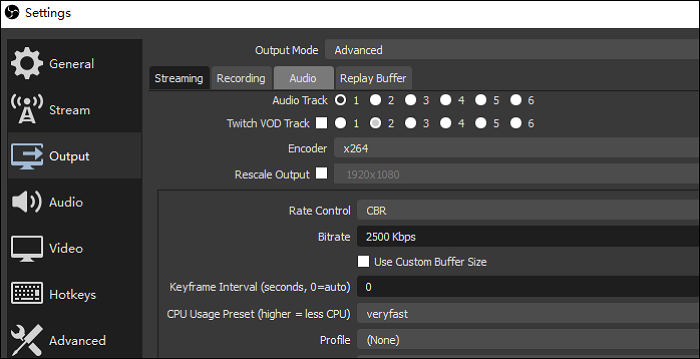Fraps è un eccellente registratore dello schermo di Windows accettato dalla maggior parte degli utenti in tutto il mondo. Ti consente di registrare video in streaming live, acquisire schermate per creare presentazioni, video didattici o demo di prodotti e registrare giochi ad alta risoluzione. Vale a dire, quasi tutte le tue attività desktop possono essere catturate da questo software di registrazione dello schermo e quindi puoi condividere le registrazioni con i tuoi amici come desideri.
Tuttavia, se non conosci Fraps screen recorder, potresti voler trovare alcuni tutorial, ed è per questo che arriva questo post. Qui ti mostreremo tutto su Fraps, comprese funzioni, vantaggi, guide, ecc. Resta qui per saperne di più!
Come registrare desktop con Fraps su Windows 10
Fraps è un software di benchmarking, cattura dello schermo e registrazione dello schermo per utenti Windows. Supporta la registrazione di molti giochi per PC, giochi DirectX e OpenGL e altro ancora.
Con un'interfaccia utente estremamente semplice, è molto facile da usare. Durante l'acquisizione dei giochi, troverai un contatore del frame rate nell'angolo dello schermo, che ti aiuterà a tenere d'occhio le prestazioni di gioco secondo per secondo. Tuttavia, è solo gratuito da usare con limitazioni per l'acquisizione di video (limite di tempo di 30 secondi, filigrana e alcuni formati per l'esportazione)
![Interfaccia principale di Fraps]()
※※ Scheda Generale: puoi vedere i dettagli di Fraps e cambiarne lo stato durante l'avvio di Fraps.
※※ Scheda FPS: qui puoi controllare e testare gli FPS che stai ricevendo dalla tua macchina o impostare i tasti di scelta rapida come preferisci durante la registrazione.
※※ Scheda Film: ti consente di cambiare la posizione per salvare registrazioni, scorciatoie, fps in base al tuo computer, sorgenti sonore o qualsiasi altra impostazione per catturare lo schermo.
| |
Professionisti |
contro |
| Frap |
- Mostra FPS sullo schermo durante la registrazione
- Supporta scorciatoie personalizzate
- Registra giochi DirectX e OpenGL ed esporta video eccellenti
|
- Disponibile solo per Windows
- Non aggiornato dal 2013
- Impossibile registrare la webcam o qualsiasi facecam
- Pochi formati di output
|
Come usare Fraps:
Passaggio 1. Vai su https://fraps.com/download.php per installare questo freeware sul tuo computer.
Passaggio 2. Avvia Fraps e fai clic sulla prima scheda "Generale" per regolare alcune impostazioni di base.
Passaggio 3. Successivamente, puoi modificare la cartella per salvare i video o gli screenshot registrati in modo flessibile nella scheda "Film" e selezionare gli fps corretti in base al tuo computer.
![Scheda Film]()
Inoltre, qui puoi anche cambiare i tasti di scelta rapida o selezionare le sorgenti audio con pochi clic.
Passaggio 4. Una volta terminato, premi il collegamento che hai impostato prima per iniziare la registrazione dello schermo. Se i numeri nell'angolo destro dello schermo diventano rossi, significa che la registrazione è in corso.
Come registrare lo schermo con l'alternativa Fraps
Sebbene Fraps funzioni bene nella registrazione del gioco, presenta ancora alcuni punti deboli come tempo di registrazione limitato, pochi formati di output, ecc. Detto questo, troviamo alcuni software migliori di Fraps e ti aiuteranno a completare più attività di registrazione nel modo che preferisci.
EaseUS RecExperts è una delle migliori alternative a Fraps. Come Fraps, ti consente di catturare lo schermo e il gameplay con pochi clic. Ma rispetto a Fraps, questo software ha molti più vantaggi.
In primo luogo, RecExperts ha un'interfaccia utente semplice ma alla moda, che non solo ti aiuta ad avviare facilmente la registrazione, ma offre anche un'esperienza migliore. In secondo luogo, questo programma ti consente di registrare qualsiasi area dello schermo, ad esempio, puoi registrare parte dello schermo o schermo intero senza problemi. Inoltre, questo versatile software di registrazione dello schermo ti consente di acquisire GIF, registrare webcam, audio (suono di sistema o microfono), acquisire schermate, ecc.
Ultimo ma non meno importante, offre alcuni strumenti di modifica di base e utili che ti aiuteranno a far risaltare la tua registrazione tagliando o aggiungendo titoli di testa. A proposito, è compatibile sia con Windows che con Mac!
EaseUS RecExperts
- Funziona perfettamente sia su Windows che su macOS
- Consenti l'acquisizione di webcam, audio e schermo separatamente o contemporaneamente
- La funzione di registrazione programmata è disponibile
- Cambia liberamente i formati di output
- Il rifinitore integrato aiuta a tagliare le registrazioni per la condivisione
Ora, diamo un'occhiata a come registrare lo schermo con questo versatile software di cattura dello schermo.
Passaggio 1. Avvia EaseUS RecExperts sul dispositivo e vedrai due modalità di registrazione. È possibile scegliere "Schermo intero" per registrare l'intero schermo o scegliere "Regione" per selezionare manualmente l'area di registrazione.
Passaggio 2. Dopodiché, puoi registrare la webcam, il suono di sistema, il microfono o non registrare nessuno di essi, come preferisci. È anche possibile impostare la divisione automatica e la registrazione automatica con varie funzioni sull'interfaccia.
Passaggio 3. Quindi, clicca sul pulsante rosso "REC" per avviare la registrazione. Sullo schermo apparirà una barra di menu. Per mettere in pausa la registrazione, fai clic sulla doppia barra verticale bianca; per terminare la registrazione, fai clic sul segno quadrato rosso.
Passaggio 4. Dopo la registrazione, accedi all'interfaccia dell'elenco. Qui potrai visualizzare o modificare file registrati. Per avviare una nuova registrazione, basta fare clic sul pulsante "REC" nella parte superiore dell'interfaccia.
#2. Studio OBS
OBS Studio è anche uno dei software di registrazione dello schermo open source più popolari al mondo. È completamente gratuito da scaricare e utilizzare.
Questo freeware funziona nella registrazione dello schermo. Ti consente di catturare qualsiasi video o gameplay e salvarli come video di alta qualità. Inoltre, questo programma consente di acquisire due o più monitor contemporaneamente. E durante la registrazione, puoi anche aggiungere la sovrapposizione della webcam ai file registrati con un clic.
Oltre a ciò, è anche uno dei migliori software di streaming live gratuiti che ti consente di trasmettere in streaming live su YouTube, Twitch e altre piattaforme social.
Caratteristiche principali:
- Completamente gratuito e multipiattaforma
- Registra più schermi contemporaneamente
- Streaming live su varie piattaforme
- Supporta un numero illimitato di scene
Come eseguire la registrazione dello schermo con OBS Studio:
Passaggio 1. Avvia OBS Studio sul tuo computer. Quindi fai clic sull'icona più nella casella Scene e scegli "Visualizza cattura".
Passaggio 2. Successivamente, vedrai la "Visualizza finestra di acquisizione" sullo schermo e fai clic su OK per creare una nuova fonte.
Passaggio 3. Fai clic su Impostazioni in basso a destra per regolare le impostazioni di registrazione, come formati, percorso di registrazione, ecc.
![Impostazioni di output in OBS]()
Passaggio 4. Torna all'interfaccia principale e premi il pulsante "Avvia registrazione" per avviare l'attività di registrazione.
Conclusione
Come registrare lo schermo con Fraps? Questo post fornisce un tutorial dettagliato su questo problema. Anche se sei nuovo a questo programma, puoi comunque utilizzarlo senza sforzo.
Inoltre, questo post copre anche due alternative a Fraps per aiutare a catturare lo schermo per coloro che desiderano finalmente più funzionalità di registrazione. Vieni da che parte, speriamo che tu possa trarre vantaggio da questo articolo.