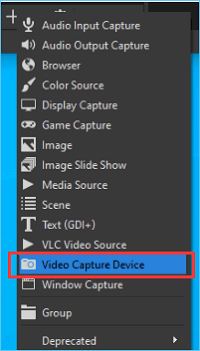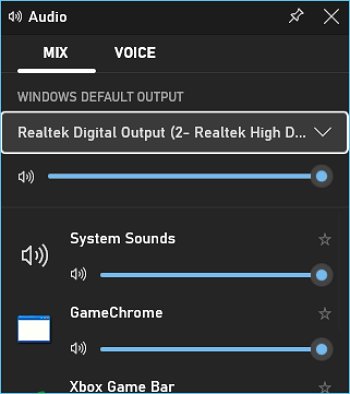La registrazione dello schermo è uno strumento eccellente per creare tutorial video, presentazioni o catturare sessioni di gioco su PC . Tuttavia, aggiungere l'audio durante la registrazione dello schermo non è sempre così semplice come semplicemente premere il pulsante di registrazione e lo stesso della registrazione tramite webcam. Soprattutto con i laptop Acer, impostazioni e software diversi potrebbero influire sulla registrazione audio.
Questo articolo ti guiderà attraverso 3 registratori di schermo e audio e metodi pratici per la registrazione dello schermo con audio sui laptop Acer , insieme alla webcam per Windows 11,10, 8 o 7. Offriremo guide passo passo per aiutarti ottieni i migliori risultati potenziali. Che tu sia un utente esperto o un nuovo arrivato, questo articolo ti sarà utile.
✅Cosa dovresti sapere
La registrazione dello schermo con audio e webcam su un laptop Acer può essere eseguita con vari strumenti, tra cui la registrazione dello schermo integrata di Windows, Xbox Game Bar, OBS Studio open source o un programma di terze parti come EaseUS RecExperts.
Abbiamo fatto un confronto in termini di efficacia e difficoltà. Se esiti su quale metodo utilizzare, fai riferimento alla seguente tabella prima di prendere la decisione finale.
| Utensili
|
Efficacia
|
Facile da usare
|
| EaseUS RecExperts
|
Alta : operazione semplice per registrare lo schermo con audio e webcam con successo e senza problemi |
⭐⭐⭐⭐⭐ |
| Studio OBS
|
Medio : con un'interfaccia professionale, gli utenti potrebbero confondersi durante la registrazione, open source |
⭐⭐ |
| Barra di gioco Xbox
|
Medio : registratore dello schermo integrato gratuito con funzionalità di registrazione limitate, senza webcam |
⭐⭐⭐⭐ |
Registrazione dello schermo con audio e webcam su laptop Acer (Windows 11/10/8/7)
1. Registrazione dello schermo del laptop Acer con audio e webcam tramite EaseUS RecExperts
Compatibilità: Windows 11/10/8/7
EaseUS RecExperts è un registratore di schermo potente e facile da usare che ti consente di registrare lo schermo del tuo computer, la webcam e l'audio di alta qualità. Con la sua semplice interfaccia, puoi semplicemente acquisire riunioni online , live streaming, tutorial, gameplay e altre attività sul tuo laptop Acer senza limiti di tempo.
Il software offre una varietà di opzioni di registrazione, tra cui schermo intero, registrazione di una parte dello schermo, registrazione dello schermo con webcam , microfono, audio di sistema e altro. È inoltre possibile aggiungere annotazioni, testo e foto alle registrazioni per facilitare la comprensione. Funziona anche per ritagliare gli ultimi 30 secondi su PC senza problemi.
Inoltre, EaseUS RecExperts supporta vari formati di output, inclusi MP4, MOV, AVI, GIF e altri, semplificando la condivisione delle tue registrazioni con altri. È un programma eccellente per registrare il tuo schermo, che tu sia un insegnante, un giocatore o un esperto aziendale.
Scaricalo sul tuo laptop Acer e avvia subito la registrazione dello schermo con audio e webcam:
Passo 1. Esegui EaseUS RecExperts sul tuo dispositivo e vedrai due modalità di registrazione. È possibile scegliere "Schermo intero" per registrare l'intero schermo o scegliere "Regione" per selezionare manualmente l'area di registrazione prima della registrazione.
Passaggio 2. Successivamente, puoi scegliere di registrare la webcam , l'audio del sistema , il microfono o non registrarne nessuno come preferisci. Puoi anche impostare la suddivisione automatica e la registrazione automatica con varie funzioni sull'interfaccia.
Passo 3. Quindi, puoi fare clic sul pulsante rosso "REC" per avviare la registrazione. Qui ci sarà una barra dei menu sullo schermo. Per mettere in pausa la registrazione cliccare sulla doppia barra verticale bianca; per terminare la registrazione cliccare sul segno quadrato rosso.
Passaggio 4. Dopo la registrazione, verrai indirizzato all'interfaccia dell'elenco. Qui puoi visualizzare o modificare le tue registrazioni. Per avviare una nuova registrazione, basta fare clic sul pulsante "REC" nella parte superiore dell'interfaccia.
2. Registrazione dello schermo del laptop Acer con audio e webcam tramite OBS
Compatibilità: Windows/macOS/Linux
OBS Studio è un registratore di schermo gratuito e open source per la trasmissione in diretta e la registrazione dello schermo. È uno strumento potente utilizzato da molti giocatori, streamer, educatori e aziende. OBS Studio è disponibile per Windows, Mac e Linux, continuamente aggiornato con nuove funzionalità e miglioramenti.
Uno dei principali vantaggi di OBS Studio è la sua versatilità e possibilità di personalizzazione. Gli utenti possono generare scenari personalizzati da una varietà di fonti, tra cui webcam, filmati di gioco e input audio. OBS Studio supporta anche un gran numero di plugin che possono essere utilizzati per espandere le funzionalità del software.
OBS Studio è anche un fantastico strumento di registrazione per registrare lo schermo sul laptop Acer con audio e webcam sui laptop Acer. Gli utenti possono salvare clip video di alta qualità del proprio schermo, fotocamera e ingressi audio. Questa funzionalità può creare filmati didattici, di gioco e altri contenuti video.
Tuttavia, dovresti notare che OBS è progettato per utenti professionali con la sua interfaccia complessa e impostazioni avanzate. Durante la registrazione dello schermo sul tuo laptop Acer, potresti essere confuso su dove trovare ciascuna opzione.
Se non ti dispiace la difficoltà, puoi seguire i passaggi seguenti per avviare subito la registrazione dello schermo sui laptop Acer. Segui ogni passaggio con cautela.
Passaggio 1. Scarica e installa OBS sul tuo laptop Acer. Assicurati di scegliere la versione di Windows.
![studio di osservazione]()
Passaggio 2. Controlla la fotocamera del tuo computer se hai bisogno di mostrare il tuo viso sullo schermo.
Passaggio 3. Avvia OBS e fai clic su File > Impostazioni per regolare le specifiche audio e scegli una sorgente audio per registrare l'audio.
![regolare le impostazioni video e audio]()
Passaggio 4. Fare clic sull'icona + nella scheda Scene e selezionare Cattura display per registrare l'intero schermo.
Passaggio 5 . Fai clic sull'icona + nella scheda Sorgenti e scegli Dispositivo di acquisizione video per scegliere la fotocamera. Ora puoi vedere la webcam mobile visualizzata sullo schermo.
![dispositivo di acquisizione video]()
Passaggio 6 . Fai clic su Avvia registrazione nella scheda Controlli e ora OBS inizierà a registrare lo schermo con audio e webcam sul tuo laptop Acer
3. Registrazione dello schermo del laptop Acer con audio tramite la barra di gioco Xbox
Compatibilità: Windows 10/11
Se il tuo laptop Acer utilizza Windows 10 o Windows 11, Xbox Game Bar è un'altra scelta per registrare lo schermo del laptop Acer con audio. La registrazione su Xbox Game Bar è una funzionalità integrata di Windows 10 e Windows 11 che consente agli utenti di registrare il gameplay e altre attività sullo schermo del laptop Acer con video e audio. Si tratta di un'utilità preziosa e semplice a cui è possibile accedere premendo il tasto Windows e la lettera G sulla tastiera.
Rispetto a EaseUS RecExperts e OBS Studio, la barra di gioco Xbox ha funzionalità di registrazione video minime. Puoi registrare video solo in formato MP4 con una risoluzione massima di 1080p e un bitrate massimo di 60 Mbps. È una buona scelta per gli utenti che necessitano di uno strumento di registrazione dello schermo semplice e facile da usare per i propri laptop Acer. Tuttavia, coloro che necessitano di funzionalità e capacità di editing più avanzate potrebbero prendere in considerazione software di terze parti come EaseUS RecExperts o OBS Studio .
Ecco la guida passo passo per registrare lo schermo su un laptop Acer con audio e video:
Passaggio 1. Premi contemporaneamente Windows + G per aprire Xbox Game Bar sul tuo laptop Acer. Appariranno tutti i widget.
Passo 2. Fare clic su Audio per scegliere una sorgente audio da un microfono o un suono di sistema.
![Audio]()
Passaggio 3. Fare clic sull'icona Avvia registrazione sotto il widget Acquisisci .
Passaggio 4. Per interrompere la registrazione, aprire nuovamente la barra Xbox Gmae e fare clic sul pulsante Passaggio.
Il video registrato verrà salvato automaticamente; puoi rinominarlo o eliminarlo nei file di registrazione.
🕵️♂️Questo video YouTube di 1 minuto mostra l'operazione specifica su come registrare su un laptop Acer Windows 10 con Xbox Game Bar. Guardalo per imparare come fare:
- 0:00 - Introduzione
- 0:06 - Apri la barra di gioco Xbox
- 0:21 - Inizia a registrare lo schermo
- 0:26 - Interrompi la registrazione
Parole finali
La registrazione dello schermo con audio sul laptop Acer può essere eseguita con EaseUS RecExperts, OBS e Xbox Game Bar con la nostra guida passo passo. Tutti gli strumenti ti aiuteranno a registrare il gameplay e creare tutorial con successo.
Per quanto riguarda le prestazioni complessive di registrazione dello schermo e il feedback degli utenti, classifichiamo tre soluzioni come segue:
1️⃣EaseUS RecExperts: un registratore ed editor video tutto in uno. Con molteplici funzionalità e funzionamento semplice, adatto sia ai principianti.
2️⃣OBS Studio: registratore di schermo open source con impostazioni professionali, adatto agli esperti.
3️⃣Xbox GameBar: facile da usare, funzionalità di registrazione video limitate, adatta a chi ha poche esigenze di registrazione
Domande frequenti sulla registrazione dello schermo con audio sul laptop Acer
1. È possibile registrare lo schermo dei laptop Acer?
Se utilizzi laptop Acer Windows 10/11, puoi utilizzare la Xbox Game Bar integrata per registrare lo schermo con audio.
2. Come registro sul mio desktop Acer?
EaseUS RecExperts è finora uno dei migliori registratori di schermo per desktop Acer e puoi usarlo per registrare schermate con semplici clic:
- Scarica e avvia EaseUS RecExperts sul tuo desktop Acer.
- Selezionare per registrare a schermo intero o parte dello schermo.
- Fare clic sul pulsante rosso Rec per avviare la registrazione.
3. Come posso registrare l'audio e il microfono del mio desktop?
Per registrare contemporaneamente l'audio del desktop e il microfono, è necessario trovare uno strumento che supporti la registrazione dell'audio e del microfono del sistema. EaseUS RecExperts è un ottimo strumento per farlo. Ti consente di registrare l'audio dal sistema e dal microfono con una buona qualità.