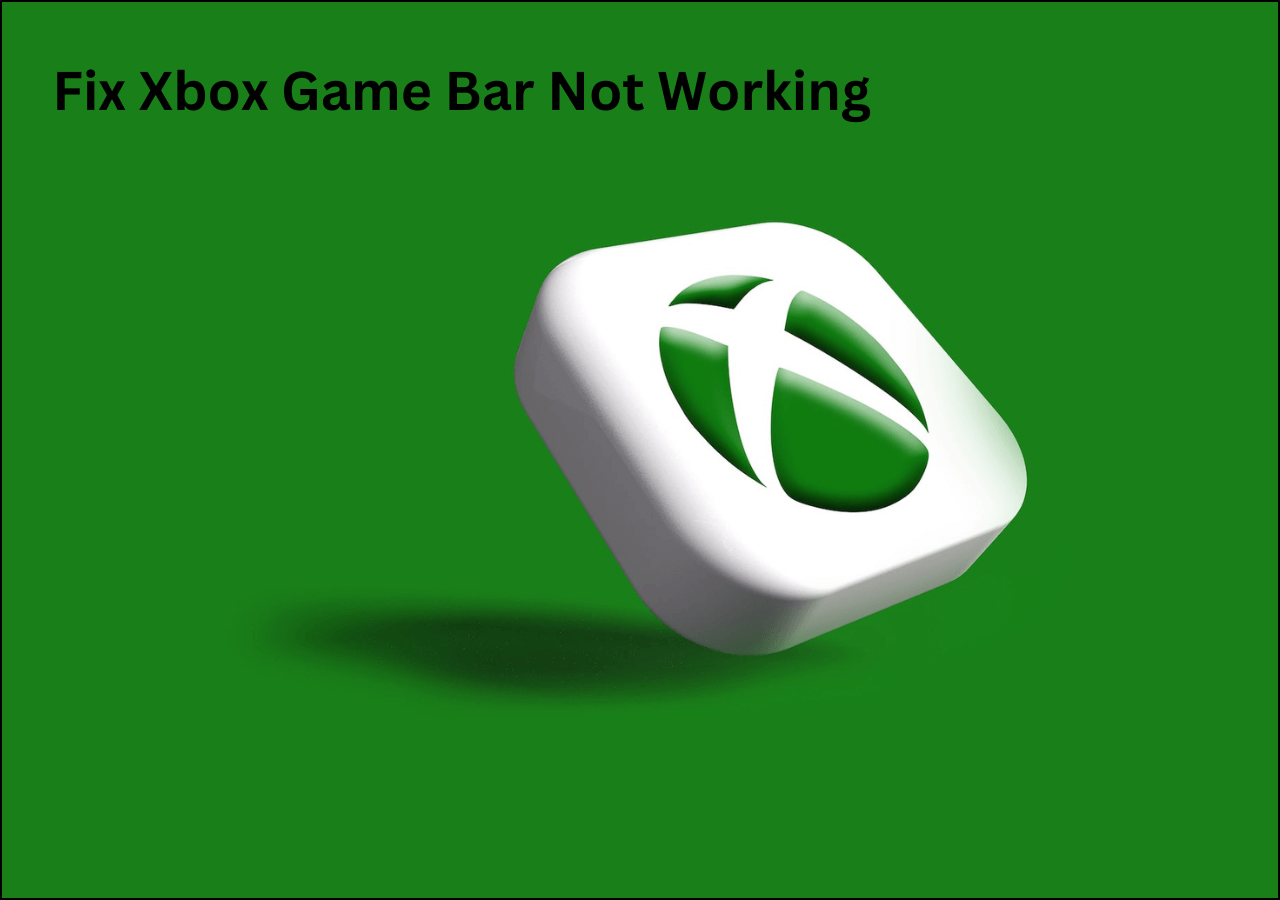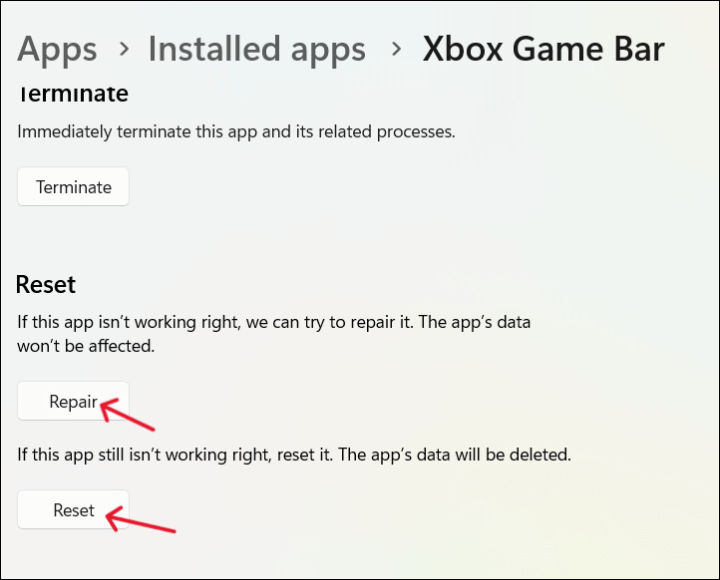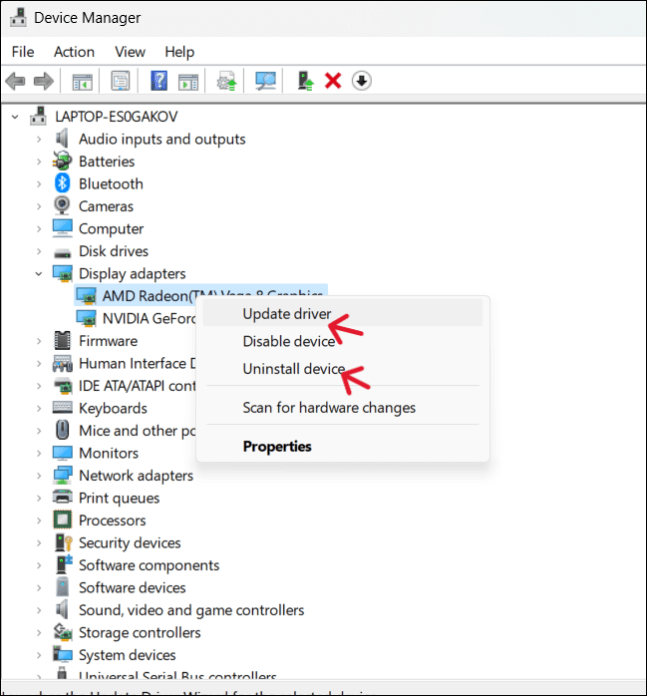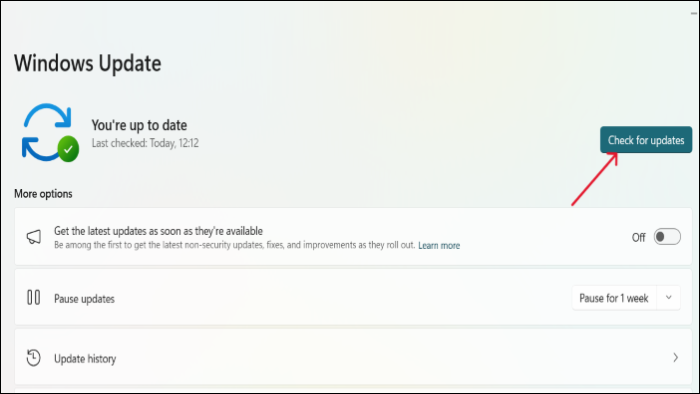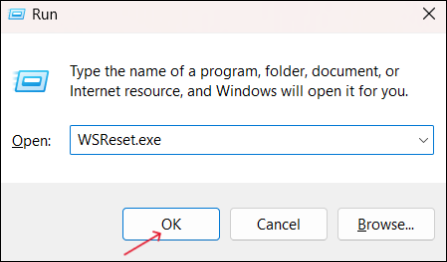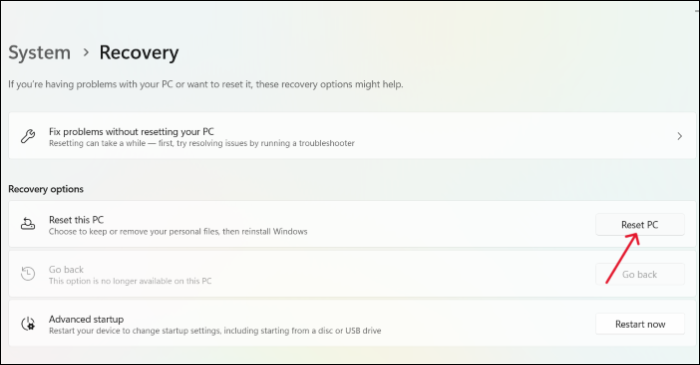L'integrazione di Xbox nel sistema operativo Windows è una delle collaborazioni del marchio più popolari. Xbox Game Bar ti consente di catturare lo schermo per il gioco, i tutorial e molto altro per effettuare registrazioni dello schermo. Puoi registrare il tuo gameplay e le tue statistiche, acquisire screenshot e fare molto altro con questo entusiasmante strumento. Ma proprio come la maggior parte dei software, la barra di gioco Xbox a volte funziona e causa errori.
Durante la registrazione, l'app mostra " la registrazione non funziona, errore 0x8232360f " e interrompe il lavoro a metà. Se stai cercando di correggere l'errore 0x8232300f della Xbox Game Bar, EaseUS ha fornito 6 soluzioni in questo post. Leggi fino alla fine per sapere come correggere l'errore 0x8232300f.
Che cos'è l'errore 0x8232360f
L' errore 0x8232360f su Xbox si verifica quando si verifica un problema con le funzionalità di Xbox Game Bar o quando si riscontrano alcuni problemi durante il tentativo di registrare o eseguire un'attività utilizzando la funzionalità.
Potresti riscontrare l'errore a causa di un'errata configurazione dell'app Xbox Game o della cache dell'app Microsoft danneggiata. Esistono molti altri motivi per cui la registrazione della barra di gioco non funziona e si verifica l'errore 0x8232360f:
- Incompatibilità del sistema o dell'app: gli errori di registrazione spesso si verificano a causa di schede grafiche, configurazioni o determinati componenti hardware incompatibili.
- File della barra di gioco danneggiati: file Xbox mancanti o danneggiati potrebbero interrompere la registrazione della barra di gioco Xbox .
- Sistema operativo Windows obsoleto: se il tuo sistema non esegue il sistema operativo più recente, causerà problemi di compatibilità.
- Applicazioni in background: esecuzione di app in background ad uso intensivo di risorse o app in sovrapposizione insieme a Xbox Game Bar.
In questo articolo, EaseUS fornisce un errore relativo al mancato funzionamento della Xbox Game Bar. Se incontri altri codici di errore, puoi leggere il relativo passaggio fornito sempre da EaseUS:
6 soluzioni per correggere l'errore di registrazione non funzionante 0x8232360f
Ecco 6 soluzioni pratiche che puoi provare per risolvere l'errore 0x8232360f della registrazione Xbox non funzionante sul tuo PC Windows.
- Correzione 1: ripara e ripristina la barra di gioco Xbox
- Correzione 2. Reinstallare i driver grafici
- Correzione 3. Aggiorna Windows
- Correzione 4. Reimposta la cache di Microsoft Store
- Correzione 5. Prova la migliore alternativa alla barra di gioco Xbox
- Correzione 6. Ripristina il PC
Correzione 1. Ripara e ripristina la barra di gioco Xbox
Il sistema operativo Windows fornisce strumenti di risoluzione dei problemi per correggere lo store o le app integrate. Se riscontri problemi con qualsiasi app dello store, puoi provare a ripararla con queste funzionalità. Puoi provare lo stesso per l'errore 0x8232360f della Xbox Game Bar.
🔎Segui i passaggi seguenti per fare lo stesso:
Passaggio 1. Fare clic sul pulsante Start (icona di Windows) e digitare Xbox Game Bar . Seleziona le opzioni Impostazioni app dal riquadro destro per aprire le impostazioni dell'app Xbox.
Passaggio 2. Ora scorri verso il basso nelle Impostazioni di Windows per trovare l'opzione Ripara . Fare clic su di esso per riparare la Xbox Game Bar.
![ripristina e ripara la barra di gioco Xbox]()
- Suggerimento
- Se la riparazione dell'app non ha funzionato per risolvere l'errore 0x8232360f, puoi provare a reimpostare l'app Game Bar . Ma i dati dell'app verranno eliminati . Questa azione ripristinerà le impostazioni di fabbrica dell'applicazione così come è su un nuovo sistema operativo Windows.
Correzione 2. Reinstallare i driver grafici
La maggior parte dei problemi di registrazione dello schermo su qualsiasi PC sono dovuti a driver grafici incompatibili, corrotti o mancanti. Questi driver fungono da comunicazione tra hardware e software per visualizzare e acquisire immagini fisse dal video sullo schermo.
Puoi provare a reinstallare o aggiornare le schede grafiche per vedere se la registrazione Xbox non funziona e l'errore 0x8232360f scompare. Se disinstalli i driver e riavvii il PC, il sistema operativo rileva automaticamente i driver mancanti e reinstalla la versione più recente delle schede grafiche.
🔎Ecco i passaggi per farlo:
Passaggio 1. Apri la barra di ricerca di Windows e digita Gestione dispositivi .
Passaggio 2. Apri Gestione dispositivi e cerca Schede video .
Passaggio 3. Ora, espandi gli adattatori video e fai clic con il pulsante destro del mouse sulla scheda grafica .
Passaggio 4. Fare clic su Aggiorna per aggiornare e Disinstalla per rimuovere le schede grafiche.
![reinstallare il driver grafico]()
Ora riavvia il PC per vedere se la registrazione Xbox non funziona e l'errore 0x8232360f si risolve.
Correzione 3. Aggiorna Windows
In alcuni casi, è presente un bug nel sistema operativo che potrebbe interferire con Xbox Bame Bar e causare tali problemi. Puoi provare ad aggiornare il sistema operativo Windows per risolvere il problema. I passaggi per aggiornare il tuo sistema operativo Windows sono indicati di seguito:
🚩Per Windows 10:
Passaggio 1. Premi Windows + I per aprire le impostazioni sul tuo PC.
Passaggio 2. Passare alla sezione Aggiornamento e sicurezza .
Passaggio 3. Nella nuova finestra, fare clic su Windows Update . Ora controlla se ci sono nuovi aggiornamenti disponibili sul tuo computer.
Passaggio 4. Fare clic sul pulsante Scarica e installa per ottenere gli ultimi aggiornamenti sul tuo PC.
![aggiornare windows 10]()
🚩Per Windows 11:
Passaggio 1. Apri Impostazioni .
Passaggio 2. Passare a Windows Update e fare clic su Verifica aggiornamenti.
Passaggio 3. Scarica e installa gli ultimi aggiornamenti.
![aggiornare windows 11]()
Correzione 4. Reimposta la cache di Microsoft Store
Se il tuo negozio Microsoft immagazzina troppa cache, potrebbe non consentire il corretto funzionamento delle app integrate.
🔎Quindi, per reimpostare la cache di Microsoft Store, segui le istruzioni seguenti.
Passaggio 1. Premi contemporaneamente i tasti Windows + R. Questa azione richiamerà l'app Esegui .
Passaggio 2. Immettere WSReset.exe nella barra e fare clic su OK .
![reimpostare la cache di microsoft]()
Ora, il prompt dei comandi verrà visualizzato per alcuni secondi e questo cancellerà automaticamente la cache di Microsoft Store.
Correzione 5. Prova la migliore alternativa alla barra di gioco Xbox
Se nessuna delle soluzioni di cui sopra risolve l'errore 0x8232360f della registrazione Xbox non funzionante, è tempo di cercare alternative. Ad ogni modo, i problemi con Xbox continuano a verificarsi e può solo registrare il tuo schermo. E se potessi registrare il gameplay su un PC con una webcam e modificarlo successivamente per produrre video professionali? Sembra bello, vero? EaseUS RecExperts è il software che può fare tutto.
EaseUS RecExperts è un software di registrazione dello schermo professionale con caratteristiche eccellenti che lo rendono la migliore alternativa a Xbox Game Bar . Puoi registrare il tuo schermo in varie modalità in qualità UHD. Che si tratti di registrare lo schermo per gameplay, tutorial o video informativi, puoi farlo rapidamente e aggiungere effetti e modifiche per produrre video professionali.
💫Caratteristiche principali di EaseUS RecExperts:
- Modalità di registrazione dello schermo flessibili per vari scopi
- Aggiungi sovrapposizione webcam per il gioco
- Registra l'audio e il microfono del sistema contemporaneamente
- Consente la registrazione dello schermo con risoluzione 4K/8K fino a 144 fps
- Uno strumento integrato per la cattura e la modifica dello schermo
🔎Ecco la guida completa per aiutarti a registrare lo schermo con EaseUS:
Passaggio 1. Avvia EaseUS RecExperts. Scegli una modalità di registrazione tra "Schermo intero" o "Regione" . Per ottenere un'esperienza migliore, ti suggeriamo di scegliere la registrazione a schermo intero.
Passaggio 2. Nella maggior parte dei casi, dovrai registrare l'audio del sistema durante la registrazione di un video. Basta fare clic sul segno di pronuncia per selezionarlo. Puoi anche selezionare la funzione "Registra silenziosamente ", in modo che il processo di registrazione venga disattivato senza disattivare l'audio del video registrato.
Passaggio 3. Dopo queste impostazioni, è possibile premere il pulsante rosso "REC" per avviare la registrazione. Se vuoi mettere in pausa la registrazione, clicca sul pulsante bianco "Pausa" ; per terminare la registrazione cliccare sul pulsante rosso "Stop" .
Passaggio 4. Dopo la registrazione, si aprirà la finestra con l'elenco delle registrazioni. Qui puoi visualizzare, dividere, eliminare, gestire i tuoi video registrati.
Correzione 6. Ripristina il PC
Probabilmente, questa è l'ultima opzione che vuoi provare poiché potrebbe causare la perdita di dati. Quindi, assicurati di avere un backup dei tuoi dati prima di provarlo. Un ripristino eseguirà un'installazione pulita del sistema operativo alla versione più recente per migliorare le prestazioni complessive del PC.
🔎Ecco i passaggi su come ripristinare il PC e risolvere il problema:
Passaggio 1. Apri Impostazioni .
Passaggio 2. Passare a Sistema > Scheda Ripristino .
Passaggio 3. Accanto a Ripristina questo PC , fai clic su Ripristina PC e seleziona Conserva i miei file nella finestra successiva per salvare i tuoi dati.
![ripristina il tuo PC]()
Conclusione
La registrazione Xbox non funziona L'"Errore 0x8232360f" si verifica spesso a causa di alcuni piccoli problemi o di un problema di sistema. Possiamo aggirare i potenziali motivi per far funzionare nuovamente la Xbox Game Bar. Questo articolo contiene 6 correzioni per risolvere l'errore 0x8232360f della registrazione Xbox non funzionante. Se nessuna delle soluzioni funziona e sei stanco degli errori che compaiono nella barra di gioco, puoi sicuramente utilizzare EaseUS RecExperts , la migliore alternativa alla Xbox Game Bar.
⏬ Clicca e scarica per provare EaseUS. Spero che sia d'aiuto!
Domande frequenti
1. Cos'è il codice di errore 0x8232300f?
Il codice errore 0x8232300f è un errore della Xbox Game Bar che si verifica quando provi a catturare qualcosa sullo schermo. Ciò può accadere per vari motivi, come file mancanti della barra di gioco, app in background del sistema operativo obsolete, ecc.
2. Come posso correggere l'errore 0x82323619 su Xbox?
Per correggere l'errore 0x82323619 su Xbox, prova le soluzioni seguenti:
- Ripara la barra di gioco Xbox
- Reimposta la barra di gioco Xbox
- Aggiorna il sistema operativo Windows
- Reinstallare l'app
- Reimposta la cache dell'app Microsoft