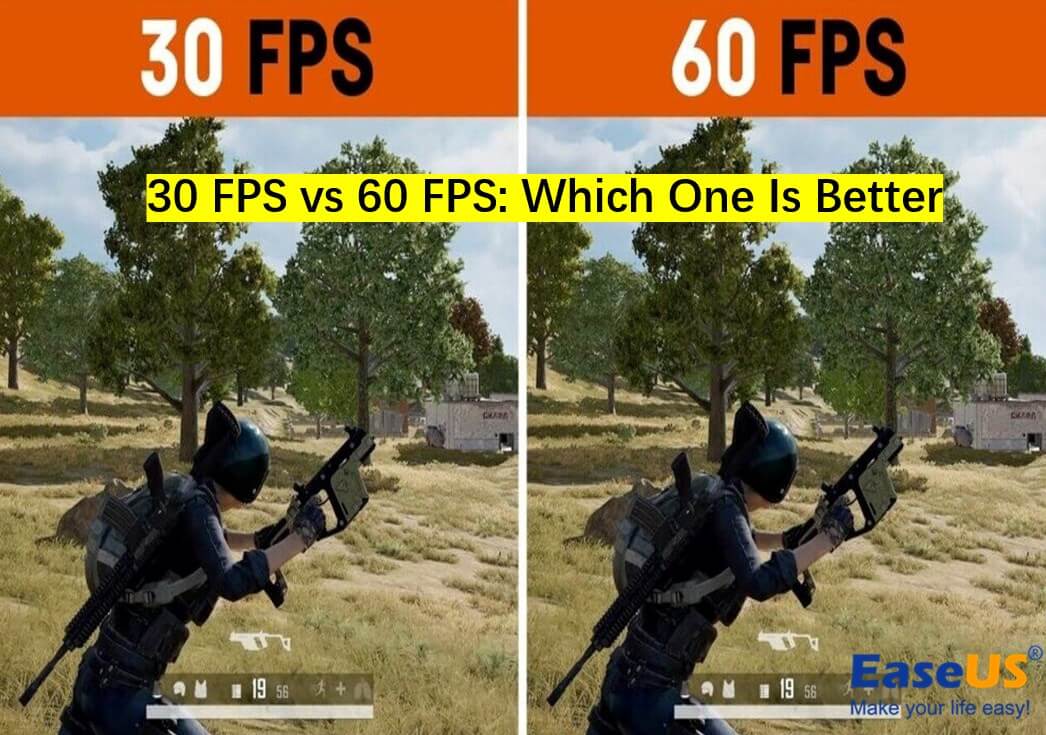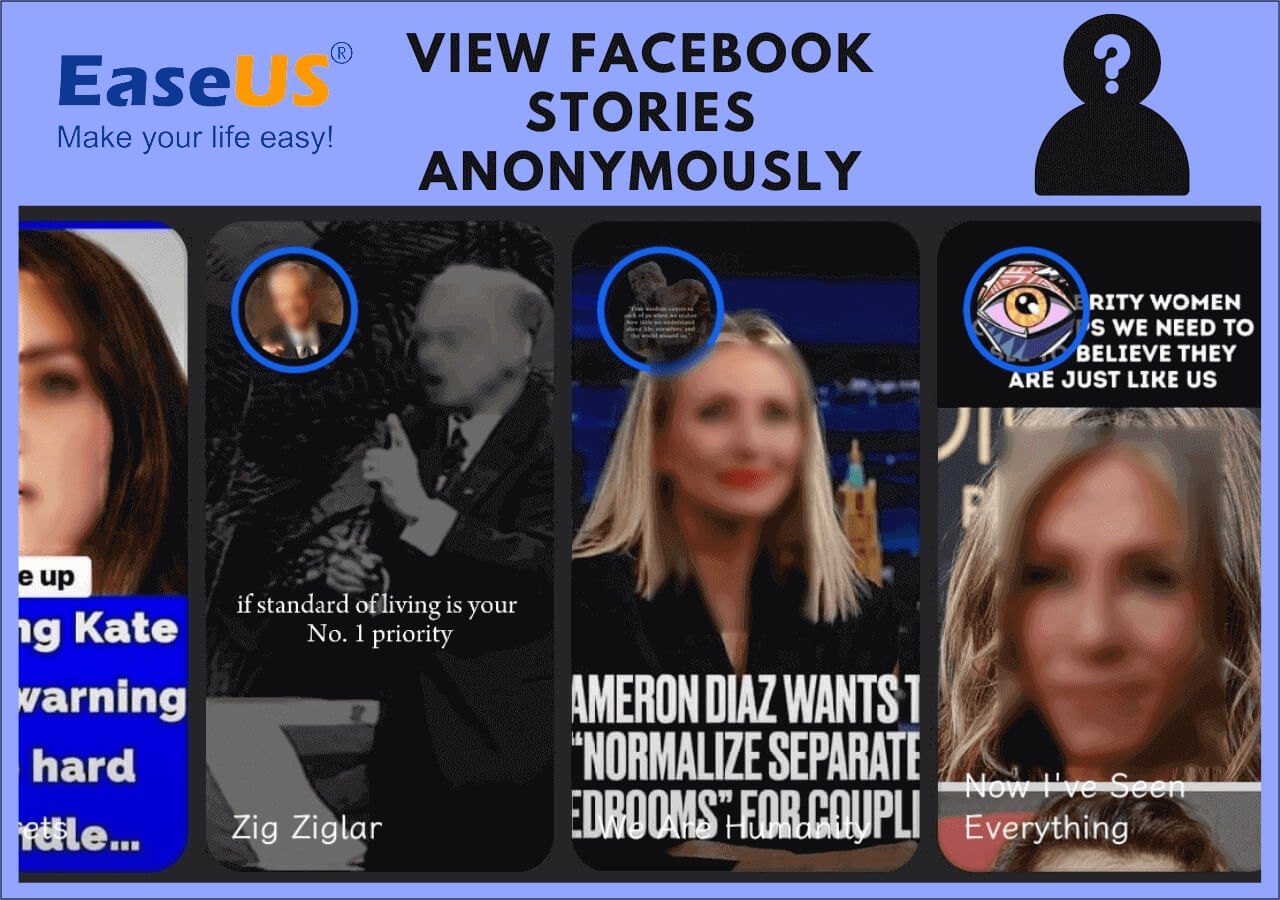-
![]()
Daisy
Daisy is the Senior editor of the writing team for EaseUS. She has been working in EaseUS for over ten years, starting from a technical writer to a team leader of the content group. As a professional author for over 10 years, she writes a lot to help people overcome their tech troubles.…Read full bio -
Jane is an experienced editor for EaseUS focused on tech blog writing. Familiar with all kinds of video editing and screen recording software on the market, she specializes in composing posts about recording and editing videos. All the topics she chooses …Read full bio
-
![]()
Alin
Alin is an experienced technical blog writing editor. She knows the information about screen recording software on the market, and is also familiar with data cloning and data backup software. She is expert in writing posts about these products, aiming at providing users with effective solutions.…Read full bio -
Jean is recognized as one of the most professional writers in EaseUS. She has kept improving her writing skills over the past 10 years and helped millions of her readers solve their tech problems on PC, Mac, and iOS devices.…Read full bio
-
![]()
Jerry
Jerry is a fan of science and technology, aiming to make readers' tech life easy and enjoyable. He loves exploring new technologies and writing technical how-to tips. All the topics he chooses aim to offer users more instructive information.…Read full bio -
![]()
Rel
Rel has always maintained a strong curiosity about the computer field and is committed to the research of the most efficient and practical computer problem solutions.…Read full bio -
![]()
Gemma
Gemma is member of EaseUS team and has been committed to creating valuable content in fields about file recovery, partition management, and data backup etc. for many years. She loves to help users solve various types of computer related issues.…Read full bio -
![]()
Shelly
"I hope my articles can help solve your technical problems. If you are interested in other articles, you can check the articles at the bottom of this page. Similarly, you can also check my Twitter to get additional help."…Read full bio
Page Table of Contents
0 Views |
0 min read
PAGE CONTENT:
GeForce Experience not working is a common issue on Nvidia GPU-based systems. With issues like a dark login screen, invalid login credential problems, blank login page, and unable to sign in. While this happens for several reasons, the issue can be easily fixed with simple solutions. Let us dive right into the blog to know and fix why GeForce Experience won't open or work.
What Is the GeForce Experience
GeForce Experience is a part of the software suite provided by Nvidia GPUs. The GeForce Experience provides features to host performance and configure your games. You can tweak the game settings like FPS, aspect ratio, automotive driver updates for the GPU, game filters for the PC games to enhance visibility, Nvidia ShadowPlay for live streaming, full-screen recorder, and many more powerful options.
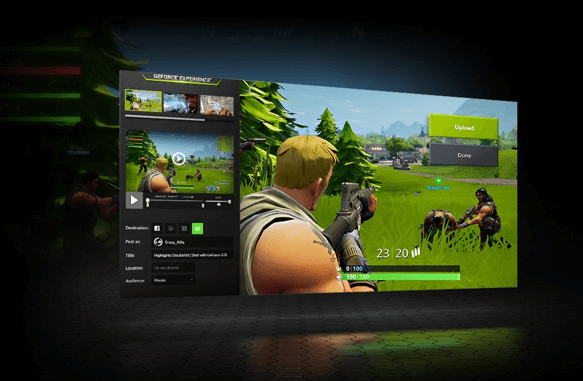
It may seem like both the GeForce Experience and Control panel by Nvidia are the same, but the control panel deals more with the universal GPU settings, and GeForce is good for individual game settings. The GeForce is preferred as the universal settings may force the game to crash without warnings due to incompatible settings.
Here are the features of GeForce Experience packs you get:
- Automatic game optimization according to the system specs.
- Nvidia ShawdowPlay lets you record gameplay on a PC along with highlights.
- Update the GPU drivers automatically.
- Broadcast or Stream games from GeForce Experience to Facebook, Twitch, YouTube, and Shield devices.
Why Nvidia Experience Not Working
Well, the GeForce Experience is compatible with many games, so it is best to know why GeForce Experience won't open. Check whether your game is compatible with the GeForce before adding the file to the GeForce folder. The list below gives your possible reasons why Nvidia Experience is not working.
- 👤Administrator Login: If your game requires administrator permissions, you have to log in as an administrator. Make sure to log in as administrator or provide the required login permissions.
- 📁Games not saved in the GeForce client folder: To equip the game with the settings, GeForce looks for the games in the folder you have set up inside the client's preferences. If the game is not installed in the folder, add it to the folder to resolve the fix.
- 🛡️Firewall interference: The GeForce needs an internet connection to check the game information. Sometimes, Windows Defender may interfere and block the connection. So, temporarily disable the firewall.
- ❌Corrupt or Outdated Drivers and Installation: When the installation files are corrupt, or the device drivers are outdated, the GeForce Experience may not perform up to its optimal performance.
- 🧩Nvidia Telemetry Container Settings: If your computer is not operating the Nvidia Telemetry Container Settings, the GeForce won't open.
How to Fix the Nvidia GeForce Experience Not Working
Let us know how to counter the potential reasons for the issues to fix the Nvidia GeForce Not Working. Here are the five practical solutions to open the GeForce Experience with your game and start playing. Here is a fast navigation of these fixes.
- Fix 1. Restart the Nvidia GeForce Experience Program
- Fix 2. Reinstall the Nvidia Graphics Card Drivers
- Fix 3. Change Nvidia Telemetry Container Settings
- Fix 4. Disable the Antivirus Temporarily
- Fix 5. Reinstall the GeForce Experience app
Fix 1. Restart the Nvidia GeForce Experience Program
If the GeForce is not opening, you can try restarting the program. A restart gives a fresh start to the software and may help in fixing the issue.
Step 1. Press "Ctrl + Alt + Del" on your keyboard to see a list of options, and select "Task Manager" from it.
Step 2. Click on the "Processes" tab and find all the Nvidia-related programs like Nvidia GeForce Experience, Nvidia Container, User Experience, container, etc.
Step 3. Right-click on the process and select "End Task." Do the same for all the processes, and "Restart" your PC.
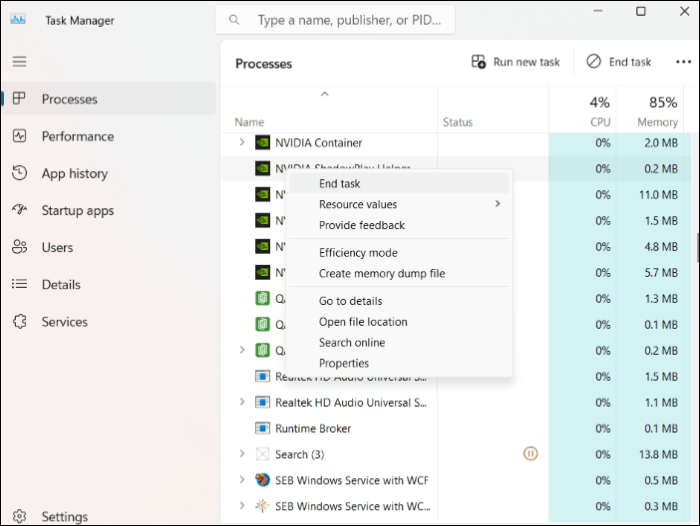
Step 4. Launch the GeForce Experience app again to see if the app works.
Fix 2. Reinstall the Nvidia Graphics Card Drivers
If the graphics card drivers are corrupt or not up to date, you may experience issues with the programs related to it. So, uninstall the Nvidia drivers on your PC and install the latest ones.
Step 1. Click on the Start and type "Device Manager."
Step 2. Select "Device Manager" and expand the "Display adapters."
Step 3. Right-click on the driver, click on the "Uninstall" Device and confirm the action.
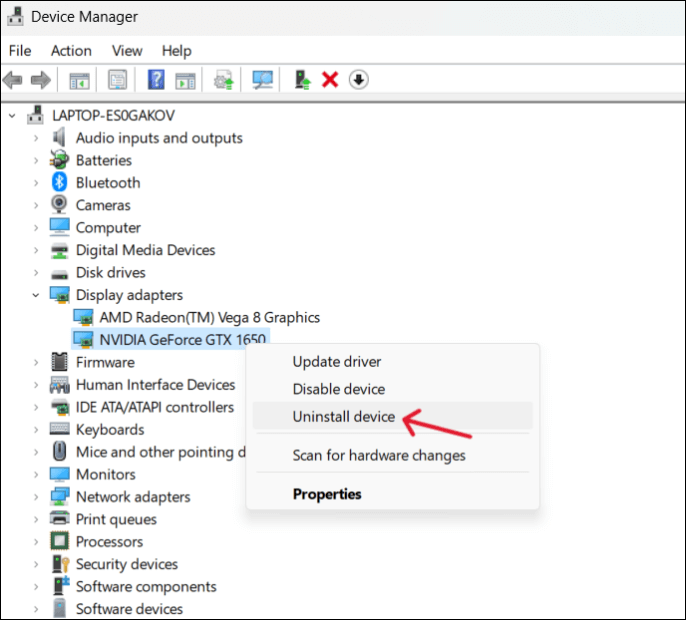
Step 4. Now, visit the official Nvidia Website and download the latest drivers compatible with your device.
Step 5. Restart your PC to apply the changes, and relaunch the GeForce Experience app to see if it works.
Fix 3. Change Nvidia Telemetry Container Settings
The issues with Nvidia Telemetry Container may affect things like network, latency, and bandwidth while playing the game. If that is the reason, you may have to modify the settings to get the GeForce up and running again. Follow the steps to modify the Telemetry Container settings.
Step 1. Press "Windows + R" to open the Run app.
Step 2. Type "services.msc" and press Enter.
Step 3. Locate the "Nvidia Telemetry Container" from the services list and double-click on it.
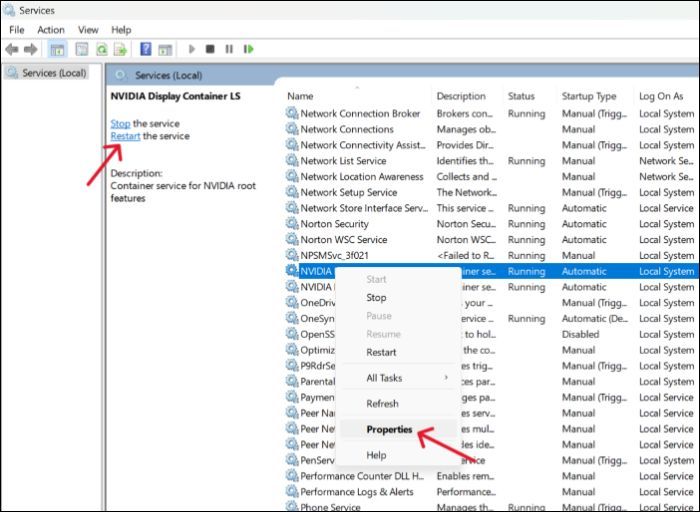
Step 4. Click on the "Log on" tab, and check the "Local System" account under the "Log on as:" field.
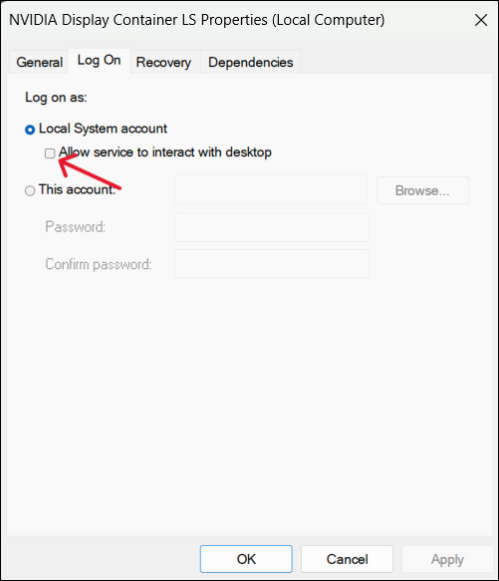
Step 5. In the "General" tab, click on Start if the service is not already running. Or click on Stop at first and Start again to restart.
Step 6. Now, find the "Nvidia GeForce Experience Service" and select it. You can see the Application Description on the left. Click on Restart the service.
Close the window and reopen the GeForce Experience app to see if the fix works.
People Also Read:
Fix 4. Disable the Antivirus Temporarily
Sometimes, the Antivirus apps may interfere with some operations of GeForce. The best way to find out is to temporarily disable your Antivirus and check if GeForce Experience is not Working. If that is the issue, you may have to disable the Windows Defender to get the app running.
Steps to temporarily disable the Windows Defender:
Step 1. Open "Settings" on your PC.
Step 2. Navigate to the "Update & Security" > "Windows Security" > "Virus & Threat Protection."
Step 3. The "Windows Security" window opens. Click on "Virus & Threat Protection settings" in the left panel.
Step 4. Disable the "Real-time protection," and try opening the GeForce Experience on your PC.

If the app works after this fix, keep the Antivirus disabled or remove the third-party antivirus apps.
Fix 5. Reinstall the GeForce Experience app
If nothing works in your favor to fix the issue, the last thing you can try is to reinstall the GeForce Experience app. Follow the steps below to do this.
Step 1. Press "Windows + R" to open the Run app.
Step 2. Type "appwiz.cpl" and press Enter.
Step 3. Find the "Nvidia GeForce Experience" in the programs list and right-click on it.
Step 4. Click "Uninstall" to remove the program.
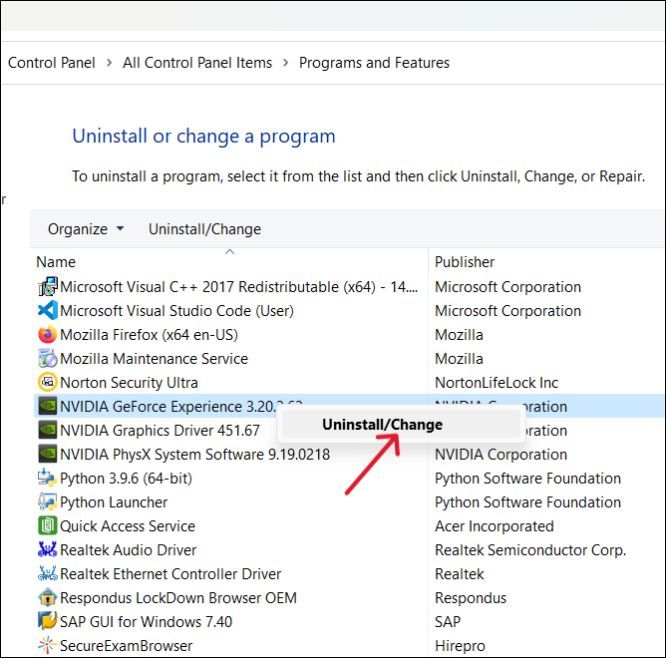
Step 5. Go to the official Nvidia website and set the latest version of GeForce Experience.
Step 6. Install the .exe file and load the app to see if the issue resolves.
Bonus Tip: Record Gameplay With a Full-Featured Screen Recorder
One of the major reasons why GeForce Experience is used is to capture the gameplay and take screenshots of the highlights. If the GeForce Experience is not working even after following the fixes, you can use the EaseUS RecExperts to capture your gameplay with excellent features.
- 💻Compatibility: Windows and Mac.
- 🏅Ratings: 4.9 out of 5 stars (⭐⭐⭐⭐⭐)
EaseUS RecExperts is the best free screen recorder designed to record your screen in 4K/8K. With multiple recording modes and a webcam overlay, it is perfect for gamers to showcase their gaming expertise to the audience.

You can eliminate unwanted noise with AI and capture the video with both system and microphone audio. The software also provides editing and audio features to enhance your overall output. Download the software now, and record game chat with the free trial.
Key Features of EaseUS RecExperts:
- Multiple screen recording modes: Full-screen or any region on the screen.
- An accurate screen and audio recorder for the system and microphone.
- Inbuilt screenshot tool and editor to record Steam game videos.
- Additional features like Noise Remover, audio, and editor enhance the output.
Besides, it has an online screen recorder for people who do not want to download any tool. You can share this article on social media platforms to help make people know about the above methods.
Conclusion
GeForce Experience not working may interrupt you from playing your loved games. In this post, we discuss the potential reasons and fixes you can follow to resolve the GeForce Experience not opening issue and get the app back running. If the app troubles you constantly, you can download the EaseUS RecExperts to capture your gameplay and share it online.
The software is fully featured to capture your screen in HD quality in various modes. With excellent features, you can edit and furnish your video to extract a high-quality output. You can also capture game highlights with the screenshot tool and share them.
GeForce Experience Not Working FAQs
Here are some of the most frequent FAQs asked on the GeForce Experience not opening issue. I hope you find these queries helpful.
1. How do I activate the NVIDIA experience?
To activate the Nvidia experience, follow the below steps:
Step 1. Download and install the GeForce Experience.
Step 2. Open the program, log in, or create an Nvidia account.
Step 3. Follow the on-screen instructions to activate the software. Optimize the settings according to your game and run it.
2. Why did the GeForce Experience disappear?
Some users are unable to find the GeForce Experience and Control panel on the right-click context menu. The reason is Nvidia moved the apps to the Microsoft store, and you have to download it from there to resolve the issue.
3. How do I enable Nvidia gameplay?
Once you download and open the account on Nvidia, follow these steps to enable the gameplay:
Step 1. Launch the app and navigate to the settings.
Step 2. Find the In-game Overlay section and toggle the button to enable the feature.
Step 3. Now, you can optimize settings for games to enable and set up activation keys to open the app.
EaseUS RecExperts

One-click to capture anything on screen!
No Time Limit, No watermark
Start Recording