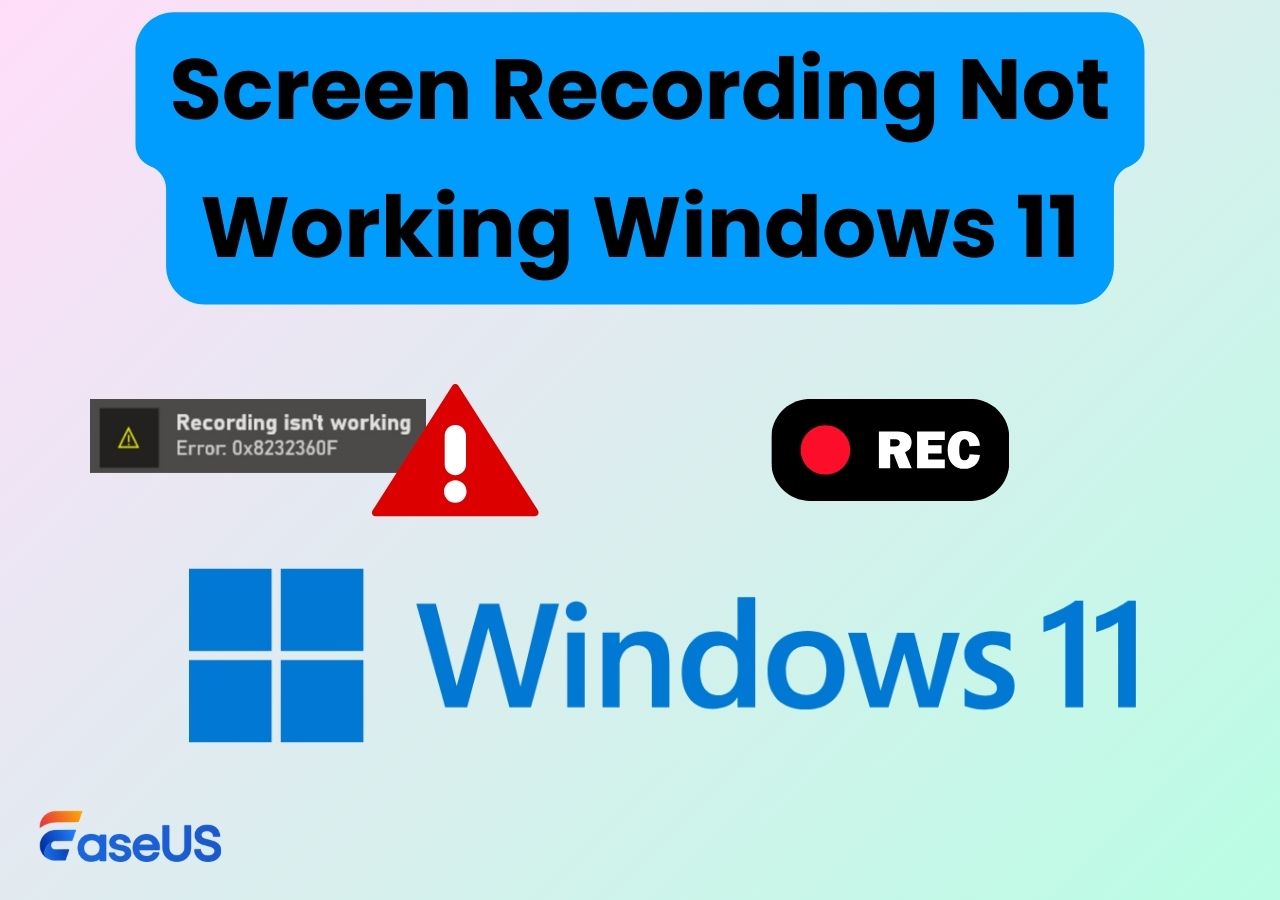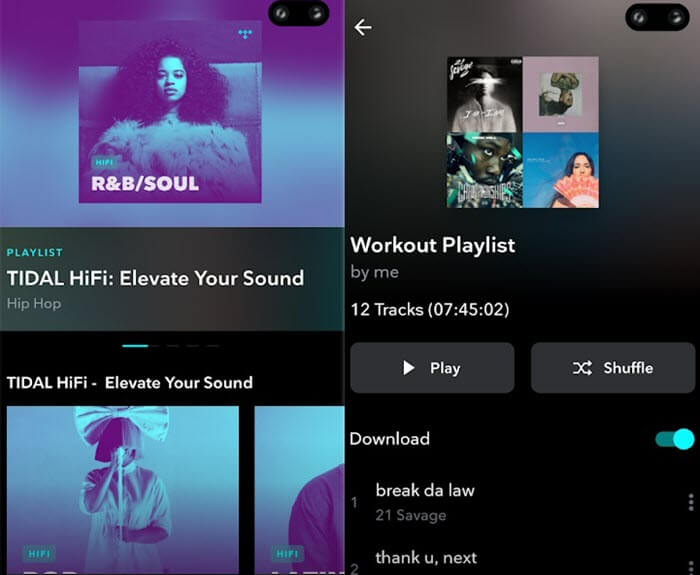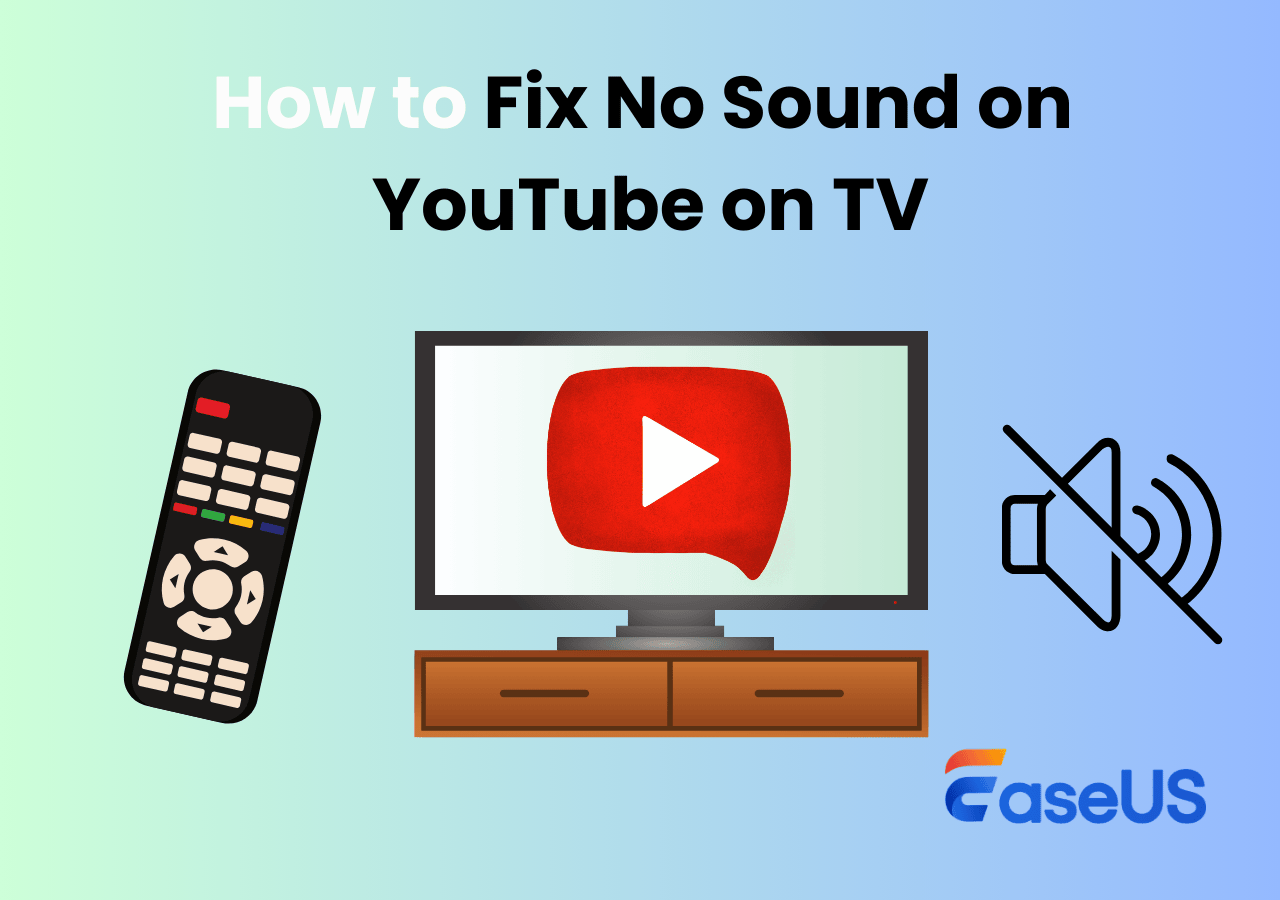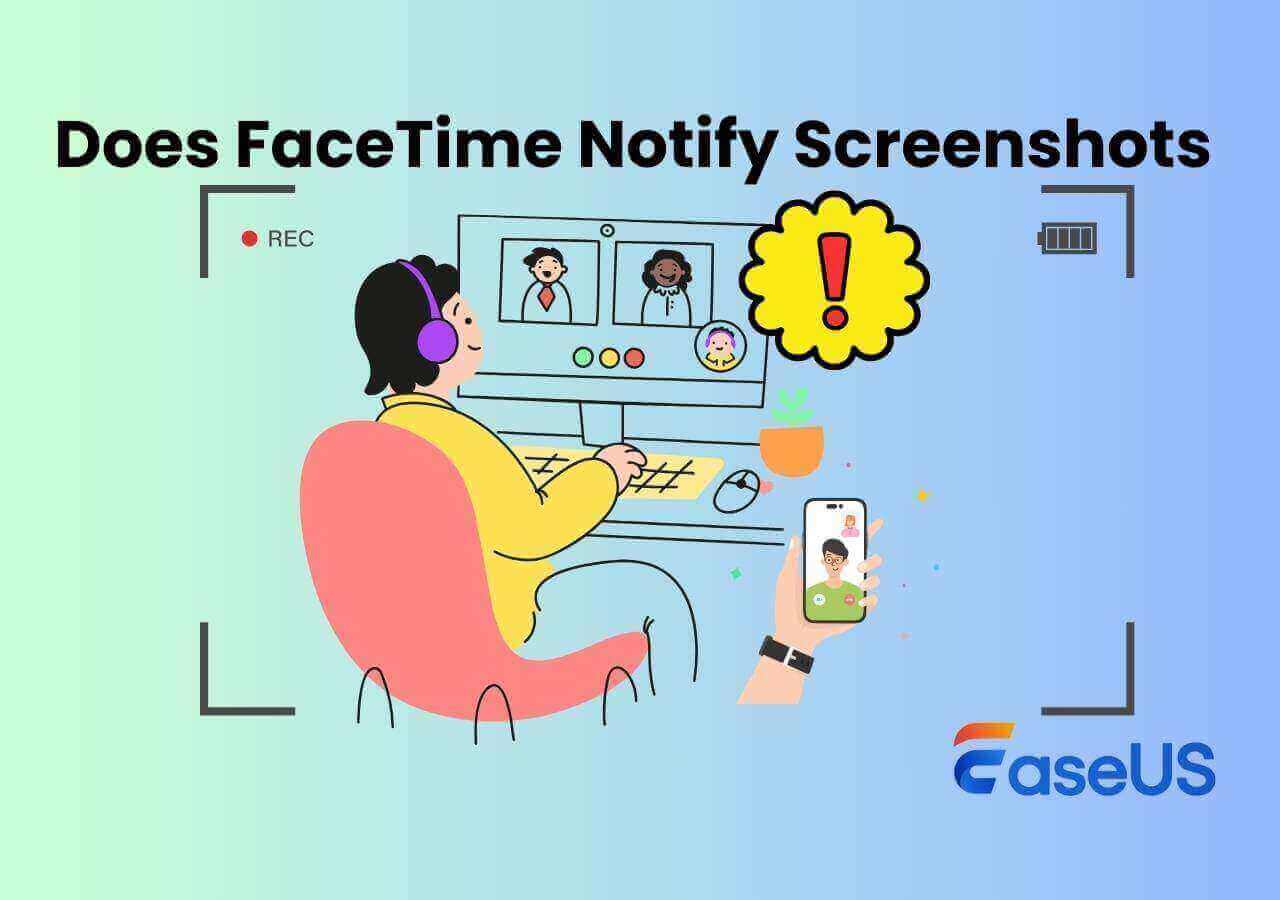-
![]()
Daisy
Daisy is the Senior editor of the writing team for EaseUS. She has been working in EaseUS for over ten years, starting from a technical writer to a team leader of the content group. As a professional author for over 10 years, she writes a lot to help people overcome their tech troubles.…Read full bio -
Jane is an experienced editor for EaseUS focused on tech blog writing. Familiar with all kinds of video editing and screen recording software on the market, she specializes in composing posts about recording and editing videos. All the topics she chooses …Read full bio
-
![]()
Alin
Alin is an experienced technical blog writing editor. She knows the information about screen recording software on the market, and is also familiar with data cloning and data backup software. She is expert in writing posts about these products, aiming at providing users with effective solutions.…Read full bio -
Jean is recognized as one of the most professional writers in EaseUS. She has kept improving her writing skills over the past 10 years and helped millions of her readers solve their tech problems on PC, Mac, and iOS devices.…Read full bio
-
![]()
Jerry
Jerry is a fan of science and technology, aiming to make readers' tech life easy and enjoyable. He loves exploring new technologies and writing technical how-to tips. All the topics he chooses aim to offer users more instructive information.…Read full bio -
![]()
Rel
Rel has always maintained a strong curiosity about the computer field and is committed to the research of the most efficient and practical computer problem solutions.…Read full bio -
![]()
Gemma
Gemma is member of EaseUS team and has been committed to creating valuable content in fields about file recovery, partition management, and data backup etc. for many years. She loves to help users solve various types of computer related issues.…Read full bio -
![]()
Shelly
"I hope my articles can help solve your technical problems. If you are interested in other articles, you can check the articles at the bottom of this page. Similarly, you can also check my Twitter to get additional help."…Read full bio
Page Table of Contents
0 Views |
0 min read
As a Mac user, you might be using the Command + Shift + 4 key to capture the selected region of the screen. This method is widely used because it is the easiest way to take screenshots on Mac devices.
However, many people have reported that Command + Shift + 4 doesn't work on their Mac devices. It is becoming common for users to find it difficult to capture the screen when this shortcut key isn't working. In this blog, we will share a list of solutions to fix the issue.
By reading this, you can also become familiar with the reasons that make Command + Shift + 4 shortcut keys useless. Let's get started and learn more about the issues and the possible solutions.
9 Fixes to Command + Shift + 4 Not Working on Your Mac
There is no denying that you can get irritated while trying to solve screenshot shortcut issues on your Mac. It might be possible that you try multiple methods but get no results. To keep you comfortable, we have listed the fixes we have found effective to solve this problem.
Fix 1. Try Alternative – EaseUS RecExperts
Using an alternative is one of the simplest and most effective solutions to solve the problem with the Command + Shift + 4 key. EaseUS RecExperts can be a reliable pick in this regard with the availability of advanced options to capture and record your Mac's screen.

The best feature of this Mac screenshot app is its basic editing options. With its practical screen recorder, you can also record the screen with clear audio if you are watching something on your Mac.
In short, it is the best tool to help you fix this issue and save the required screenshots on your device. We recommend downloading EaseUS RecExperts and try it for once.
Fix 2. Enable Command + Shift + 4 Shortcut
You should try this fixture if you don't want to download the above software or any other screen recording tool. It might be possible that you haven't manually enabled the Command + Shift + 4 shortcut on your Mac.
To enable this shortcut, you need to follow these simple steps.
Step 1. Click on the "Apple" icon from the top menu and choose "System Preferences."
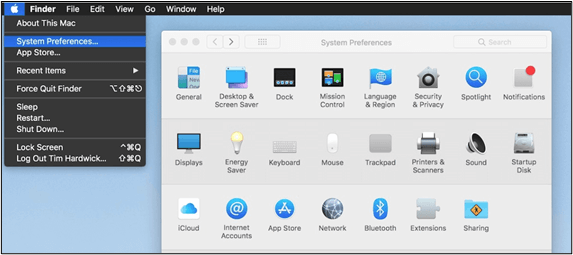
Step 2. From the available list, tap on "Keyboard" and then "Shortcuts."
Step 3. Choose "Screenshots" from the left menu bar.

Step 4. Click the "Restore Defaults" button or select "Save picture of the selected area as a file."
After making the above adjustments, you need to close the tab and try taking a screenshot to check whether the shortcut is working now.
Fix 3. Disconnect External Devices
It might be possible that an external device, such as a speaker or keyboard, is creating issues for your Mac device. In this regard, you will experience multiple glitches in your system, including the shortcut keys not working.
The best solution for checking and resolving this issue is to disconnect all devices and reconnect them again. Keep in mind that you should try reconnecting your keyboard first if it is connected externally. The reason is that its keys might be damaged or broken, making Command + Shift + 4 not operational.
Spread out this post to help more people in need!
Fix 4. Close Conflicted Apps
Some applications like OneDrive consider the user's privacy and prevent taking screenshots. You will not be able to use this Command if you have opened any of these apps. So, you should try closing all such apps or software first and recheck the results by using this shortcut key again.
If the shortcut starts working smoothly, it means that the issue was due to those particular apps.
Fix 5. Restart Your Mac
Sometimes, it is important to restart your Mac to remove glitches like Command + Shift + 4 not working on Mac. The reason is your system might be experiencing a technical issue and struggling to solve it.
By restarting it, you may be able to resolve that particular issue even if you are unaware of it.
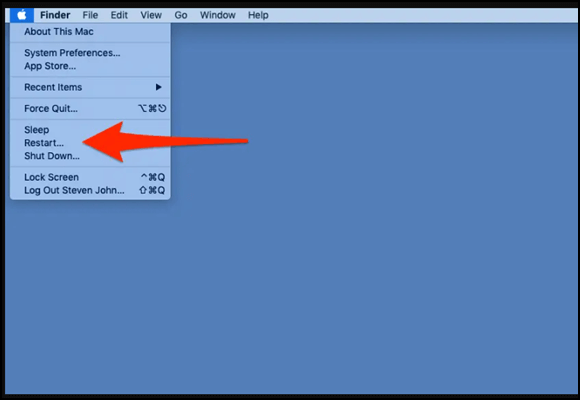
Fix 6. Free Disk Space
Another fixture that you can try for this problem's solution is creating space on the hard disk of your Mac. It might be possible that the storage is about to be filled, making it difficult for your system to let the shortcuts perform the required tasks.
For this, you must first check the storage space using the following process.
Step 1. Tap the "Apple" icon and go to "System Settings".
Step 2. Look for "General" and click on that option.

Step 3. Choose "Storage" from the available options that will display the storage page in a while.

After checking the storage, you need to optimize it or create space on the disk by deleting additional apps. It might be possible that the shortcut keys will start working again once you have released some pressure from the disk.
Fix 7. Update Your System
When your MacOS hasn't been updated for a long time, it may also experience different glitches. Therefore, you should also check for updates and complete this action to get your system back on track.
To check and update your Mac, follow these simple steps.
Step 1. Go to "System Settings" and choose "General".
Step 2. Click on "Software Updates" from the list of options available on the screen.
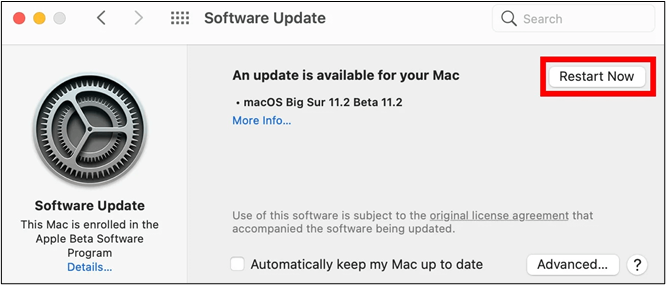
On the next screen, you will see the available updates and the options to install them in your system.
Fix 8. Reset SMC
A system management controller (SMC) is a particular part of the Mac device that manages different low-level functions and power operations. If nothing has worked to solve your Command + Shift + 4 not working issue, you can reset SMC as a suggested solution.
The process to reset SMC may vary from version to version of MacOS. But the general steps that you can follow in this regard are given below:
Step 1. Shut down your Mac and press "Shift + Control + Option."
Step 2. Hold the "Power Button" for 10 seconds.

Step 3. Release all keys and turn on your Mac.
These general steps may help you reset the SMC of your Mac. You may also need to add other steps according to the MacOS your system is using.
Fix 9. Set Primary Language to English
When you haven't set English as the primary language of your Mac, it may consider Command + shift + 4 as another shortcut key. It might be possible that you are unable to capture the screenshot because of this.
In this regard, you should try setting English as your primary language and checking if the problem is resolved.
Step 1. Go to "System Preferences" by clicking on the "Apple" icon on your Mac.
Step 2. Look for the "Language & Region" and click to open it.
Step 3. Change the "Primary Language" to English by dragging it to the top.

Why is CMD Shift 4 Not Working?
With the above discussion about the fixtures for Command + Shift + 4 not working, you may know the reasons behind this problem. For your deep understanding, we have a quick list of problems causing this issue in your Mac.
It might be possible that the shortcut key isn't enabled in your Mac settings.
- Your keyboard keys might be damaged or broken.
- You may have opened some apps that consider screenshots as a privacy violation.
- MacOS might be outdated or need updates.
- Your Mac might be facing a temporary technical issue.
- The primary language might not be English.
- It might be possible that the Mac's storage is filled and creating issues for the smooth operations of the device.
These are a few common reasons that can be considered at the back of many glitches related to Mac's operations including the above one. You can identify any of these issues and go with the most suitable solution to get rid of them.
The Bottom Line
From the above blog, you must have read about the reasons and solutions for Command + Shift + 4 not working on Mac. We have discussed multiple fixtures that you can choose according to the nature of the cause.
If you don't want to get involved in these fixtures, we recommend using EaseUS RecExperts. This advanced software lets you take a screenshot or capture the screen recording.
Command + Shift + 4 Not Working FAQs
1. How do you do Command + Shift + 4 on Mac?
You only need to press and hold this key simultaneously to capture the selected part of your Mac screen.
2. Why aren't my screenshots saving on my Mac?
There can be multiple reasons restricting your Mac to save screenshots. Some of those issues include low storage space, outdated MacOS version, shortcut keys not working, and wrong primary language selection.
3. Where does Command + Shift + 4 save to?
By default, your screenshots will be saved to the desktop when you use the Command + Shift + 4 shortcut key to perform this action.
EaseUS RecExperts

One-click to capture anything on screen!
No Time Limit, No watermark
Start Recording