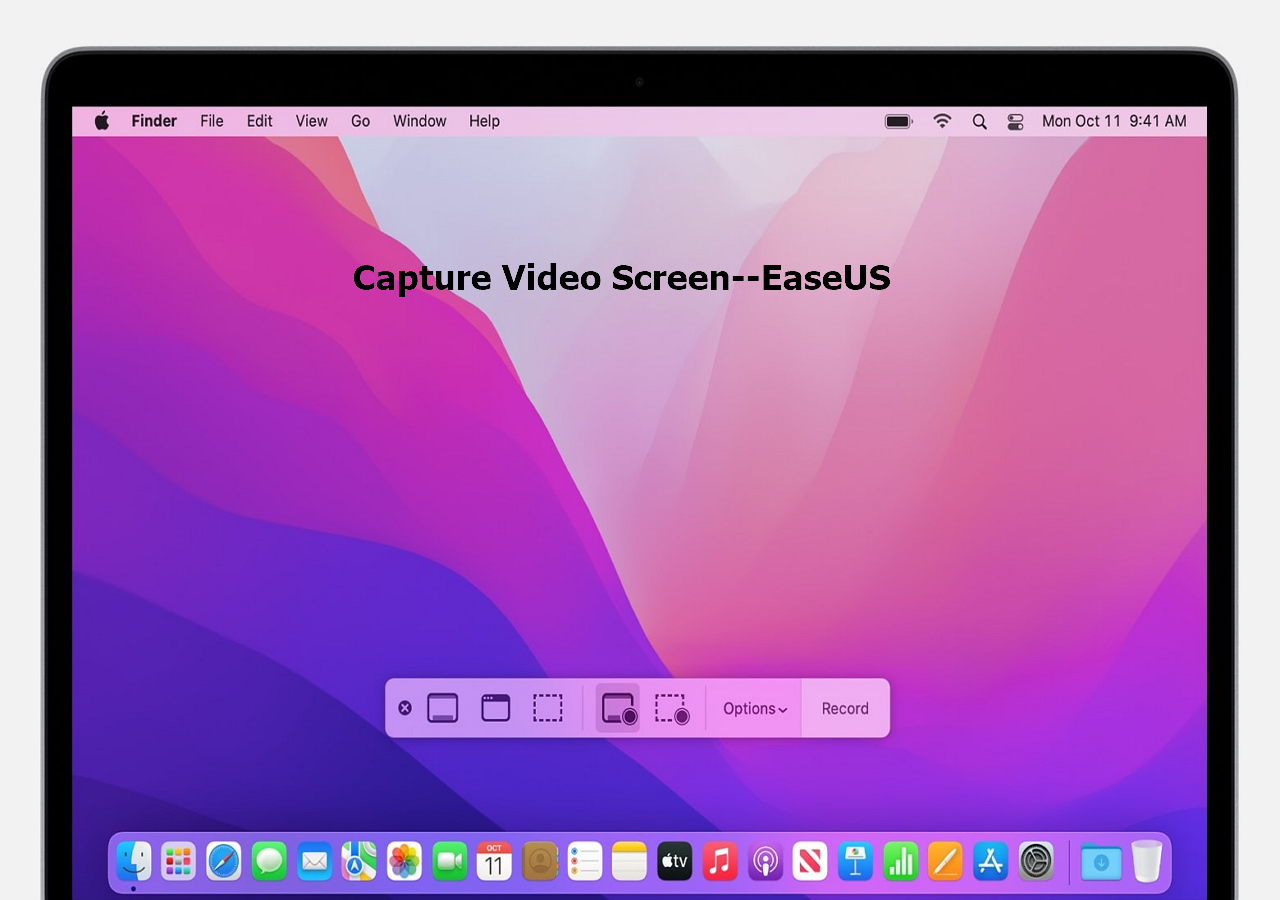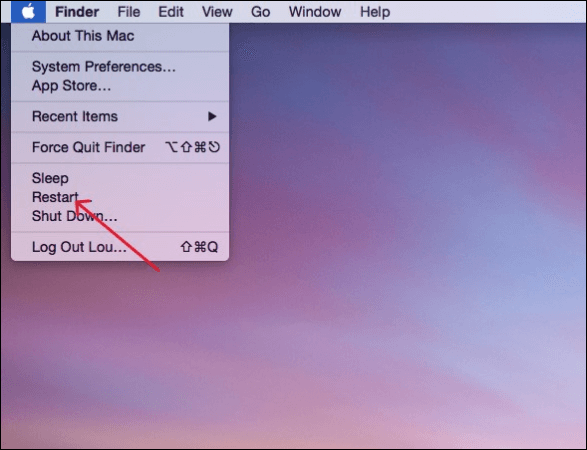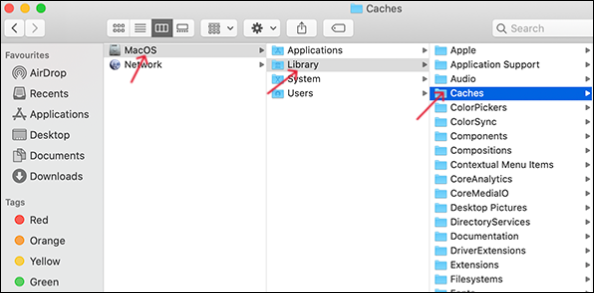ScreenFlow è pensato per consentire agli utenti Mac di registrare schermate e audio e modificarli. Puoi condividere il lavoro dei video ScreenFlow con altri. Ma, come qualsiasi altro software, anche ScreenFlow è destinato a funzionare. Problemi come la mancata registrazione dello schermo, problemi audio e file mancanti nella directory principale preoccupano gli utenti. Se anche tu stai riscontrando problemi di mancato funzionamento di ScreenFlow , puoi ottenere le risposte proprio qui.
Se registri video su ScreenFlow e stai cercando modi per risolvere il problema del mancato funzionamento di ScreenFlow, EaseUS è qui per aiutarti. Prova le soluzioni elencate di seguito per ripristinare il funzionamento del software.
Diverse situazioni in cui ScreenFlow non funziona
Sebbene ScreenFlow sia uno dei migliori registratori di schermo gratuiti , a volte potrebbero verificarsi alcuni malfunzionamenti. Ecco diverse situazioni che gli utenti ScreenFlow stanno riscontrando con l'app. Dai un'occhiata a loro; se riscontri problemi simili, fai riferimento alle soluzioni nelle sezioni successive per risolvere il problema di mancato funzionamento di ScreenFlow.
- ScreenFlow non registra la schermata : problemi di registrazione come blocco, schermo nero e interfaccia che non risponde.
- ScreenFlow non registra l'audio : ScreenFlow non riesce a catturare l'audio interno , l'audio non è sincronizzato e i tagli e le modifiche audio non vengono applicati correttamente.
- ScreenFlow non registra lo schermo nero : a volte ScreenFlow tende a registrare uno schermo nero senza catturarlo.
Perché Screenflow non funziona
Esistono diversi motivi per cui si verificano problemi con ScreenFow Not Working . Ecco alcuni potenziali motivi:
- La ScreenFlow Cache potrebbe interferire con l'app
- Un'app ScreenFlow obsoleta genera errori
- Eventuali problemi con le periferiche esterne causano errori audio/schermo
- I problemi del microfono provocano problemi di audio non sincronizzato
- Problemi con il driver grafico sul tuo Mac
Se ScreenFlow non funziona e hai urgenza di fare screenshot, puoi leggere questo passaggio fornito da EaseUS :
![articoli Correlati]()
3 semplici modi per catturare lo schermo video sul tuo Mac
Questo articolo illustra i diversi metodi che puoi utilizzare per l'acquisizione video su Mac senza problemi.
7 modi per risolvere il problema con ScreenFlow che non funziona
Dai un'occhiata a queste soluzioni per correggere gli errori ScreenFlow non funzionanti. Esamina le correzioni una dopo l'altra e scopri cosa funziona sul tuo dispositivo.
- Correzione 1. Controllare il dispositivo esterno
- Correzione 2. Forza l'uscita da ScreenFlow e il riavvio del programma
- Correzione 3. Riavvia il PC
- Correzione 4. Elimina la cache ScreenFlow
- Correzione 5. Controlla l'aggiornamento ScreenFlow
- Correzione 6. Elimina la vecchia versione
- Correzione 7. Aggiorna il driver grafico
Correzione 1. Controllare il dispositivo esterno
A volte possono verificarsi problemi con l'app anche a causa di dispositivi esterni. Prova a controllare le periferiche esterne come microfono, monitor e dispositivi collegati per verificare la presenza di guasti.
In caso di problemi, assicurati di correggerli e prova a utilizzare l' app ScreenFlow . In caso contrario, passa alla correzione successiva.
Correzione 2. Forza l'uscita dallo screenflow e il riavvio del programma
La prossima cosa che puoi fare è forzare l'uscita da ScreenFlow . Quando il software di screenshot non funziona su Mac , potrebbe essere dovuto a qualche problema tecnico o software e la chiusura forzata potrebbe risolvere il problema. Esistono alcuni modi che puoi seguire per forzare l'uscita dall'app su Mac.
1. Utilizzo della tastiera:
Passaggio 1. Premi contemporaneamente Comando + Opzione + Esc sul tuo Mac.
Passaggio 2. Viene visualizzata una finestra Forza l'uscita dalle applicazioni con l'elenco delle app sul tuo Mac. Seleziona ScreenFlow dall'elenco e fai clic su Uscita forzata .
Passaggio 3. Fare nuovamente clic su Forza uscita nel prompt per chiudere l'app.
![forzare l'uscita utilizzando la tastiera]()
2. Utilizzando il menu Apple
Passaggio 1. Tieni premuto il tasto Maiusc , quindi fai clic sul menu Apple .
Passaggio 2. Viene visualizzato un elenco di opzioni e selezionare Forza l'uscita da Screenflow per chiudere l'app.
![forzare l'uscita utilizzando il menu Apple]()
3. Utilizzo del Dock
Passaggio 1. Premi il tasto Opzioni sulla tastiera e fai clic con il pulsante destro del mouse sull'icona dell'app ScreenFlow nel dock.
Passaggio 2. Viene visualizzato un menu associato all'app. Fare clic su Forza l'uscita per uscire dall'app.
Correzione 3. Riavvia il PC
Un riavvio è un ottimo modo per risolvere internamente problemi e problemi minori nel tuo sistema. Di solito, ogni volta che un'app o un'azione sul sistema si blocca o non funziona, riavviamo sempre il sistema. Ecco alcuni modi per riavviare il Mac:
1. Utilizzare la barra dei menu
Passaggio 1. Apri il menu Apple sul tuo Mac.
Passaggio 2. Dall'elenco delle opzioni, fare clic su Riavvia e il sistema si spegnerà e si avvierà in pochi secondi.
2. Utilizza le scorciatoie da tastiera
Passo 1. Fai clic contemporaneamente sui pulsanti Controlla ed Espelli sulla tastiera. Il pulsante Espelli si trova nella riga superiore con il simbolo di una freccia rivolta verso l'alto.
Passaggio 2. Viene visualizzato un popup di riavvio e fare clic su Riavvia per riavviare il sistema.
![riavviare mac]()
Correzione 4. Elimina la cache ScreenFlow
Molte app salvano la cache per ottenere prestazioni migliori, ma a volte la cache potrebbe causare errori nell'app. Se il tuo SccreenFlow non funziona normalmente, puoi provare a eliminare la cache per vedere se il problema si risolve.
🌈 Segui i passaggi seguenti per eliminare la cache ScreenFlow sul tuo Mac:
Passaggio 1. Assicurati che l'app ScreenFlow non sia in esecuzione sul tuo Mac. Se è aperto, salva il tuo lavoro e chiudilo.
Passaggio 2. Apri una nuova finestra del Finder e fai clic sul menu Vai in alto.
Passaggio 3. Ora premi il tasto Opzione sulla tastiera per visualizzare una barra dei menu sullo schermo. Seleziona Libreria dal menu.
Passaggio 4. Trova e apri la cartella Caches ed elimina tutti i file all'interno di "net.telestream.ScreenFlow".
![elimina la cache di Screenflow sul tuo Mac]()
Passaggio 5. Cancella anche i file dal cestino.
Correzione 5. Controlla l'aggiornamento ScreenFlow
Se la versione corrente dell'app è obsoleta o se la versione stessa presenta problemi che causano problemi di mancato funzionamento di ScreenFlow. Vai all'App Store e controlla gli aggiornamenti.
Apri App Store sul tuo Mac > Cerca ScreenFlow > Controlla aggiornamenti . Se sono disponibili nuovi aggiornamenti per l'app, scaricali e controlla se Screenflow funziona di nuovo correttamente.
Correzione 6. Elimina la vecchia versione
Se disponi di versioni precedenti di ScreenFlow sul tuo Mac, è probabile che si verifichino tali errori. Le versioni precedenti tendono a interferire con l'app e a impedirne il corretto funzionamento. Se ScreenFlow non funziona , prova a trovare le versioni precedenti dell'app ed eliminale.
🌈 Fai riferimento ai passaggi seguenti per verificare la presenza di versioni precedenti di ScreenFlow e rimuoverle dal tuo PC.
Passaggio 1. Chiudi l'app ScreenFlow sul tuo computer e, se stai facendo qualcosa, salva il lavoro e chiudilo.
Passaggio 2. Apri una nuova finestra del Finder e fai clic sul menu Vai .
Passaggio 3. Ora segui i passaggi per rimuovere la cache come nel metodo precedente.
Passaggio 4. Apri il Terminale sul tuo Mac. Puoi farlo andando su Finder > Applicazione > Utilità . Digitare i seguenti comandi nella finestra del terminale.
![aprire il terminale e inserire i seguenti comandi]()
- per impostazione predefinita elimina net.telestream.ScreenFlow4
- per impostazione predefinita elimina net.telestream.ScreenFlow5
Correzione 7. Aggiorna il driver grafico
La maggior parte dei problemi dello schermo su qualsiasi computer sono dovuti a driver grafici obsoleti o non supportati. Puoi provare ad aggiornare la scheda grafica per risolvere il problema di ScreenFlow che non funziona. Ma, per i Mac, devi aggiornare il sistema operativo per aggiornare le schede grafiche.
Passaggio 1. Fare clic sul menu Apple .
Passaggio 2. Vai su Impostazioni di sistema > Generali > Aggiornamento software .
![aggiornare il software]()
Passaggio 3. Aggiornamenti software trova i nuovi aggiornamenti e visualizza le opzioni Aggiorna ora per scaricare il software più recente.
Suggerimento da professionista: la migliore alternativa a ScreenFlow per Mac
Se nessuna delle soluzioni funziona e sei stanco dell'app, il modo migliore è trovare una soluzione alternativa permanente con funzionalità ancora migliori. EaseUS RecExperts per Mac è la scelta migliore ed è la soluzione completa per tutte le tue esigenze di registrazione dello schermo.
EaseUS RecExperts per Mac è la migliore alternativa a ScreenFlow . Dalla registrazione dello schermo in più modalità, incluso schermo intero e schermo parziale, alla pianificazione delle registrazioni. L'app funziona perfettamente per registrare gameplay, tutorial, presentazioni e molto altro. Puoi ottenere video con risoluzione 4K fino a 144 fps in più formati di output da esportare.
🎈Caratteristiche principali di EaseUS RecExperts:
- Ottieni più modalità di registrazione dello schermo e supporta la registrazione tramite webcam su Mac
- Utilizza l'editor video e il taglierino integrati per modificare i video
- Registra MP3 e altri formati sul tuo Mac
- Offre funzionalità di estrazione audio e riduzione del rumore
🌈 Qui puoi seguire i passaggi seguenti per registrare lo schermo del tuo Mac con EaseUS:
Passaggio 1. Scarica e avvia EaseUS RecExperts sul tuo Mac. Per catturare l'intero schermo, fare clic sul pulsante "Schermo intero" dall'interfaccia principale. Se desideri personalizzare l'area di registrazione, scegli il pulsante "Regione".
Passo 2. Per registrare lo schermo con audio, premi l'icona Suono nella parte in basso a sinistra della barra degli strumenti. Le risorse audio possono essere l'audio esterno o l'audio del sistema. In base alle tue esigenze, abilita l'opzione target.
Passo 3. Prima di acquisire, puoi modificare il formato di output del video registrato facendo clic su "Impostazioni" dall'interfaccia principale. Quindi, scorri verso il basso il menu Formato di output per video. Scegli il tipo di output che preferisci.
Passaggio 4. Una volta terminato, fare clic sul pulsante REC per iniziare la registrazione. Cattura tutto ciò che viene visualizzato sullo schermo del tuo Mac. Quando hai finito, fai clic sul pulsante Interrompi. Quindi puoi guardare il video registrato da "Registrazioni".
Conclusione
ScreenFlow non funzionante può essere un grosso problema, soprattutto se sei un giocatore o un insegnante che utilizza frequentemente l'app. L'articolo intende risolvere il problema con ScreenFlow che non funziona con soluzioni pratiche. Prova una soluzione dopo l'altra per vedere cosa risolve il tuo problema.
Ma la soluzione migliore è scaricare l'alternativa ScreenFlow, EaseUS RecExperts . Vanta funzionalità speciali come registrazioni 4K, 144 fps, formati di esportazione e molti altri per essere la soluzione completa per le esigenze di registrazione dello schermo.
Domande frequenti
1. ScreenFlow è solo per Mac?
Sì, ScreenFlow è solo per Mac. È un software semplice e facile da usare progettato per le registrazioni dello schermo su Mac. Se stai cercando un software di registrazione dello schermo per Windows, puoi provare EaseUS RecExperts , un'ottima soluzione di registrazione dello schermo con eccellenti funzionalità per Windows.
2. ScreenFlow è migliore di iMovie?
Sì, opinione impopolare. ScreenFlow è un software di registrazione dello schermo, mentre iMovie è un editor video. ScreenFlow offre editing di base, il che lo rende più desiderabile rispetto a iMovie. Entrambi sono supportati su Mac e, se utilizzati insieme, generano risultati molto migliori.