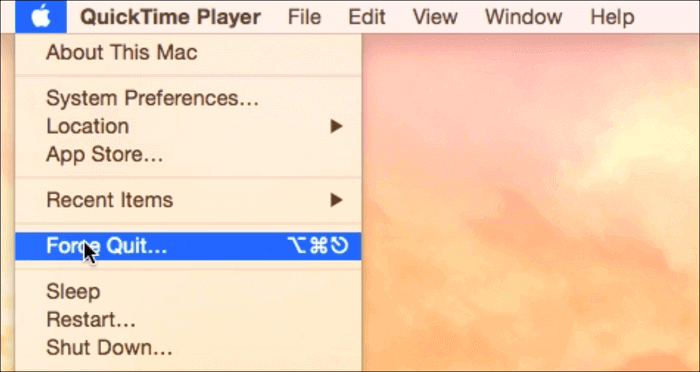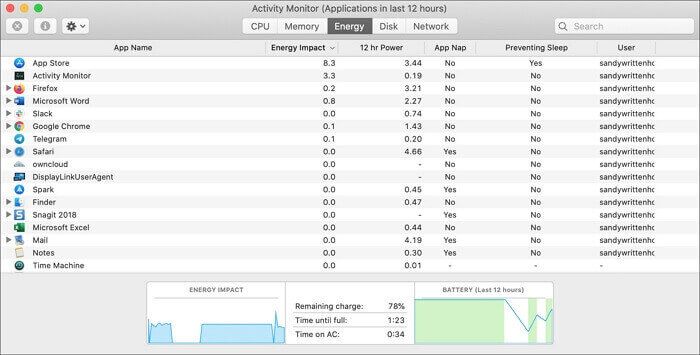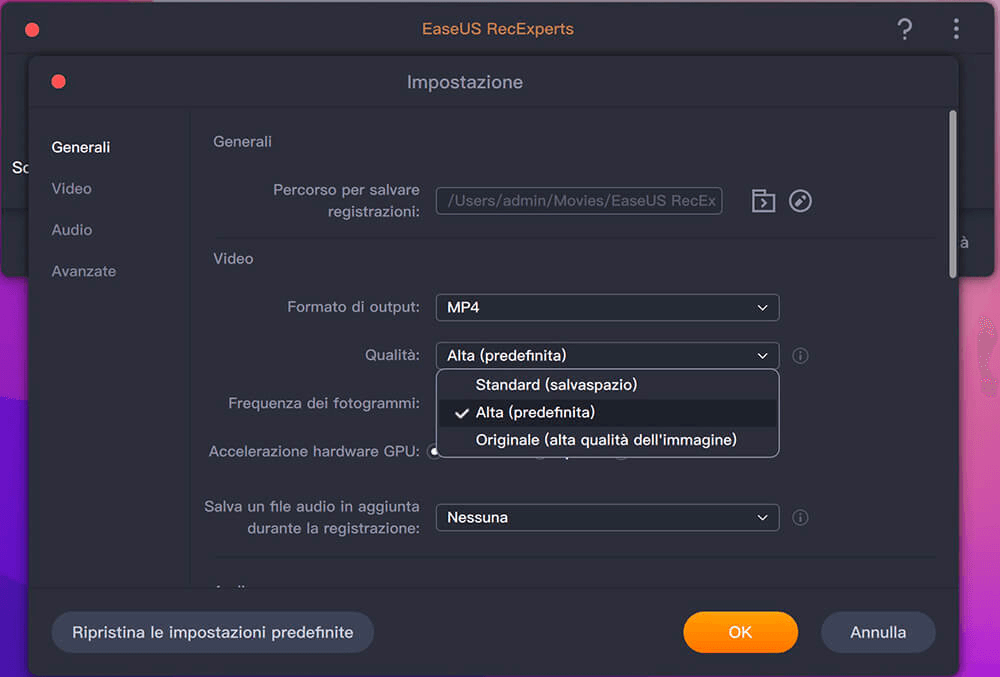È risaputo che QuickTime Player è un framework multimediale estensibile prodotto da Apple Inc. Poiché questo software è preinstallato sul tuo Mac, può certamente essere lo strumento più semplice da usare per eseguire varie attività multimediali, che vanno dalla riproduzione di video MOV all'acquisizione di video e audio sul tuo Mac.
Ma le persone che usano questo software per la prima volta potrebbero trovare difficile interrompere la registrazione e salvare il file catturato. Come interrompere la registrazione dello schermo su Mac? Questo post ti offrirà diversi metodi efficaci che fanno sì che QuickTime interrompa la registrazione dello schermo. Continua a leggere per conoscere i passaggi dettagliati.
Vedi anche: Come registrare lo schermo su Mac senza QuickTime
| Soluzioni praticabili |
Risoluzione dei problemi passo dopo passo |
| 1. Nel QuickTime Player |
Avvia QuickTime Player e clicca su "File" > "Nuova registrazione dello schermo" ... Passaggi completi |
| 2. Forzare l'uscita dall'applicazione |
Vai al menu Apple e seleziona "Uscita forzata". Quando compare la scritta "Uscita forzata ... Passaggi completi |
| 3. Utilizzare Activity Monitor |
Vai su "Finder" > "Applicazioni" > "Utilità" e poi seleziona.... Passaggi completi |
| 4. Un modo alternativo |
Scarica e avvia EaseUS RecExperts sul tuo Mac. Per catturare... Passaggi completi |
🚩Guarda il video tutorial intuitivo per iniziare subito!
- 0:20 - Introduzione
- 0:21 - Inizia la registrazione
3 modi per interrompere registrazione schermo Mac
QuickTime Player è spesso utilizzato per registrare lo schermo su Mac. Se non hai familiarità con QuickTime Player, forse non troverai la barra di registrazione quando vuoi interrompere la registrazione. Quando perdi tempo a cercare il pulsante "Stop", la durata della registrazione diventa sempre più lunga, quindi la dimensione del file catturato durante questo processo sarebbe grande.
Tuttavia, salvare un file di grandi dimensioni sul tuo Mac occuperà un'enorme quantità di spazio di archiviazione per il tuo dispositivo e causerà inconvenienti. Quindi, sarebbe meglio interrompere la registrazione dello schermo QuickTime in tempo. Questa parte ti offrirà molti tutorial su come interrompere la registrazione QuickTime. Quale è la soluzione migliore per te?
#1. Nel QuickTime Player
Questo è il modo più comune per interrompere la registrazione di QuickTime Player e salvare i file registrati sul tuo Mac. Vale la pena notare che il metodo è adatto quando QuickTime Player non si blocca. Altrimenti, è necessaria la funzione "Force Quit Application" per terminare la registrazione.
Questa parte ti mostrerà il processo completo di avvio e fine della registrazione. Segui questa guida se può aiutarti.
Passaggio 1. Avvia QuickTime Player e fai clic su "File" > "Nuova registrazione schermo" per avviare una nuova attività di registrazione. È anche possibile premere contemporaneamente il tasto "Control" + il tasto "Command" + il tasto "N" per attivare la nuova attività.
Passaggio 2. Regola le impostazioni di registrazione dello schermo, come la sorgente audio. Quindi, fai clic sul pulsante rosso di registrazione per iniziare.
![impostazioni di registrazione]()
Passaggio 3. Per interrompere la registrazione, è sufficiente fare clic sul pulsante "Stop" nella barra dei menu o premere "Comando-Controllo-Esc" (Esc).
Passaggio 4. Torna al menu e clicca su "File" > "Salva" per esportare il video registrato sul tuo dispositivo.
![salva il file in quicktime]()
#2. Forzare l'uscita dall'applicazione
La soluzione menzionata sopra può essere applicata ad alcune situazioni normali in cui QuickTime Player funziona senza problemi sul tuo Mac. Tuttavia, a volte l'applicazione potrebbe bloccarsi e smettere di rispondere alle tue operazioni. Questo è il motivo principale per cui non riesci a interrompere la registrazione su Mac.
![forzare l'uscita da quicktime]()
Esistono due modi per forzare la chiusura di un'applicazione su Mac.
- 1. Vai al menu Apple e seleziona "Force Quit". Quando si apre la finestra "Force Quit Application" , seleziona "QuickTime Player" e clicca sul pulsante "Force Quit" per confermare. Questo è un metodo efficace, ma non puoi salvare le tue registrazioni in questo modo.
- 2. Premi contemporaneamente il tasto "Opzione" + il tasto "Comando" + il tasto "Esc" per richiamare la finestra "Forza applicazione applicazione". Quindi, vai su "QuickTime Player" nell'elenco delle applicazioni che puoi chiudere, clicca per evidenziarlo e poi clicca sul pulsante "Forza uscita" per interrompere la registrazione. Allo stesso modo, non puoi salvare le tue registrazioni in questo modo.
#3. Utilizzare Activity Monitor
Come un PC Windows, anche Mac ti consente di gestire le applicazioni in esecuzione sul tuo dispositivo con un monitor di attività. Con l'aiuto di questo monitor, sei in grado di terminare la registrazione facilmente. Tutto ciò che devi fare è avviare il monitor di attività, selezionare QuickTime Player come destinazione e terminare il suo processo di applicazione.
![monitor attività mac]()
Passaggio 1. Vai su "Finder" > "Applicazioni" > "Utilità" e seleziona "Activity Monitor" per avviarlo. Oppure puoi usare "Spotlight Search" per trovare Activity Monitor.
Passaggio 2. Seleziona QuickTime Player dall'elenco dei processi di Activity Monitor, quindi premi il pulsante "Esci" per terminare il processo.
Così come puoi interrompere la registrazione utilizzando la funzione "Uscita forzata dall'applicazione", con questo metodo non puoi salvare le registrazioni.
Un modo alternativo per registrare su Mac
Ci sono tre soluzioni utili menzionate in questo post, ma non ce n'è una perfetta. Il primo metodo è adatto solo per la situazione normale, mentre gli altri due metodi non salvano le tue registrazioni. In questa circostanza, sarebbe meglio trovare un registratore dello schermo Mac più potente e affidabile, come EaseUS RecExperts per Mac.
Questo software è caratterizzato dalla sua leggerezza e può essere eseguito sul tuo Mac senza rallentarne la velocità operativa. Oltre a ciò, questo registratore dello schermo per Mac è anche versatile in quanto è competente nell'eseguire attività di registrazione in ogni aspetto. Ad esempio, ti consente di catturare tutto ciò che accade sullo schermo, registrare l'audio di sistema e la tua voce allo stesso tempo e registrare la tua webcam, indipendentemente dal fatto che sia interna o esterna. A proposito, questo strumento può essere utilizzato per registrare piattaforme di riunioni, se ti stai chiedendo come registrare una riunione Zoom, troverai un modo con esso.
Caratteristiche principali:
- Registra schermo, audio, webcam senza ritardi
- Registra parte dello schermo o tutto lo schermo
- Supporta l'esportazione di registrazioni in molti formati
- Pianifica le attività di registrazione in modo che inizino automaticamente
Si tratta di un registratore dello schermo per Mac pensato per principianti. Puoi scaricarlo gratuitamente cliccando sul pulsante qui sotto.
Passaggi per registrare lo schermo su Mac senza ritardi:
Passaggio 1. Selezionare la regione da registrare
Avvia questo programma sul tuo Mac, quindi fai clic su "Schermo intero" o "Regione" per selezionare l'area di registrazione sul desktop.
Passaggio 2. Scegliere Sorgente audio/Webcam
Fai clic sull'icona "Suono" in basso a sinistra del pannello per selezionare il suono che desideri catturare con lo schermo. Se necessario, puoi aggiungere l'overlay della webcam alla registrazione premendo l'icona "Webcam" accanto a "Suono".
Passaggio 3. Regolare le impostazioni di uscita
In base alle tue esigenze, fai clic sul pulsante "Impostazioni" sul pannello per scegliere il formato di output, la qualità, la posizione, i collegamenti, ecc.
Passaggio 4. Iniziare a registrare
Una volta esegui tutte le impostazioni, torna all'interfaccia principale e fai clic su "REC" per avviare la registrazione. Quindi ci sarà una barra degli strumenti che ti consente di mettere in pausa, riprendere, interrompere la registrazione in modo flessibile.
Passaggio 5. Visualizzare registrazioni
Al termine della registrazione, puoi visualizzare tutti i file registrati con l'aiuto del lettore integrato.
Domande frequenti su come interrompere registrazione schermo Mac
Di seguito puoi trovare le domande più frequenti su questo argomento.
1. Come faccio a interrompere la registrazione dello schermo di QuickTime?
Per terminare la registrazione, basta andare sulla barra dei menu in alto e cliccare sull'icona "Stop".
2. Come si interrompe la registrazione dello schermo?
Nella sezione "Varie", abilita la casella di controllo "Disabilita Screenshot Applicazione". E clicca su "Fatto".
3. Come faccio a interrompere la registrazione di QuickTime dal collegamento sul Mac?
Puoi usare la scorciatoia predefinita per interrompere la registrazione: " ⌘ + Ctrl + Esc" per interrompere la registrazione quando vuoi terminarla.
Conclusione
Non c'è dubbio che sia comodo usare QuickTime Player come registratore sul tuo Mac, ma ha anche delle carenze. Ad esempio, alcune persone forse non sanno come fermare registrazione schermo Quicktime. Oltre a ciò, a volte, l'applicazione potrebbe bloccarsi e questo disturberà la tua registrazione.
Il modo migliore per registrare un video di alta qualità senza ritardi è trovare un ottimo registratore dello schermo per Mac. Questo post prende come esempio EaseUS RecExperts per Mac e ti mostra come catturare lo schermo usando questo programma. Questo è davvero un ottimo programma che non puoi mai perdere, quindi scaricalo e provalo.