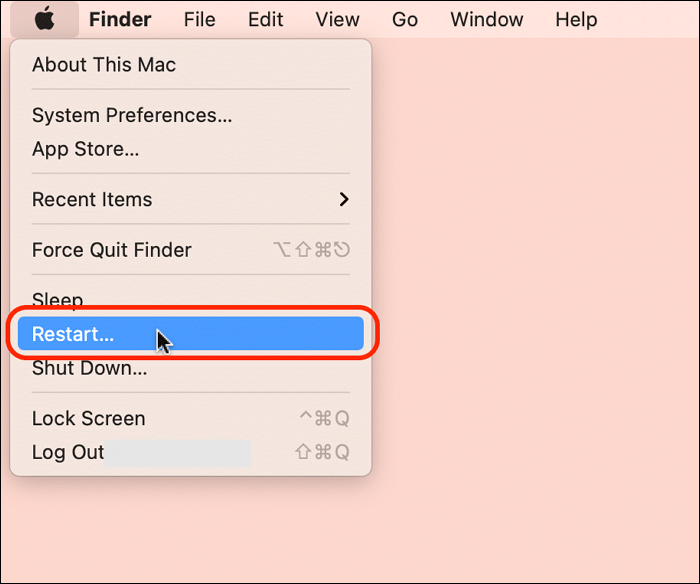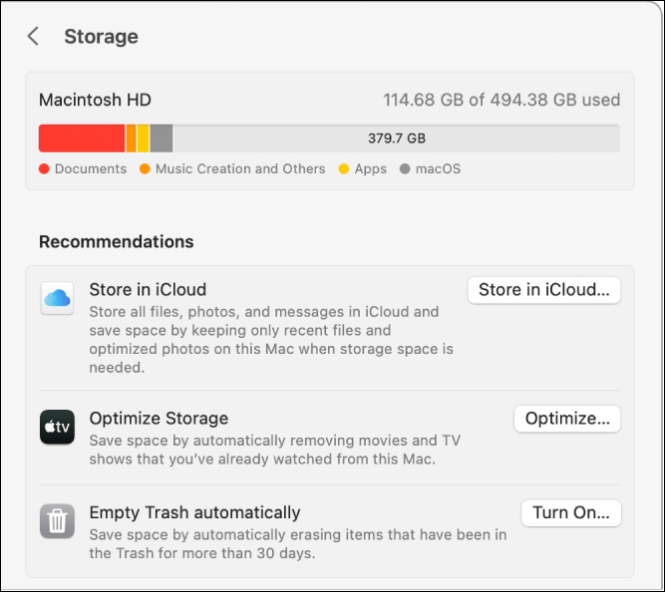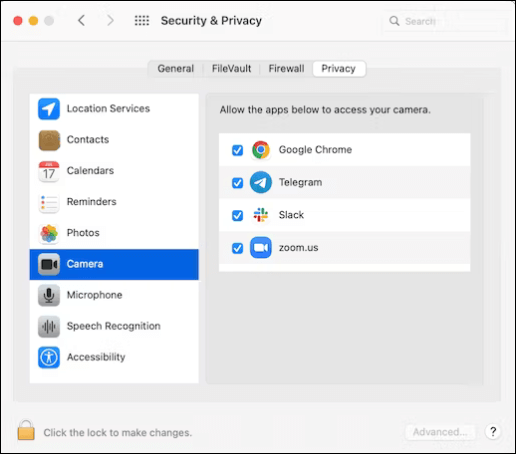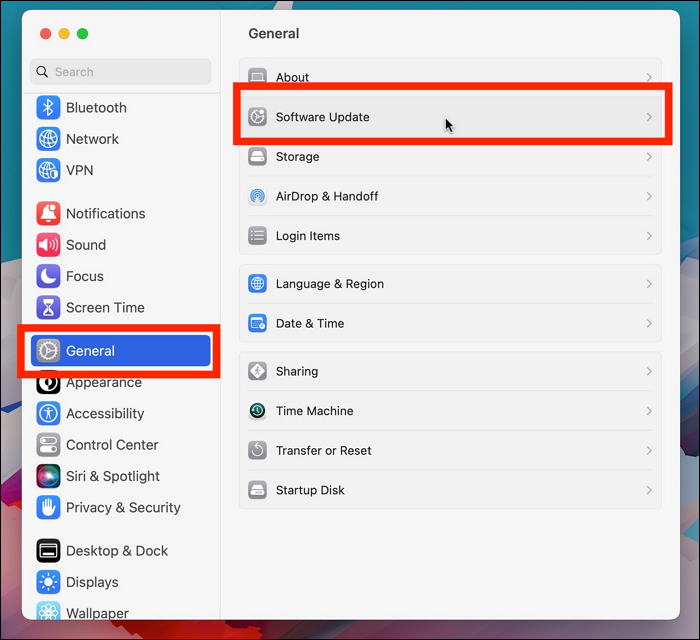"Sto registrando video utilizzando Photo Booth, ma si blocca costantemente fin dall'inizio. E a volte, quando premo il pulsante di interruzione della registrazione, vedo la "ruota della morte". Sono stato costretto a chiudere l'applicazione alcune volte e dopo aver controllato il vassoio di Photo Booth, non ho materiale di registrazione." - Dalla
discussione di Apple
Photo Booth è un'applicazione ad alta intensità di risorse che occupa molto spazio di archiviazione. Supponiamo che la tua cabina fotografica si blocchi durante la registrazione di video o che la cabina fotografica non stia registrando il video correttamente. In tal caso, puoi aggirare alcune semplici soluzioni per risolvere il problema e registrare di nuovo.
Perché Photo Booth continua a bloccarsi
Prima di passare alle soluzioni, è fondamentale sapere perché Photo Booth si blocca quando si tenta di registrare. Sebbene il Mac sia perfetto quando si tratta di gestire app ad uso intensivo di risorse, alcune app sembrano funzionare a volte.
- 🎯Problemi software temporanei.
- 🎉Eseguire molte app ad alta intensità di risorse contemporaneamente.
- 🕵️♂️Spazio di archiviazione insufficiente.
- 🎞️Autorizzazioni microfono o fotocamera.
- 🎆Problemi hardware con la fotocamera.
- ✨Sistema operativo o app obsoleti.
Come risolvere il blocco di Photo Booth durante la registrazione di video
Prova le soluzioni seguenti se Photo Booth si blocca costantemente durante la registrazione di video su un Mac o iPad.
Metodo 1: riavvia il Mac e registra di nuovo
Un semplice riavvio può fare miracoli su qualsiasi dispositivo elettronico. Se riscontri piccoli problemi o errori software relativi alla registrazione video o audio di Photo Booth, puoi risolverli. Inoltre, il riavvio interrompe tutte le altre applicazioni in esecuzione per allocare risorse sufficienti a Photo Booth.
Passaggio 1. Fai clic sull'icona Apple nella parte superiore dello schermo.
Passaggio 2. Dal menu a discesa, fare clic su Riavvia per riavviare il Mac.
![Riavvia il tuo Mac]()
Se desideri utilizzare la tastiera, fai clic contemporaneamente sul pulsante Controllo ed espelli (tasto con la freccia verso l'alto nella riga superiore). Fai clic su Riavvia nella finestra popup e attendi qualche secondo per il riavvio del Mac.
Diffondi questo post per aiutare più persone che hanno lo stesso problema con Photo Booth!
Metodo 2: controlla la memoria del Mac
Il registratore webcam Mac integrato, Photo Booth, occupa un'enorme memoria per registrare video, soprattutto per video di alta qualità. Se disponi di spazio di archiviazione sufficiente, vedrai Photo Booth bloccarsi o dare errori. Ecco come puoi controllare lo spazio di archiviazione su un Mac.
Passaggio 1. Fare clic sul logo Apple sullo schermo.
Passaggio 2. Seleziona Informazioni su questo Mac dalle opzioni a discesa.
Passaggio 3. Fare clic su Archiviazione . Vedrai una barra grafica che mostra le varie categorie. Proprio accanto all'icona di archiviazione, puoi vedere lo spazio disponibile sul tuo Mac.
![Controlla l'archiviazione del Mac]()
Passaggio 4. Se lo spazio di archiviazione è minimo, probabilmente è questo il motivo per cui non riesci a trovare il video. Rimuovi i file indesiderati facendo nuovamente clic su Gestisci e registra.
Metodo 3: verificare le autorizzazioni della fotocamera e del microfono
Apple offre agli utenti privacy e sicurezza eccellenti. Per limitare l'utilizzo del microfono e della fotocamera da parte delle app esterne, devi consentire loro l'accesso. App come Photo Booth e QuickTime Player sono strumenti integrati, quindi hanno accesso illimitato. Tuttavia, a causa di alcuni problemi, l'app potrebbe essere limitata.
Passaggio 1. Apri le Preferenze di Sistema sul dispositivo.
Passo 2. Seleziona l' opzione Sicurezza e Privacy dalle Preferenze di Sistema.
Passaggio 3. Fare clic sulla scheda Privacy , selezionare l'icona della fotocamera e aprirla.
![controlla l'accesso alla telecamera]()
Passaggio 4. Controlla l'app Photo Booth nell'elenco. Se non viene aggiunta, clicca sul lucchetto in basso e aggiungi l'app.
Passaggio 5. Ripeti lo stesso per il microfono e assicurati di avere il permesso per entrambi di registrare senza problemi.
Metodo 4: aggiorna il Mac
Un sistema operativo obsoleto o difettoso potrebbe impedire la registrazione di Photo Booth. Per risolvere tali problemi, Apple rilascia aggiornamenti, quindi puoi provare ad aggiornare macOS per risolvere il problema.
Passaggio 1. Vai alle Preferenze di Sistema sul tuo Mac.
Passaggio 2. Fare clic su Aggiornamento software dalla finestra.
![Aggiorna macOS]()
Passaggio 3. Se il sistema rileva gli aggiornamenti automatici, li visualizzerà. Fare clic su Aggiorna ora per scaricarli.
Metodo 5: contatta il supporto Apple
Se non riesci a registrare o la cabina fotografica si blocca durante la registrazione di un video, potrebbe anche essere dovuto a un problema della fotocamera o dell'hardware. Controlla se la fotocamera funziona con le altre applicazioni e prendi una decisione se contattare l'assistenza clienti Apple. I problemi hardware possono essere un po' complessi da risolvere per noi, quindi è necessario chiedere l'aiuto di un professionista.
Metodo 6: utilizzare un'alternativa a Photo Booth
Se Photo Booth non funziona o si blocca improvvisamente e non riesci a risolverlo, puoi chiedere aiuto a EaseUS RecExperts per registrare la fotocamera e lo schermo.
Photo Booth può registrare solo la tua webcam e non offre funzionalità per registrare l'audio interno su Mac . Se desideri registrare il tuo schermo con una sovrapposizione di webcam insieme al microfono e all'audio di sistema, questo registratore dello schermo per Mac è la migliore alternativa a Photo Booth.
![EaseUS RecExperts]()
Con più opzioni di registrazione dello schermo e una webcam, puoi catturare il tuo schermo in qualità HD 4K/8K. L'ulteriore aiuto ti aiuta a rimuovere il rumore indesiderato, modificare il video e aggiungere punti salienti al tuo video. A differenza di Photo Booth, questo software offre la flessibilità di esportare il video in vari formati. Scarica subito il software e registra la tua webcam e lo schermo.
Parole finali
Sebbene le app iOS siano abbastanza efficienti, a volte tendono a vacillare. Photo Booth è lo strumento di registrazione nativo di Apple, ma se la cabina fotografica si blocca durante la registrazione di video, c'è un problema di fondo che causa questo problema. Scopri i possibili motivi e le soluzioni per risolvere il blocco o la mancata registrazione di Photo Booth.
Se il problema persiste, il modo migliore per registrare il tuo schermo è EaseUS RecExperts. Puoi accedere a opzioni flessibili di registrazione dello schermo con funzionalità eccellenti per realizzare video professionali.
Photo Booth continua a bloccarsi durante la registrazione delle domande frequenti
Ecco alcune delle domande frequenti più frequenti sui blocchi di Photo Booth durante la registrazione di video. Spero che queste domande ti siano utili.
1. Perché il mio video Photo Booth non funziona su Mac?
Se il video Photo Booth non funziona su Mac, ciò potrebbe essere dovuto a problemi quali problemi software, software o app obsoleti, spazio di archiviazione insufficiente, problemi hardware e restrizioni sui media. Puoi provare a risolverlo aggiornando l'app o riavviando il Mac.
2. Perché non riesco a registrare un video su Photo Booth?
Software obsoleti o motivi di privacy possono impedirti di registrare un video sulla cabina fotografica. Controlla se disponi delle autorizzazioni richieste e dell'ultimo aggiornamento software per avviare la registrazione utilizzando Photo Booth.
3. Perché non riesco a registrare sul mio Macbook?
Se non riesci a registrare sul Macbook, potrebbe essere dovuto all'accesso limitato alla fotocamera. Per abilitare l'accesso alla telecamera, vai al menu Apple > Impostazioni di sistema > Privacy e sicurezza. Qui, trova la sezione Microfono e abilita l'accesso al software.