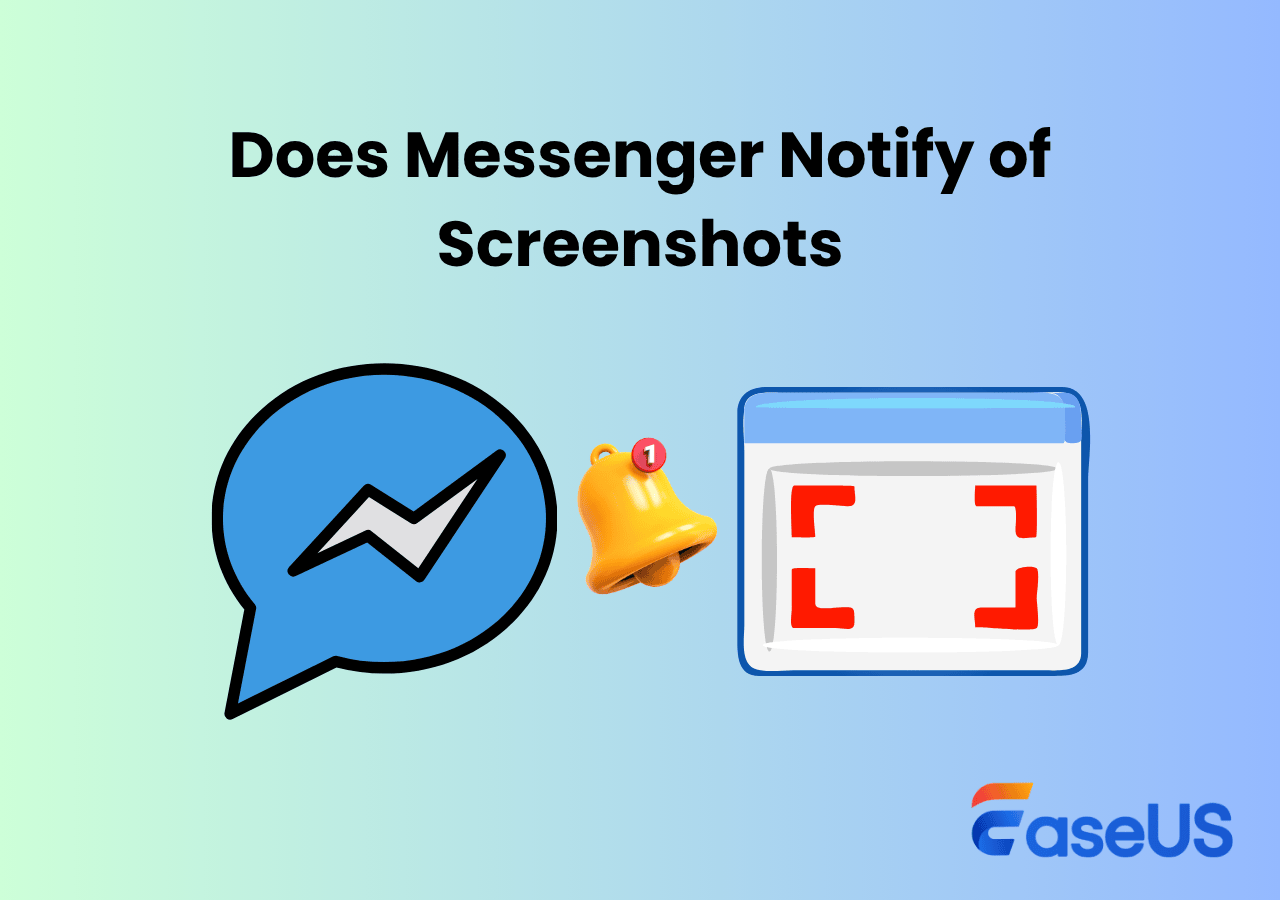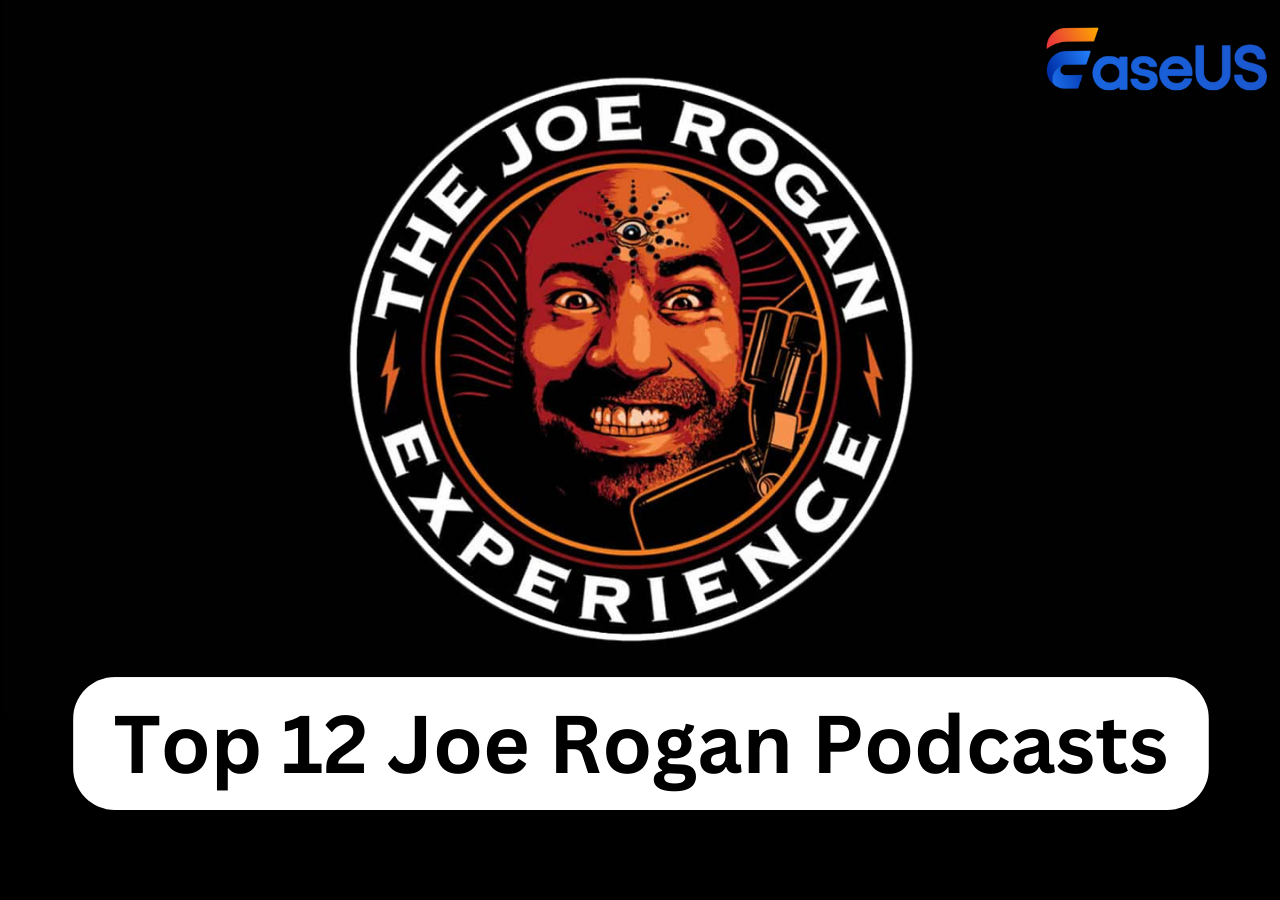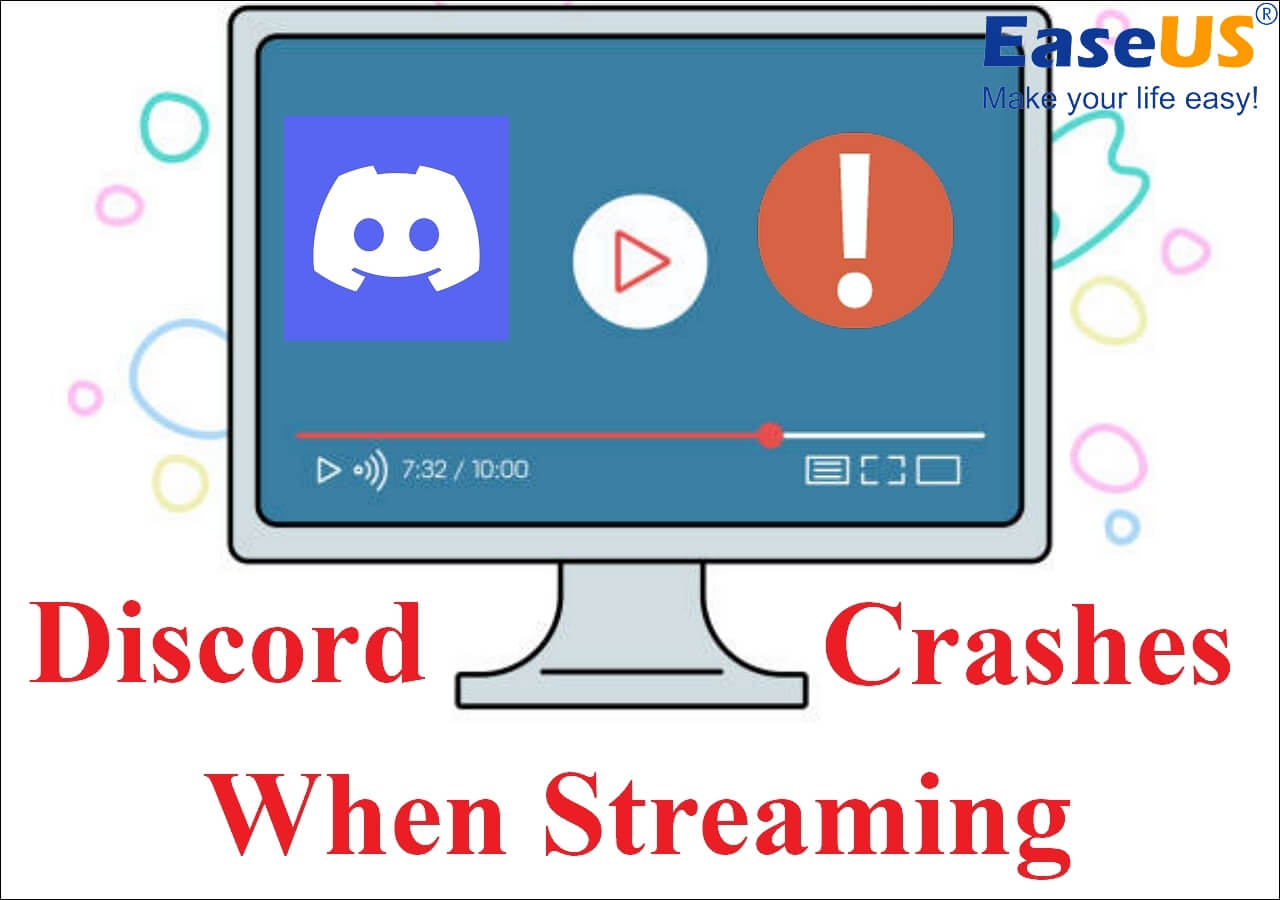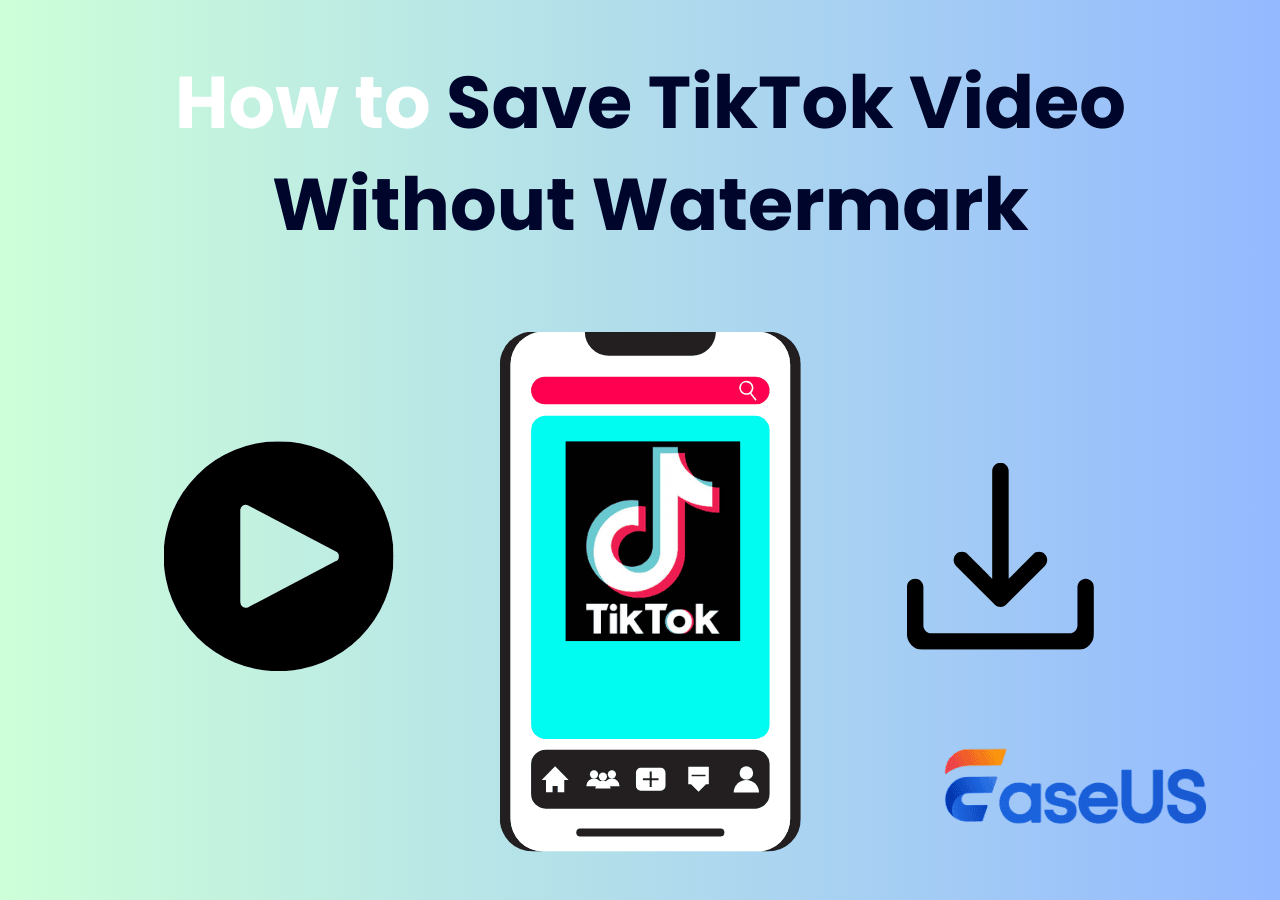-
![]()
Daisy
Daisy is the Senior editor of the writing team for EaseUS. She has been working in EaseUS for over ten years, starting from a technical writer to a team leader of the content group. As a professional author for over 10 years, she writes a lot to help people overcome their tech troubles.…Read full bio -
Jane is an experienced editor for EaseUS focused on tech blog writing. Familiar with all kinds of video editing and screen recording software on the market, she specializes in composing posts about recording and editing videos. All the topics she chooses …Read full bio
-
![]()
Alin
Alin is an experienced technical blog writing editor. She knows the information about screen recording software on the market, and is also familiar with data cloning and data backup software. She is expert in writing posts about these products, aiming at providing users with effective solutions.…Read full bio -
Jean is recognized as one of the most professional writers in EaseUS. She has kept improving her writing skills over the past 10 years and helped millions of her readers solve their tech problems on PC, Mac, and iOS devices.…Read full bio
-
![]()
Jerry
Jerry is a fan of science and technology, aiming to make readers' tech life easy and enjoyable. He loves exploring new technologies and writing technical how-to tips. All the topics he chooses aim to offer users more instructive information.…Read full bio -
![]()
Rel
Rel has always maintained a strong curiosity about the computer field and is committed to the research of the most efficient and practical computer problem solutions.…Read full bio -
![]()
Gemma
Gemma is member of EaseUS team and has been committed to creating valuable content in fields about file recovery, partition management, and data backup etc. for many years. She loves to help users solve various types of computer related issues.…Read full bio -
![]()
Shelly
"I hope my articles can help solve your technical problems. If you are interested in other articles, you can check the articles at the bottom of this page. Similarly, you can also check my Twitter to get additional help."…Read full bio
Page Table of Contents
0 Views |
0 min read
"I am recording videos using the Photo Booth, but it is constantly freezing right from the start. And sometimes, when I press the stop recording button, I am seeing the "spinning wheel of death." I have been forced to quit the application a few times, and after checking the Photo Booth tray, I do not have any recording material." - From Apple Discussion
Photo Booth is a resource-intensive application that takes up a lot of storage. Suppose your photo booth freezes when recording video or the Photo Booth is not recording video properly. In that case, you can work around some simple fixes to resolve the issue and record again.
Why Does Photo Booth Keep Freezing
Before moving on to the fixes, it is crucial to know why Photo Booth freezes when you try to record. Though Mac is seamless when it comes to handling resource-intensive apps, some apps seem to act up sometimes.
- 🎯Temporary software glitches.
- 🎉Running many resource-intensive apps at once.
- 🕵️♂️Insufficient storage space.
- 🎞️Microphone or Camera permissions.
- 🎆Hardware issues with the Camera.
- ✨Outdated OS or the app.
How to Fix Photo Booth Freezing While Recording Video
Try the fixes below if your Photo Booth freezes constantly while recording videos on a Mac or iPad.
Method 1: Restart the Mac and Record Again
A simple restart can work wonders on any electronic device. If you have minor glitches or software errors concerning the Photo Booth recording video or audio, you can fix them. Also, restart stops all the other running applications to allocate enough resources to Photo Booth.
Step 1. Click the Apple Icon at the top of your screen.
Step 2. From the drop-down menu, click on Restart to restart the Mac.
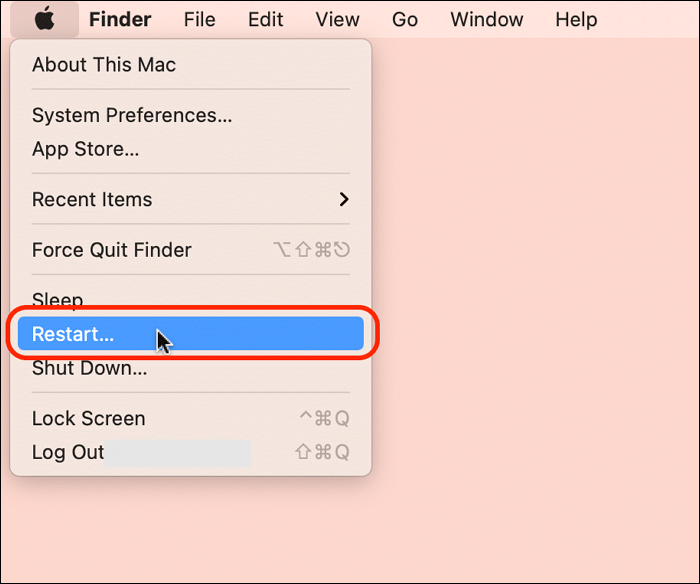
If you wish to use the Keyboard, click the Control and eject button( key with the upward arrow in the top row) at once. Click on Restart in the popup window, and wait for a few seconds for the Mac to restart.
Spread out this post to help more people who have the same problem with Photo Booth!
Method 2: Check the Mac storage
The built-in Mac webcam recorder, Photo Booth, takes up a huge memory to record videos, especially for high-quality videos. If you do have enough storage, you will see the Photo Booth freezing or giving errors. Here's how you can check storage on a Mac.
Step 1. Click the Apple Logo on the screen.
Step 2. Select the About This Mac from the drop-down options.
Step 3. Click on Storage. You will see a graph bar showing the various categories. Just beside the storage icon, you can see the available space on your Mac.
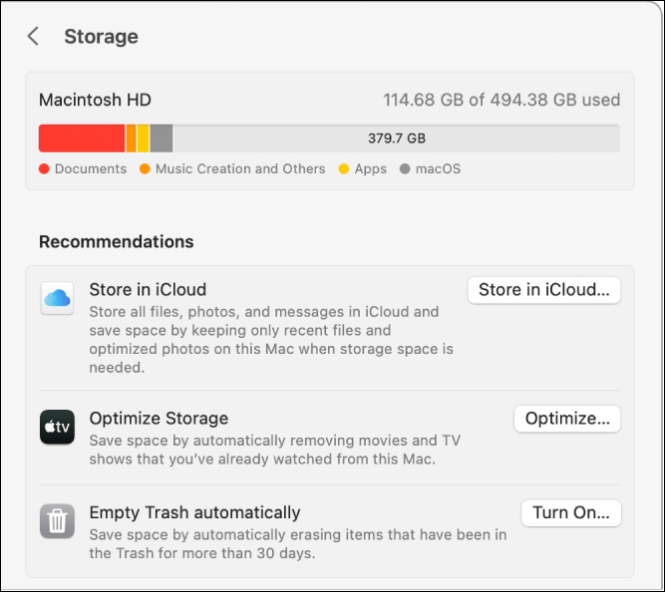
Step 4. If there is very little storage, it is probably the reason why you are unable to find the video. Remove the unwanted files by clicking on Manage and record again.
Method 3: Verify the Camera and Microphone permissions
Apple offers excellent privacy and security to users. To restrict the microphone and camera usage by the external apps, you have to give them access. Apps like Photo Booth and QuickTime Player are built-in tools, so they have unrestricted access. However, due to some issues, the app might get restricted.
Step 1. Open the System Preferences on the device.
Step 2. Select the Security and Privacy option from the System Preferences.
Step 3. Click on the Privacy tab, select the Camera icon, and open it.
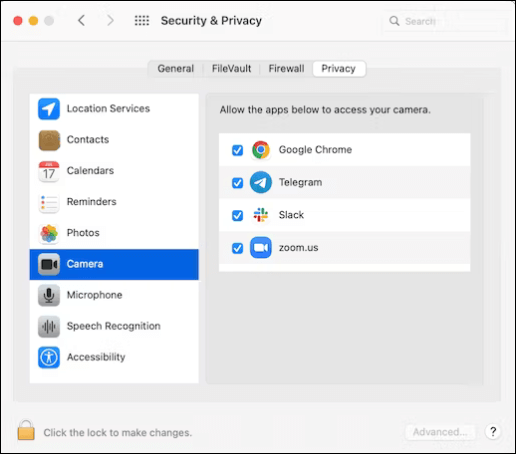
Step 4. Check for the Photo Booth app in the list. If it is not added, click on the padlock at the bottom and add the app.
Step 5. Repeat the same for the microphone, and ensure you have permission for both to record smoothly.
Method 4: Update the Mac
Outdated or faulty OS may result in the Photo Booth not recording. To fix such issues, Apple releases updates, so you can try updating the macOS to resolve the issue.
Step 1. Navigate to the System Preferences on your Mac.
Step 2. Click on the Software Update from the window.
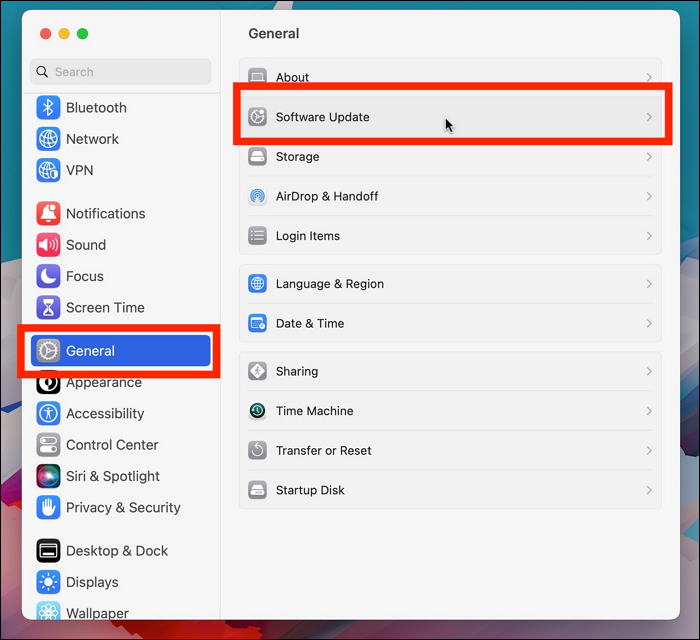
Step 3. If the system detects the automatic updates, it will display them. Click on Upgrade Now to download them.
Method 5: Contact Apple Support
If you are unable to record or the photo booth freezes when recording video, it can also be due to a Camera or hardware issue. Check if the Camera is working for the other applications and make a decision about contacting Apple Customer Support. Hardware issues can be a little complex for us to resolve, so seeking a professional's help is required.
Method 6: Use a Photo Booth Alternative
If the Photo Booth is not working or freezes abruptly, and you cannot fix it, you can take the help of EaseUS RecExperts to record your camera and screen.
Photo Booth can only record your webcam and offers no features to record internal audio on Mac. If you want to record your screen with a webcam overlay along with both microphone and system audio, this Mac screen recorder is the best Photo Booth alternative.

With multiple screen recording options and a webcam, you can capture your screen in 4K/8K HD quality. The additional help you remove unwanted noise, edit the video, and add highlights to your video. Unlike the Photo Booth, this software offers the flexibility of exporting the video in various formats. Download the software now, and record your webcam and screen.
Final Words
While iOS apps are quite efficient, they sometimes tend to falter. Photo Booth is the Apple native recording tool, but if the photo booth freezes when recording video, there is an underlying issue causing this. Learn the possible reasons and fixes to resolve the Photo Booth freezing or not recording.
If the issue persists, the best way to record your screen is EaseUS RecExperts. You can access flexible screen recording options with excellent features to make professional videos.
Photo Booth Keeps Freezing While Recording FAQs
Here are some of the most frequent FAQs asked on Photo Booth freezes when recording video. I hope you find these queries helpful.
1. Why is my Photo Booth video not working on Mac?
If the Photo Booth video is not working on Mac, it could be due to reasons like software glitches, outdated software or apps, insufficient storage, hardware issues, and media restrictions. You can try to fix it by updating the app or restarting the Mac.
2. Why can't I record a video on Photo Booth?
Outdated software or privacy reasons can stop you from recording a video on the photo booth. Check if you have the required permissions and the latest software update to start recording using the Photo Booth.
3. Why can't I record on my Macbook?
If you are unable to record on the Macbook, it could be due to restricted access to the Camera. To enable the camera access, navigate to the Apple menu > System Settings > Privacy & Security. Here, find the Microphone section and enable access to the software.
EaseUS RecExperts

One-click to capture anything on screen!
No Time Limit, No watermark
Start Recording