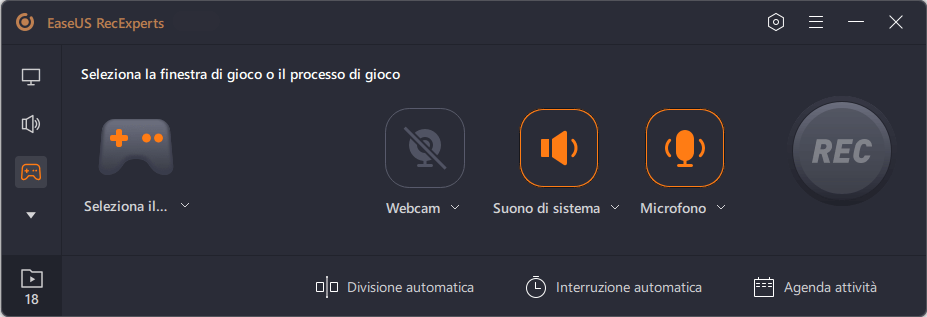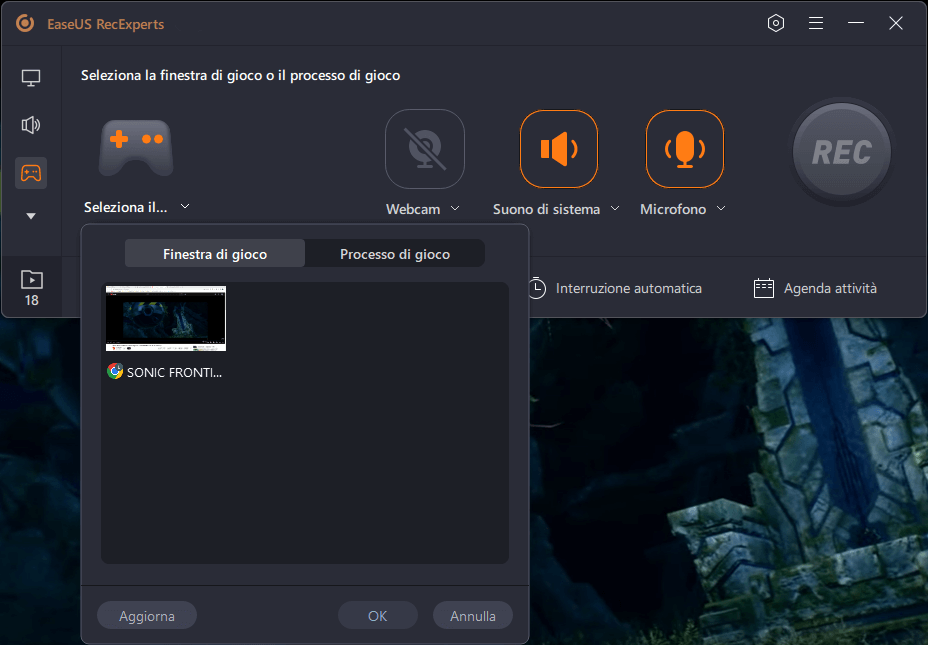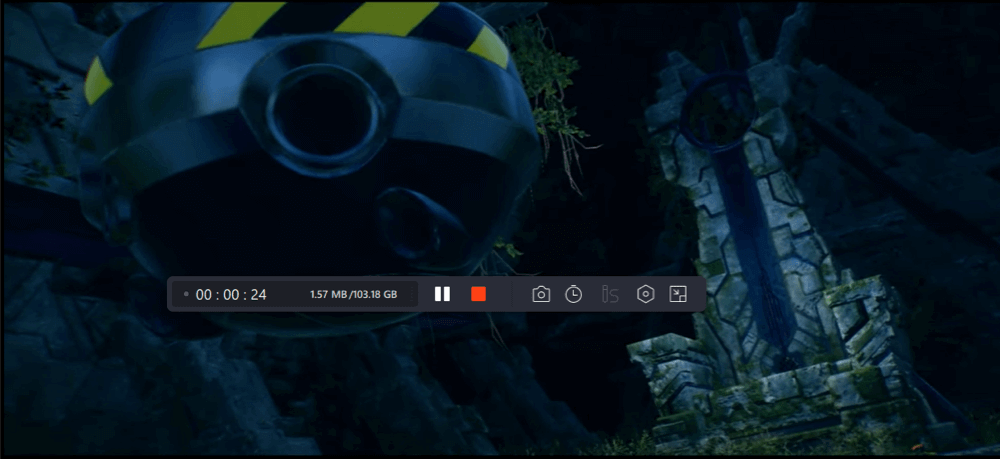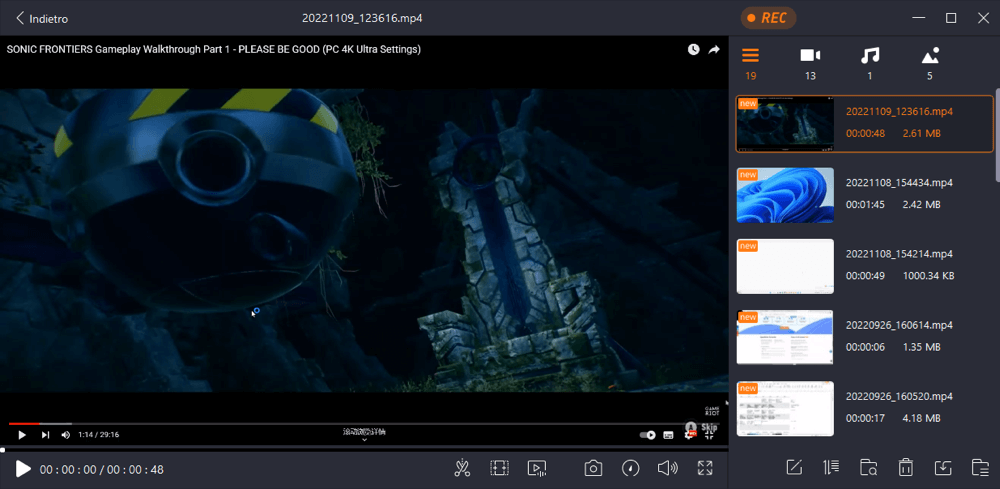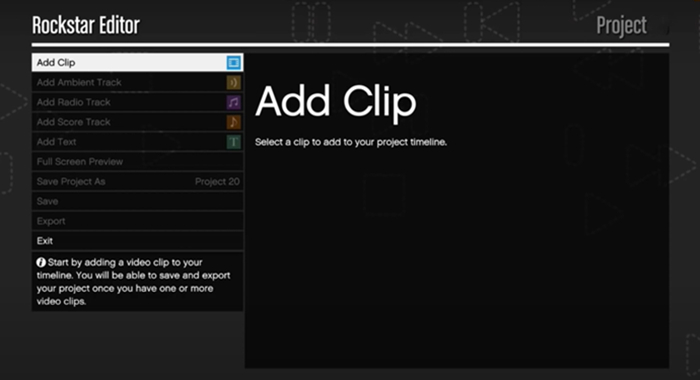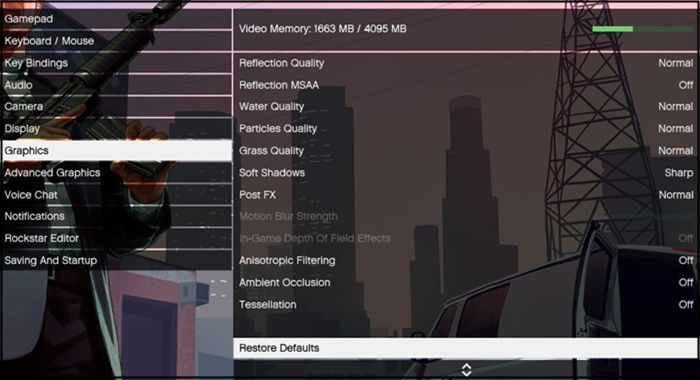Molte persone adorano il gioco GTA 5 (Grand Theft Auto Five) e alcuni di loro vogliono mantenere la felicità di giocare a questo gioco catturando il gameplay di GTA 5. La registrazione di video di gioco di GTA 5 non è un compito problematico in quanto il registratore predefinito: l'editor Rockstar consente ai giocatori di catturare direttamente le clip di gioco da GTA 5. Questo pratico registratore consente persino agli utenti di modificare i propri clip senza uscire dal gioco.
Tuttavia, questi meriti di Rockstar non rappresentano che copre ogni esigenza dei giocatori. Ad esempio, il registratore di gioco integrato non è in grado di produrre video di alta qualità con una risoluzione nitida. Ecco perché è necessario trovare un registratore di terze parti più robusto per realizzare video di gioco di GTA 5.
Questo post dirà agli spettatori come registrare in GTA 5 con due diversi registratori e come potenziare GTA 5 per produrre video di qualità superiore. Continua a leggere se sei interessato a questi argomenti.
| Soluzioni praticabili |
Risoluzione dei problemi passo dopo passo |
| 1. EaseUS RecExperts |
Avvia il gioco che desideri registrare. Apri EaseUS RecExperts... Passaggi completi |
| 2. Editor Rockstar |
Tieni premuto ALT e premi F1 per avviare/arrestare la registrazione... Passaggi completi |
| 3. Come potenziare il tuo gioco |
Premi il pulsante "Giù" sul D-Pad per visualizzare il menu di cambio personaggio... Passaggi completi |
Parte 1. Come registrare GTA 5 con EaseUS RecExperts
GTA 5 è un gioco sandbox open world dal design accattivante. Per mostrare perfettamente il suo fascino, è necessario un registratore di giochi capace. EaseUS RecExperts per Windows è un registratore di giochi così potente che i giocatori sarebbero contenti.
EaseUS RecExperts offre agli utenti condizioni di registrazione eccellenti, tra cui risoluzione fino a 4K, registrazione senza ritardi, video di alta qualità, registrazione a 60 FPS, più formati di output, ecc. Inoltre, offre prestazioni stabili durante la registrazione. Dopo la registrazione, puoi riprodurre e modificare i tuoi clip GTA 5 in questo registratore. E se necessario, puoi tagliare i video registrati con uno strumento integrato e modificare alcune parti.
Questo registratore è completo ma leggero, il che significa che non rallenterebbe il tuo dispositivo. Se vuoi un registratore in grado di catturare il gameplay senza ritardi, questo è ciò di cui hai bisogno. Non esitate a scaricarlo.
EaseUS RecExperts
- Miglior schermo e registratore audio per principianti
- Registra video di gioco GTA 5 in 1060P/60fps
- Taglia la registrazione con uno strumento integrato
- Supporta l'utilità di pianificazione per registrare automaticamente i video
Passaggi per registrare GTA 5 con EaseUS RecExperts:
Passaggio 1. Avvia il gioco che desideri registrare. Quindi, apri EaseUS RecExperts e fai clic sul pulsante "Gioco" a sinistra.
Passaggio 2. Fai clic sull'opzione "Seleziona il gioco" per scegliere una finestra o un processo di gioco. Puoi anche attivare la registrazione dell'audio e della webcam se necessario. Quindi fai clic sul pulsante grande REC per avviare la registrazione del gioco.
Passaggio 3. Apparirà una barra degli strumenti fluttuante e puoi mettere in pausa o interrompere la registrazione. Inoltre, l'icona della fotocamera consente di effettuare uno screenshot e l'icona del timer permette di interrompere automaticamente la registrazione.
Passaggio 4. Dopo aver salvato il video di gioco registrato, si aprirà un lettore multimediale. Il player offre uno strumento integrato per tagliare la registrazione, estrarre l'audio dal video e aggiungere una parte iniziale e finale. Lo strumento si trova nella parte inferiore del lettore.
Con questo registratore per la registrazione di GTA V, puoi riprodurre e modificare direttamente le tue registrazioni di gioco al termine dell'acquisizione. Tuttavia, se non sei un grande fan dei registratori di giochi funzionali, dovresti provare un registratore predefinito meno potente ma facile da usare di GTA 5: l'editor Rockstar.
Parte 2. Come registrare in GTA 5 con Rockstar Editor
L'Editor Rockstar è un'iterazione della funzione "Replay" di GTA 4. Poco dopo la sua aggiunta alla versione per PC di GTA 5, l'Editor Rockstar è stato incorporato in Xbox One e PlayStation 4 il 15 settembre 2015. E questa parte approfondirà i passaggi per registrare/modificare le clip di gioco di GTA 5 con Rockstar.
Metodo di registrazione di GTA V con l'editor Rockstar
Nota che solo GTA 5 è dotato del registratore integrato - Rockstar Editor. Se vuoi registrare altre serie GTA, probabilmente dovresti usare altri registratori. Qui ti mostrerò come catturare i video di GTA 5 su PC con il suo registratore esclusivo.
![Registra l'editor gta5 rockstar]()
Passaggio 1. Tieni premuto ALT e premi F1 per avviare e interrompere la registrazione durante il gioco.
Passaggio 2. Premi ALT sinistro e F3 per cancellare ciò che è stato registrato.
Passaggio 3. Premi Left Alt e F1 salverà la registrazione.
- Suggerimento
- 1. La durata della registrazione potrebbe variare a seconda della situazione attuale. Se ti trovi in una scena disordinata (scontro a fuoco, inseguimento di veicoli, ecc.), la clip sarà più breve. Se il tuo stato è lento e facile, le clip saranno più lunghe.
- 2. È possibile disattivare la funzione di registrazione automatica premendo F3 sul PC. Questa azione ridurrà il pesante fardello del tuo FPS.
Come modificare i video di GTA 5 con l'editor Rockstar
In realtà, le funzionalità di modifica sono abbastanza semplici. Le funzioni comuni come l'aggiunta di filtri della fotocamera e l'aggiunta di musica alle registrazioni sono disponibili, ma chiaramente non sono sufficienti. Se stai cercando un'esperienza avanzata, puoi prendere in considerazione l'utilizzo di un editor video professionale come EaseUS Video Editor.
Inoltre, il gameplay, in modalità prospettiva in prima persona, non può avere accesso alla funzione di modifica dell'editor
Metodo di registrazione di GTA 5 su PS4/Xbox One
Passaggio 1. Per visualizzare il menu di cambio personaggio su console, premi il pulsante "Giù" sul D-Pad. Quindi premere il pulsante corrispondente per "Avvia" o "Interrompi registrazione".
Passaggio 2. Puoi modificare le tue clip. Richiama il menu di pausa, quindi scorri verso l'estrema destra in modo da poter trovare l'editor.
Passaggio 3. Se desideri visualizzare l'anteprima delle tue clip, seleziona "Gestione clip" dal menu.
![Screenshot del registratore di giochi gta 5]()
Parte 3. Come potenziare il tuo gioco - Suggerimenti per la configurazione professionale
Ora abbiamo già due strumenti pratici per registrare il nostro gameplay di GTA 5. Ecco alcuni suggerimenti per migliorare le prestazioni di GTA 5. Questi suggerimenti sono significativi poiché migliori prestazioni di gioco producono clip di gioco di qualità superiore.
Per potenziare GTA5, devi scegliere tra grafica e FPS
Alcuni elementi giocano un ruolo decisivo nelle prestazioni dei tuoi giochi. Potrebbero essere grafica, FPS e mod di gioco. Nel processo di modifica di questi parametri, c'è una cosa di cui dovresti essere consapevole, ovvero che non è possibile ottenere contemporaneamente l'FPS più alto e le migliori impostazioni della scheda grafica.
Se vuoi la migliore grafica, probabilmente dovrai accettare FPS inferiori. Al contrario, l'ottimizzazione del gioco per gli FPS comporta spesso alcuni sacrifici grafici. Quindi dovrai bilanciare le tue aspettative di gioco con le capacità del tuo PC.
Misure per l'ottimizzazione di GTA 5
Per ottimizzare il tuo PC e laptop per migliori prestazioni di gioco, ci sono quattro cose che potresti fare sul tuo PC per migliorare le prestazioni del tuo GTA 5.
![Impostazioni grafiche più alte di gta 5]()
- Aggiorna i tuoi driver grafici
- Disabilita qualsiasi attività in background non necessaria per rendere la tua CPU centrata su GTA 5
- Deframmenta i tuoi dischi per liberare più spazio per l'esecuzione di GTA 5
- Regola gli effetti di gioco uno per uno per ottenere l'esperienza di gioco più fluida. I fattori regolabili includono sfumature, qualità della trama, saturazione e riflessione MSAA
La costruzione del mondo di Rockstar è tra le migliori del settore. Con il perfetto equilibrio tra FPS e scheda grafica, puoi giocare a questo gioco senza latenza mentre ti godi i panorami esclamativi lungo le strade.
Suggerimento bonus: come interrompere la registrazione in GTA
Come accennato in precedenza, GTA è integrato con un registratore di gioco integrato che ti consente di avviare o interrompere la registrazione premendo i tasti sulla tastiera. Tuttavia, a volte le persone che non conoscono la combinazione di tasti possono premerle per sbaglio, ma non sanno come interrompere la registrazione.
Per molte ragioni, è consigliabile interrompere la registrazione online di GTA e i passaggi per interromperla sono semplici.
- GTA 5 Interrompi registrazione su PC: premi "ALT" sulla tastiera e scegli F2 per interrompere la registrazione online di GTA.
- GTA V Interrompi registrazione su PS4/Xbox One: premi il pulsante "Giù" sul D-Pad e il menu di cambio personaggio verrà visualizzato sulle console. Quindi, devi solo premere il pulsante corrispondente per interrompere la registrazione. Ad esempio, se stai utilizzando una PS4, puoi premere il tasto "Quadrato" per farlo.
La linea di fondo
Questo post fornisce una guida completa su come registrare in GTA 5. In questo post sono coinvolti due metodi rapidi di registrazione di GTA 5 per aiutare gli utenti a catturare i propri video di gioco di GTA 5, sia su PC che su console (PS4, Xbox One). Tutto sommato, se persegui clip di gioco fluide e di alta qualità, EaseUS RecExperts soddisferà le tue esigenze.