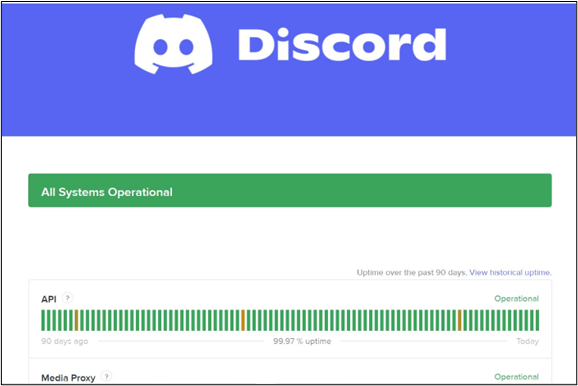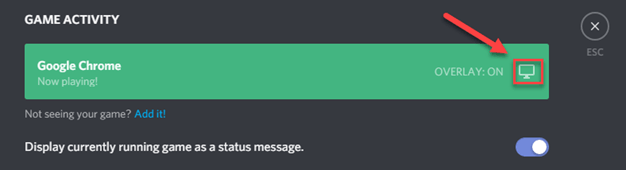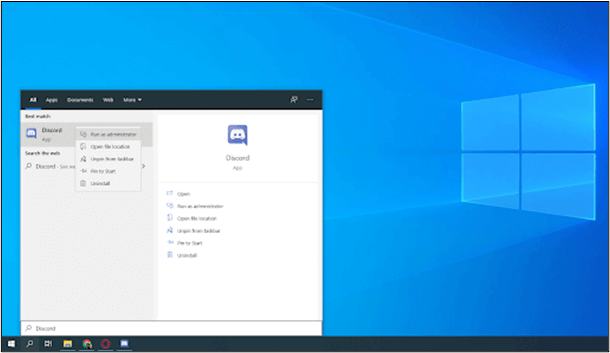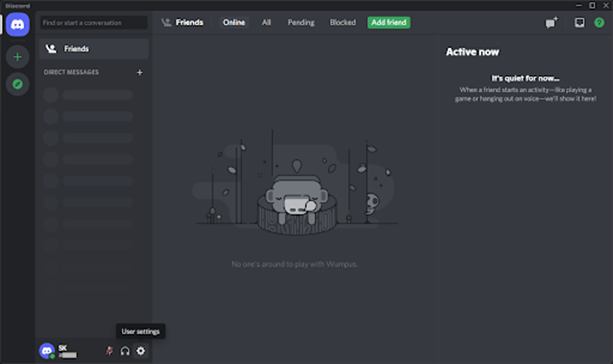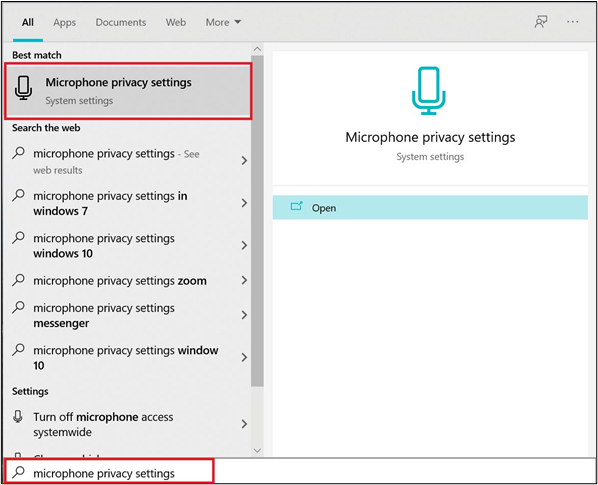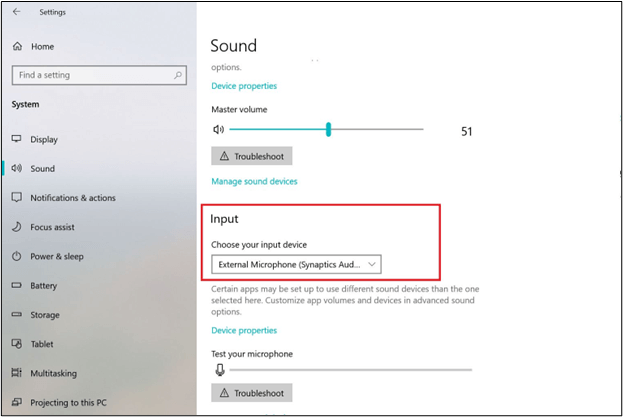Discord è una popolare piattaforma di comunicazione che offre funzionalità di condivisione dello schermo. La sua funzionalità di condivisione dello schermo consente agli utenti di condividere app o tutorial con i propri colleghi. Tuttavia, gli utenti riscontrano occasionalmente problemi con Discord, come la condivisione dello schermo Discord sullo schermo nero, ecc.
Tra questi problemi c'è il problema della condivisione dello schermo Discord senza audio, che può interrompere lo scambio di informazioni. Trovare una soluzione rapida è essenziale per garantire una comunicazione fluida. Questo articolo offre soluzioni efficaci per garantire che gli utenti possano utilizzare la funzionalità di condivisione dello schermo di Discord senza problemi. I passaggi dettagliati ti aiuteranno a risolvere rapidamente il problema.
Come risolvere la condivisione dello schermo Discord senza audio
I problemi di condivisione audio di Discord possono essere frustranti, soprattutto durante una conversazione o collaborazione professionale. Ecco alcuni metodi di risoluzione dei problemi per risolvere i problemi audio di Discord Screen Share che non funzionano.
Metodo 1. Verifica dello stato del server Discord
La prima cosa da controllare è lo stato dei server Discord. Occasionalmente, le interruzioni delle prestazioni del server possono causare problemi all'interno dell'app Discord. Sebbene i tempi di inattività del server non siano frequenti durante l'orario di lavoro standard, è un buon passo iniziale per escludere eventuali problemi. Ecco come puoi verificare lo stato dei server Discord.
Passaggio 1. Visita Discordstatus.com, la piattaforma ufficiale per il monitoraggio dello stato del server Discord.
![Controlla i server Discord]()
Passaggio 2. Cerca eventuali interruzioni segnalate sul sito web.
Passaggio 3. Assicurati che i server Discord siano operativi e non presentino problemi durante la risoluzione dei problemi.
Condividi questo post utile con gli altri bisognosi!
Metodo 2. Disattiva la modalità a schermo intero
Gli utenti Discord segnalano principalmente problemi in cui l'audio non viene riprodotto durante la condivisione dello schermo, in particolare in modalità a schermo intero. Questo bug può interferire con i permessi di Discord e con la trasmissione audio. Per risolvere questo problema, passa l'applicazione dalla modalità a schermo intero alla modalità a finestra. Segui questi passi.
Passaggio 1. Esci dalla modalità a schermo intero dell'app che stai condividendo.
Passaggio 2. Per i giochi, apri le impostazioni del gioco e seleziona la modalità finestra per uscire dalla modalità a schermo intero.
Passaggio 3. Chiudi Discord dopo essere uscito dalla modalità a schermo intero nell'app.
Passaggio 4. Riavvia sia l'applicazione Discord che la condivisione dello schermo.
Passaggio 5. Controlla se l'audio ora funziona correttamente.
Metodo 3. Scegli il sottosistema audio legacy
È possibile utilizzare il sottosistema audio legacy per risolvere eventuali problemi hardware audio.
Passaggio 1. Apri Discord.
Passaggio 2. Fai clic sull'icona Impostazioni.
Passaggio 3. Seleziona "Audio e video".
Passaggio 4. Scegli "Legacy" in Sottosistema audio. Selezionare "OK".
![Scegli il sottosistema audio legacy]()
Metodo 4. Aggiungi un programma a Discord
Per condividere lo schermo con l'audio, devi aggiungere le app a Discord. Consente agli utenti di trasmettere in streaming i propri programmi.
Passaggio 1. Apri Discord.
Passaggio 2. Avvia l'app per lo streaming e la condivisione.
Passaggio 3. Apri "Impostazioni" su Discord.
Passaggio 4. Fai clic su "Stato attività".
Passaggio 5. Seleziona "Aggiungi", situato sotto la casella.
![Aggiungilo Discordia]()
Passaggio 6. Nel menu a discesa, seleziona l'app da condividere.
Passaggio 7. Tocca "Aggiungi gioco" e attiva Overlay.
![Attiva Discord in sovrapposizione]()
Metodo 5. Disattiva temporaneamente antivirus e firewall
A volte, il software antivirus o il firewall installato potrebbero bloccare i dati di Discord. Disattiva temporaneamente antivirus e firewall. Successivamente, prova a vedere se questo risolve il tuo problema audio.
![Disattiva l'antivirus]()
Assicurati di riattivare l'antivirus dopo il test per garantire la sicurezza del tuo sistema. Se il problema persiste, potresti voler verificare la presenza di Discord e degli aggiornamenti di sistema.
Metodo 6. Apri Discord come amministratore
Quando si affrontano problemi con la funzionalità di condivisione dello schermo di Discord, una soluzione rapida ed efficace prevede l'esecuzione di Discord come amministratore locale. È particolarmente importante in quanto la funzionalità di condivisione dello schermo potrebbe incontrare difficoltà. Segui questi passaggi per aprire Discord con autorizzazioni elevate.
Passaggio 1. Chiudi l'applicazione Discord.
Passaggio 2. Individua il launcher Discord. Fare clic una volta con il tasto destro del mouse e selezionare "Esegui come amministratore".
![Esegui Discord come amministratore]()
Passaggio 3. Se richiesto, fare clic su "Sì".
Passaggio 4. Potrebbe essere necessario inserire la password del computer.
Passaggio 5. Verifica se la funzionalità di condivisione dello schermo ora include l'audio.
Questa semplice regolazione nell'esecuzione di Discord con autorizzazioni elevate spesso risolve i problemi relativi alla trasmissione audio durante le sessioni di condivisione dello schermo.
Metodo 7. Attiva/disattiva le impostazioni sperimentali
Per gli utenti che riscontrano problemi audio durante la condivisione dello schermo Discord, le impostazioni audio beta di Discord potrebbero offrire una soluzione. Alcuni utenti hanno segnalato il successo attivando e disattivando l'impostazione di condivisione dello schermo audio sperimentale. Ecco i passaggi per regolare le impostazioni sperimentali.
Passaggio 1. Apri Discord e seleziona l'icona Impostazioni utente.
Passaggio 2. Nelle Impostazioni dell'app, seleziona "Video e audio".
![Impostazioni utente Discordia]()
Passaggio 3. Scorri verso il basso fino alla sezione Condivisione schermo e individua l'impostazione "Utilizza un metodo sperimentale per acquisire audio dalle applicazioni". Disattivalo e riaccendilo.
![Impostazioni dell'esperimento Discord]()
Passaggio 4. Premi Esc o chiudi le impostazioni.
Passaggio 5. Tenta nuovamente la condivisione dello schermo con audio per verificare se il problema è stato risolto.
Metodo 8. Controlla le autorizzazioni del microfono
Se riscontri problemi di condivisione dello schermo Discord senza audio, assicurati di concedere le autorizzazioni del microfono. Segui questi passaggi per verificare e modificare le autorizzazioni del microfono.
Passaggio 1. Apri le impostazioni del dispositivo.
Passaggio 2. In "Impostazioni di sistema", vai a "Impostazioni privacy microfono".
![Impostazioni privacy microfono Discordia]()
Passaggio 3. Apri le impostazioni su "Consenti alle app di accedere al microfono".
![Consenti l'accesso al microfono Discord]()
Passaggio 4. Trova Discord nell'elenco delle app e concedi l'autorizzazione per utilizzare il microfono.
Bonus. Come registrare su Discord
Se i problemi di condivisione dello schermo Discord persistono, utilizza uno strumento affidabile di registrazione dello schermo per condividere video. Uno dei migliori strumenti per la registrazione dello schermo è EaseUS RecExperts. Questo efficiente registratore dello schermo consente agli utenti di migliorare le proprie comunicazioni. Sia che tu voglia registrare lo streaming Discord o il gameplay, ha molteplici funzionalità per migliorare i tuoi video. Consente agli utenti di selezionare regioni specifiche o interi schermi. Inoltre, puoi aggiungere testo, annotazioni e sovrapposizioni anche dopo la registrazione. EaseUS RecExperts offre opzioni di output flessibili e puoi salvare video in vari formati.
![EaseUS RecExperts]()
Parole finali
Talvolta Discord potrebbe riscontrare problemi. Risolvere la schermata Discord senza condivisione audio di macOS, iPhone, iPad, Mac o Google Chrome è fondamentale per un'esperienza utente fluida e coinvolgente. Che si tratti di impegnarsi in collaborazioni professionali o di condividere esperienze di gioco, la frustrazione di incontrare interruzioni audio può influenzare la comunicazione. Gli utenti possono riprendere il controllo sulle sessioni di condivisione dello schermo Discord utilizzando diversi metodi di risoluzione dei problemi. Questo articolo elenca i metodi efficaci per la risoluzione dei problemi, dalla commutazione delle impostazioni sperimentali alla regolazione delle autorizzazioni dell'applicazione. Ci auguriamo che tu possa trovare una soluzione praticabile qui!
Domanda frequente su discord condivisione schermo senza audio
Non riscontri problemi audio con Discord Screen Share? Ecco alcuni spunti per aiutarti a risolvere il problema.
1. Perché non viene emesso alcun suono quando condivido il mio schermo su Discord?
L'assenza di audio durante la condivisione dello schermo di Discord può derivare da vari problemi, tra cui configurazioni errate delle impostazioni, autorizzazioni dell'applicazione o bug di Discord. Controlla le tue impostazioni audio, assicurati che le autorizzazioni del microfono siano concesse e regola le impostazioni audio sperimentali di Discord.
2. Come posso condividere il mio schermo con l'audio su Discord?
Ecco i passaggi per condividere lo schermo con l'audio su Discord.
Passaggio 1. Apri Discord e avvia una chiamata
Passaggio 2. Fai clic sull'icona di condivisione dello schermo.
Passaggio 3. Scegli le opzioni di condivisione per l'intero schermo o per una finestra specifica dell'app.
Passaggio 4. Assicurati che Condividi l'audio del computer sia abilitato.
Passaggio 5. Fai clic su Vai in diretta per iniziare a condividere lo schermo con l'audio su Discord.
3. Come abilitare l'audio sullo streaming Discord?
Segui questi passaggi per abilitare l'audio sullo streaming Discord.
Passaggio 1. Apri Discord e vai su Impostazioni utente.
Passaggio 2. In Impostazioni app, seleziona Video e audio.
Passaggio 3. Scorri verso il basso fino alla sezione Condivisione schermo.
Passaggio 4. Attiva l'impostazione Utilizza un metodo sperimentale per acquisire l'audio dalle applicazioni.
Passaggio 5. Esci dalle impostazioni.
Passaggio 6. Assicurati che l'app non sia in modalità a schermo intero; ciò può causare problemi audio.
Passaggio 7. Avvia lo streaming Discord e l'audio dall'applicazione condivisa ora dovrebbe essere trasmesso correttamente.
4. Perché non c'è audio nello streaming del gioco Discord?
L'assenza di audio nello streaming del gioco Discord potrebbe essere dovuta a problemi come le autorizzazioni dell'applicazione o conflitti con le impostazioni audio di Discord. Assicurati che il gioco non sia in modalità a schermo intero e controlla le impostazioni audio sperimentali di Discord. Se i problemi persistono, esplora ulteriori soluzioni come eseguire Discord come amministratore e verificare le autorizzazioni del microfono.