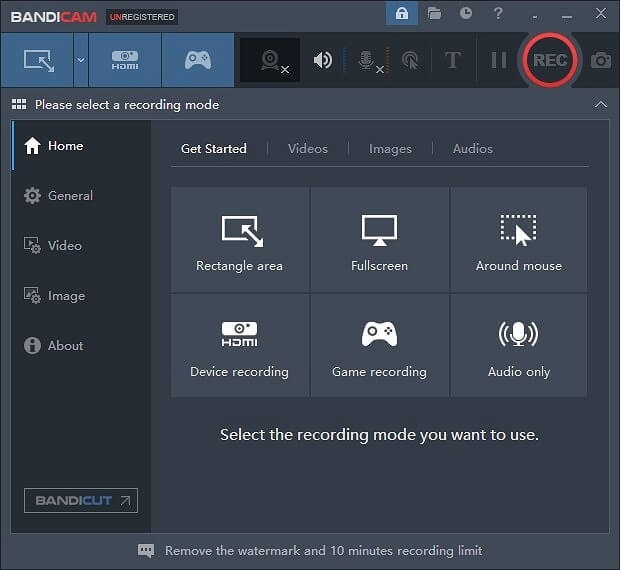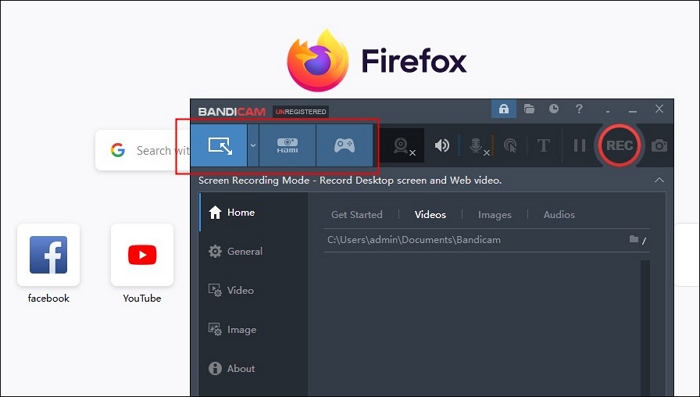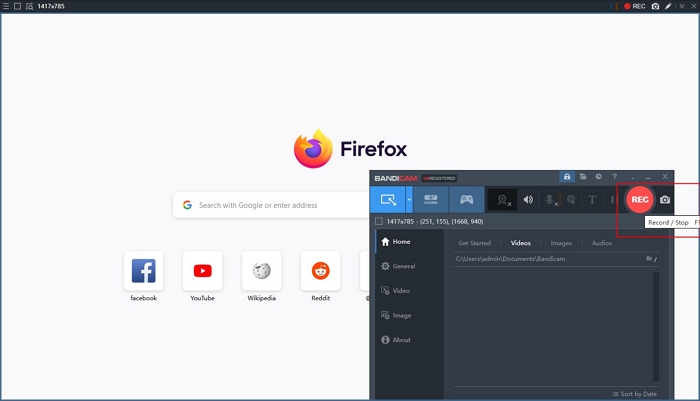Come sappiamo, Firefox è uno dei browser più popolari al mondo, poiché offre velocità elevata, sicurezza e componenti aggiuntivi per gli utenti. È un browser Web gratuito e open source sviluppato da Mozilla. Le persone utilizzano questo browser Web per trovare contenuti utili, come guardare video di YouTube, pubblicare su Twitter o fare acquisti su Amazon. Quindi, se vuoi salvare alcuni contenuti utili su Firefox, cosa farai? È necessario trovare uno strumento di registrazione dello schermo o un registratore dello schermo online che ti aiuti a registrare informazioni preziose.
Questo articolo ti mostrerà tre metodi con passaggi dettagliati. Abbiamo testato questi modi per dimostrare che sono efficienti per gli utenti per registrare video dal browser Firefox . C'è una tabella che mostra le statistiche dei nostri test sui tre metodi in termini di efficacia e livello di difficoltà. Puoi fare riferimento ad esso e scegliere quello migliore per te.
Registra video Firefox con un registratore dello schermo completo
Il primo metodo che consigliamo è quello di utilizzare un ottimo registratore dello schermo: EaseUS RecExpert . Può essere compatibile con i sistemi Windows e macOS. Essendo uno strumento di registrazione dello schermo potente e completo, questo registratore dello schermo gratuito per Mac con audio di sistema può aiutarti a registrare video, schede del browser o altri contenuti. Che tu sia un principiante o un professionista, è adatto per te registrare qualsiasi cosa.
![Interfaccia principale di EASEUS RECEXPERTS]()
EaseUS RecExperts supporta la registrazione dell'intero schermo o di parte dello schermo. Puoi anche scegliere di registrare più schermi, ad esempio registrando il laptop e il suo display contemporaneamente. Inoltre, può registrare alcuni video crittografati o video in streaming, come YouTube, Netflix, Hulu o Disney. Ma il presupposto è che i video registrati possano essere utilizzati solo per uso personale e non commerciale.
Inoltre, supporta anche la registrazione del gameplay su PC Windows e Apple Mac, come Minecraft o The Sims. Inoltre, puoi anche registrare il gameplay su PS4 senza scheda di acquisizione utilizzando questo registratore dello schermo. Ci sono alcune altre caratteristiche importanti di EaseUS RecExperts.
- Supporta la registrazione programmata
- Supporta molti formati di file video , come MOV, AVI e MP4.
- Puoi registrare video di alta qualità, come video 4K.
- Consente alle persone di modificare le registrazioni
- Registra sullo schermo le conversazioni ChatGPT
Ora puoi scaricare questo software per provarlo!
Ci sono alcuni passaggi per sapere come registrare lo schermo su Firefox.
Passaggio 1. Avvia EaseUS RecExperts sul dispositivo e vedrai due modalità di registrazione. È possibile scegliere "Schermo intero" per registrare l'intero schermo o scegliere "Regione" per selezionare manualmente l'area di registrazione.
Passaggio 2. Dopodiché, puoi registrare la webcam, il suono di sistema, il microfono o non registrare nessuno di essi, come preferisci. È anche possibile impostare la divisione automatica e la registrazione automatica con varie funzioni sull'interfaccia.
Passaggio 3. Quindi, clicca sul pulsante rosso "REC" per avviare la registrazione. Sullo schermo apparirà una barra di menu. Per mettere in pausa la registrazione, fai clic sulla doppia barra verticale bianca; per terminare la registrazione, fai clic sul segno quadrato rosso.
Passaggio 4. Dopo la registrazione, accedi all'interfaccia dell'elenco. Qui potrai visualizzare o modificare file registrati. Per avviare una nuova registrazione, basta fare clic sul pulsante "REC" nella parte superiore dell'interfaccia.
Le persone leggono anche:
Registra video dal browser con Bandicam
Il secondo modo è utilizzare un software di acquisizione dello schermo closed source: Bandicam. Gli utenti possono utilizzare questo registratore dello schermo per acquisire screenshot o registrare modifiche allo schermo. Questo registratore dello schermo con evidenziatore è compatibile con i PC Windows.
![interfaccia bandicam]()
Bandicam è composto da tre modalità principali. La prima è la modalità di registrazione dello schermo, che può essere utilizzata per registrare un'area dello schermo del PC. L'altra è la modalità di registrazione del gioco, che può registrare il target creato in DirectX o OpenGL. Infine, c'è la modalità di registrazione del dispositivo, che viene utilizzata per registrare webcam e dispositivi HDMI.
Puoi seguire questi passaggi per imparare come registrare lo schermo tramite Bandicam.
Passaggio 1. Scarica e avvia Bandicam dal sito Web: www.bandicam.com
Passaggio 2. Apri qualsiasi scheda su Firefox, come YouTube. Scegli la modalità di registrazione dello schermo sull'interfaccia.
![scegliere la modalità di registrazione dello schermo]()
Passaggio 3. Fai clic sul pulsante REC. Dopo la registrazione, fare clic sul pulsante Interrompi. Vedrai la registrazione nell'elenco.
![fare clic sul pulsante di registrazione]()
Nella versione gratuita di Bandicam, puoi registrare lo schermo solo per non più di 10 minuti e la filigrana verrà visualizzata nella parte superiore delle registrazioni. Pertanto, se non desideri la filigrana, ti consigliamo di scegliere il registratore dello schermo senza filigrana: EaseUS RecExperts.
Cattura schermo video su Firefox tramite OBS Studio
L'ultimo metodo che testiamo è utilizzare un software di registrazione e screenshot gratuito e open source: OBS Studio. È compatibile con i sistemi Windows, macOS e Linux. Questo registratore dello schermo viene utilizzato principalmente per lo screencasting e lo streaming live, poiché supporta l'acquisizione in tempo reale, la composizione delle scene e la trasmissione. Inoltre, questo registratore dello schermo con facecam e audio può trasmettere video in streaming su qualsiasi sito Web che accetta RTMP, inclusi Facebook, Twitch, Instagram e YouTube.
![studio di osservazione]()
Ora puoi seguire questi passaggi.
Passaggio 1. Scarica e avvia OBS Studio. Apri un sito web su Firefox, come YouTube.
Passaggio 2. Apri OBS Studio e crea una scena sul lato sinistro dell'interfaccia e puoi rinominarla come preferisci.
![creare una nuova scena]()
Passaggio 3. Crea la sorgente da cui desideri registrare facendo clic sul pulsante +. Quindi, scegli Window Capture e fai clic su OK.
![scegli l'opzione di cattura della finestra]()
Passaggio 4. Scegli l'opzione della finestra YouTube su Firefox e scegli OK.
Passaggio 5. Puoi fare clic su Avvia registrazione.
![fare clic su avvia registrazione in oss]()
Passaggio 6. Dopo la registrazione, scegli Interrompi registrazione. Se vuoi vedere il video registrato, puoi fare clic su File nell'angolo in alto a sinistra di OBS e quindi scegliere Mostra registrazioni.
![scegli mostra le registrazioni]()
Quanto sopra sono i passaggi per acquisire video di YouTube su Firefox. In una parola, questo metodo richiede più passaggi operativi ed è più difficile dei due metodi precedenti. Pertanto, OBS Studio, con la sua complicata interfaccia utente, è adatto agli utenti avanzati che hanno abbastanza video o esperienza di gioco. Puoi sceglierne uno qualsiasi in base alle tue preferenze.
Potresti voler sapere:
Puoi condividere questo passaggio con più persone bisognose se ti piace questo articolo!
Conclusione
Per riassumere, questo articolo ha fornito 3 metodi utili agli utenti per imparare come registrare video dal browser Firefox. Si spera che questi modi possano risolvere i tuoi problemi. Dall'efficacia e dal livello di difficoltà della registrazione di video, EaseUS RecExperts sarà la scelta migliore per la maggior parte dei principianti e degli utenti intermedi che desiderano registrare video di alta qualità da Firefox. Ora scarichiamo e installiamo questo software per esplorare il divertimento di registrare video dal browser su Firefox!
Domande frequenti sulla registrazione dei video del browser Firefox
Dopo aver appreso come registrare video dal browser Firefox, ci sono alcune domande correlate che preoccupano anche alcune persone. Puoi leggerli come segue.
1. Qual è l'estensione di Firefox per registrare video?
Live Recorder è un componente aggiuntivo di Firefox che acquisisce video e audio dal vivo come file WebM. Un'icona apparirà sotto la barra degli strumenti una volta aggiunto il componente aggiuntivo al browser. Inoltre, apparirà un pulsante per iniziare la registrazione.
2. Firefox ha una cattura dello schermo?
Utilizzando la funzione Screenshot di Firefox, acquisisci uno screenshot come questo: Tenendo premuto il tasto Control mentre fai clic su un'area vuota della pagina potrai fare clic con il pulsante destro del mouse e scegliere Acquisisci screenshot. In alternativa, premi Ctrl + Maiusc + S sulla tastiera.
3. Come abilito la cattura dello schermo in Windows?
Premi Windows + Maiusc + S. Mentre scegli una posizione per il tuo screenshot, il desktop diventerà più scuro.