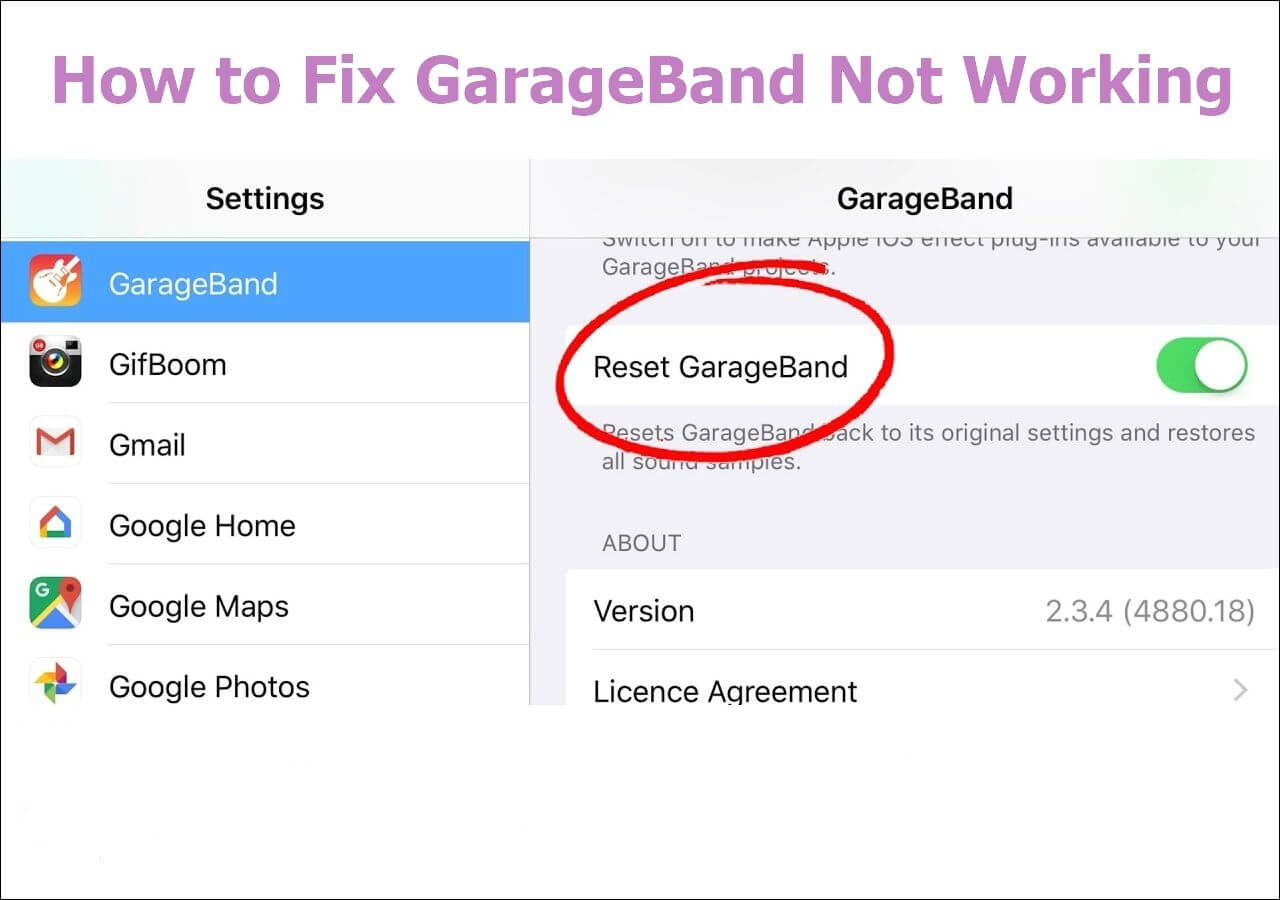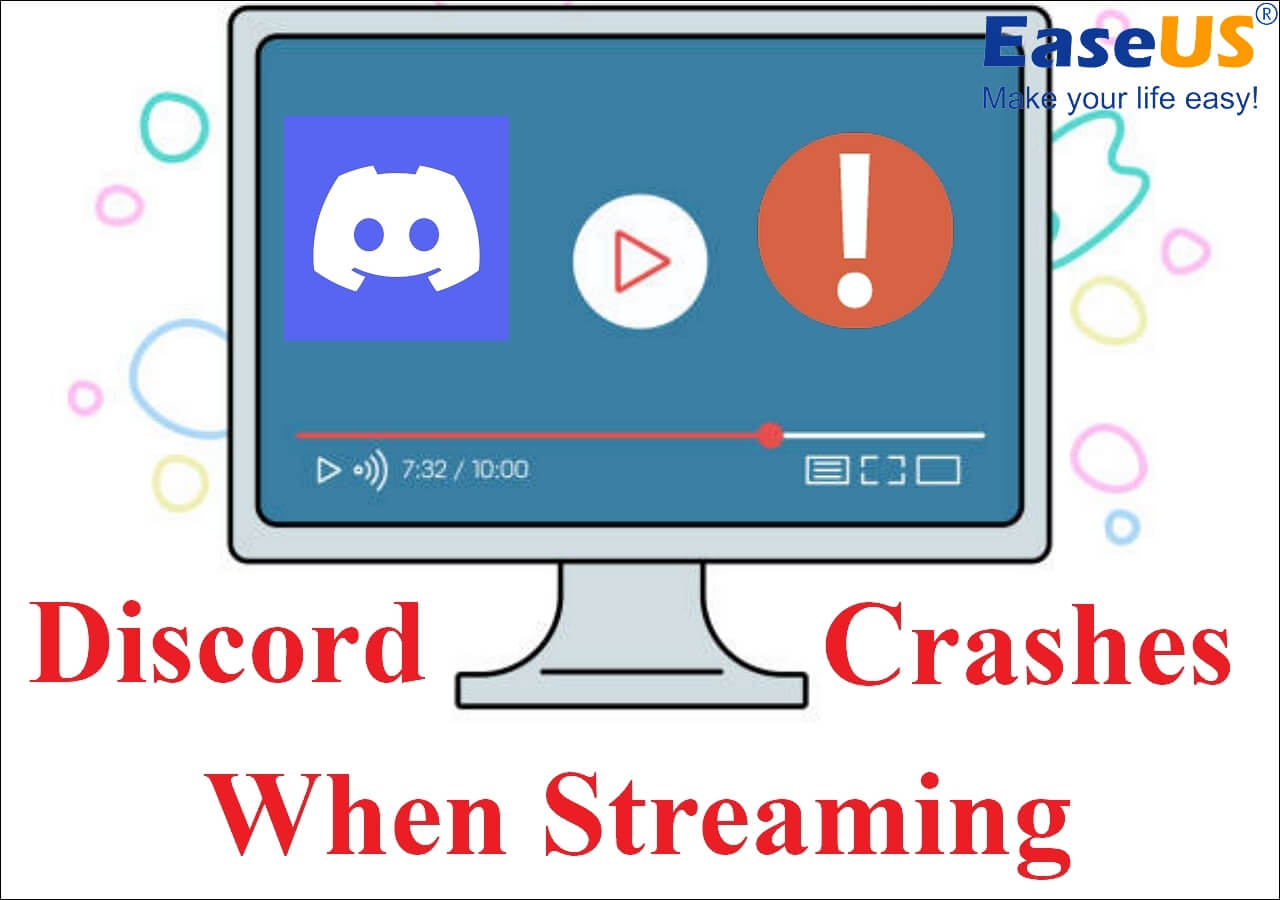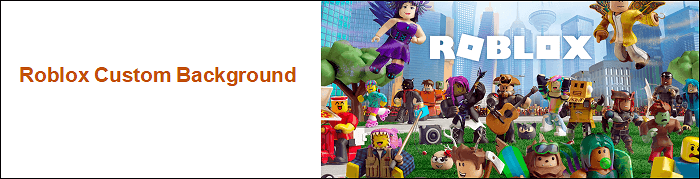-
![]()
Daisy
Daisy is the Senior editor of the writing team for EaseUS. She has been working in EaseUS for over ten years, starting from a technical writer to a team leader of the content group. As a professional author for over 10 years, she writes a lot to help people overcome their tech troubles.…Read full bio -
Jane is an experienced editor for EaseUS focused on tech blog writing. Familiar with all kinds of video editing and screen recording software on the market, she specializes in composing posts about recording and editing videos. All the topics she chooses …Read full bio
-
![]()
Alin
Alin is an experienced technical blog writing editor. She knows the information about screen recording software on the market, and is also familiar with data cloning and data backup software. She is expert in writing posts about these products, aiming at providing users with effective solutions.…Read full bio -
Jean is recognized as one of the most professional writers in EaseUS. She has kept improving her writing skills over the past 10 years and helped millions of her readers solve their tech problems on PC, Mac, and iOS devices.…Read full bio
-
![]()
Jerry
Jerry is a fan of science and technology, aiming to make readers' tech life easy and enjoyable. He loves exploring new technologies and writing technical how-to tips. All the topics he chooses aim to offer users more instructive information.…Read full bio -
![]()
Rel
Rel has always maintained a strong curiosity about the computer field and is committed to the research of the most efficient and practical computer problem solutions.…Read full bio -
![]()
Gemma
Gemma is member of EaseUS team and has been committed to creating valuable content in fields about file recovery, partition management, and data backup etc. for many years. She loves to help users solve various types of computer related issues.…Read full bio -
![]()
Shelly
"I hope my articles can help solve your technical problems. If you are interested in other articles, you can check the articles at the bottom of this page. Similarly, you can also check my Twitter to get additional help."…Read full bio
Page Table of Contents
0 Views |
0 min read
Discord is a popular communications platform offering screen-sharing features. Its screen-sharing feature allows users to share apps or tutorials with their fellows. However, users occasionally encounter issues with Discord, like Discord screen share black screen, etc.
Among these issues is the problem of Discord screen share no audio, which can disrupt the exchange of information. Finding a quick solution is essential to ensure smooth communication. This article offers effective solutions to ensure users can use Discord's screen-sharing feature seamlessly. The detailed steps will help you solve the issue quickly.
How to Fix Discord Screen Share No Audio
Discord audio-sharing issues can be frustrating, especially during a professional conversation or collaboration. Here are some troubleshooting methods to solve the Discord Screen Share audio issues that are not working.
Method 1. Checking Discord Server Status
The first thing to check is the status of Discord servers. Occasionally, disruptions in server performance can cause problems within the Discord app. Although server downtimes are infrequent during standard working hours, it's a good initial step to rule out any issues. Here's how you can check the status of Discord servers.
Step 1. Visit Discordstatus.com, the official platform for monitoring Discord server status.
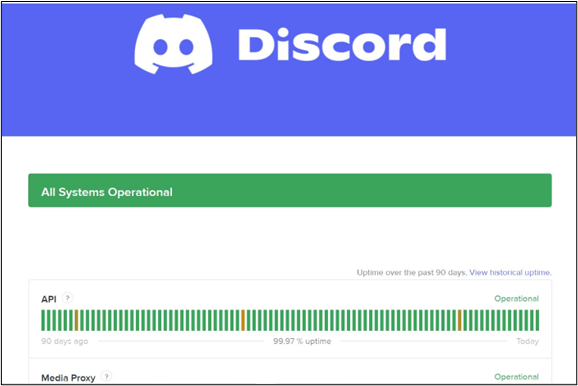
Step 2. Look for any reported disruptions on the website.
Step 3. Ensure that Discord's servers are operational and not experiencing issues during your troubleshooting.
Share this helpful post with others in need!
Method 2. Disable Full-Screen Mode
Discord users mostly report glitches where audio fails to play during screen share, particularly in full-screen mode. This bug can interfere with Discord's permissions and the audio transmission. To address this issue, switch the application from full-screen to windowed mode. Follow these steps.
Step 1. Exit the full-screen mode of the app you're sharing.
Step 2. For games, open the game's settings and select windowed mode to exit the full-screen mode.
Step 3. Close Discord after exiting full-screen mode in the app.
Step 4. Re-launch both the Discord application and the screen share.
Step 5. Check if the audio is now working correctly.
Method 3. Choose the Legacy Audio Subsystem
You can use the legacy audio subsystem to solve any audio hardware issues.
Step 1. Open Discord.
Step 2. Click the Settings icon.
Step 3. Select "Audio & Video."
Step 4. Choose "Legacy" under Audio Subsystem. Select "OK."

Method 4. Add a Program to Discord
To share your screen with audio, you need to add the apps to Discord. It allows users to stream their programs.
Step 1. Open Discord.
Step 2. Start the app to stream and share.
Step 3. Open "Settings" on Discord.
Step 4. Click on "Activity Status."
Step 5. Select "Add It," located under the box.

Step 6. In the drop-down menu, select the app to share.
Step 7. Tap "Add Game" and turn on Overlay.
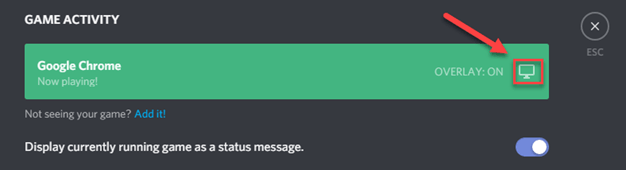
Method 5. Temporarily disable your antivirus and firewall
Sometimes, the installed antivirus software or firewall may block Discord's data. Temporarily turn off your antivirus and firewall. After that, try to see if this fixes your audio problem.

Make sure to re-enable your antivirus after testing to ensure your system's security. If the issue persists, you may want to check for Discord and system updates.
Method 6. Open Discord as an Administrator
When facing issues with Discord's screen share functionality, a quick and effective fix involves running Discord as a local administrator. It is particularly crucial as the screen share feature may encounter difficulties. Follow these steps to open Discord with elevated permissions.
Step 1. Close the Discord application.
Step 2. Locate your Discord launcher. Right-click on it once and select "Run as administrator."
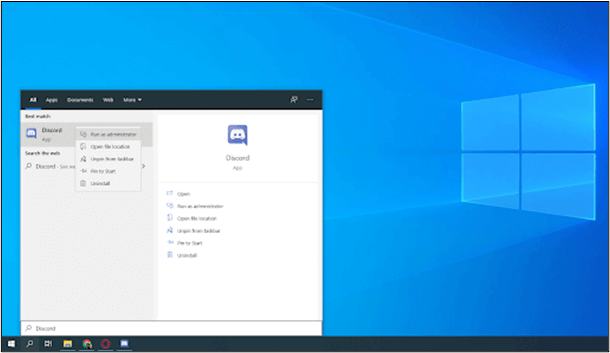
Step 3. If prompted, click "Yes."
Step 4. You may need to enter the computer's password.
Step 5. Test whether the screen share feature now includes audio.
This simple adjustment in running Discord with elevated permissions often resolves issues related to audio transmission during screen-sharing sessions.
Method 7. Toggle Experimental Settings
For users experiencing audio issues during Discord screen sharing, Discord's beta audio settings may offer a solution. Some users have reported success by toggling the experimental audio screen share setting on and off. Here are the steps to adjust the experimental settings.
Step 1. Open Discord and Select the User Settings icon.
Step 2. In the App Settings, select "Video & audio."
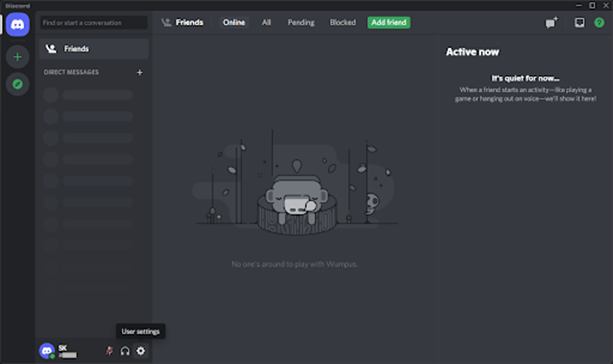
Step 3. Scroll down to the Screen Share section and locate the "Use an experimental method to capture audio from applications" setting. Toggle it off and then back on.

Step 4. Press Esc or close the settings.
Step 5. Attempt screen sharing with audio again to check if the issue is resolved.
Method 8. Check Microphone Permissions
If you're encountering Discord screen share issues with no audio, make sure to grant the microphone permissions. Follow these steps to check and adjust microphone permissions.
Step 1. Open your device settings.
Step 2. In "System Settings," go to "Microphone Privacy Settings."
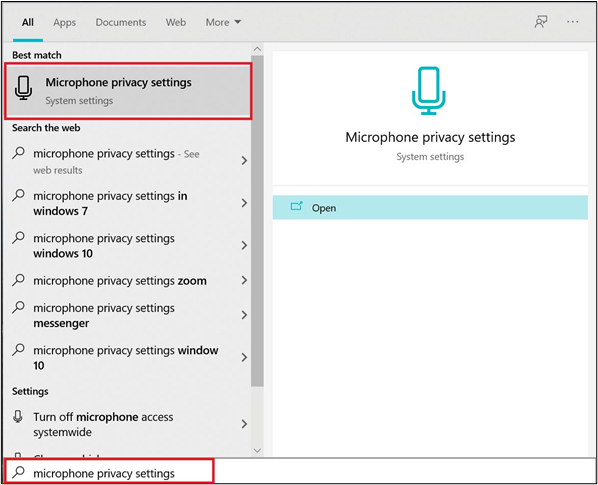
Step 3. Open settings to "Allow apps to access your microphone."
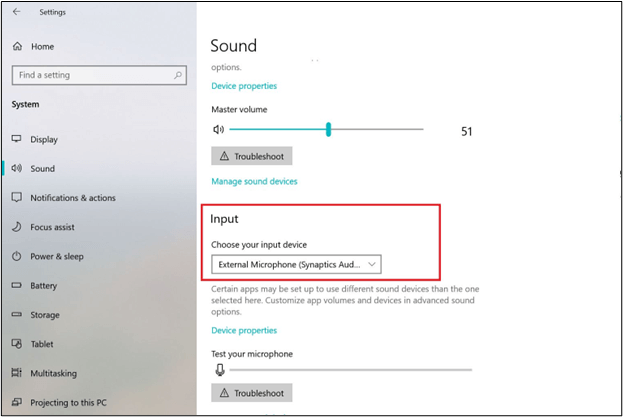
Step 4. Find Discord in the apps list and grant permission to use the microphone.
Bonus. How to Record on Discord
If the Discord screen share issues persists, use a reliable screen recording tool to share videos. One of the best tools for screen recording is EaseUS RecExperts. This efficient screen recorder allows users to enhance their communications. Whether you want to record Discord stream or gameplay, it has multiple features to enhance your videos. It allows users to select specific regions or entire screens. Moreover, you can add text, annotations, and overlays even after recording. EaseUS RecExperts offers flexible output options, and you can save videos in various formats.

Final Words
Discord may experience issues sometimes. Resolving the Discord screen share no audio macOS, iPhone, iPad, Mac, or Google Chrome is crucial for a seamless and immersive user experience. Whether engaging in professional collaborations or sharing gaming experiences, the frustration of encountering audio disruptions can affect communication. Users can regain control over their Discord screen-sharing sessions using different troubleshooting methods. This article listed the effective troubleshooting methods, from toggling experimental settings to adjusting application permissions. We hope you can find a workable solution here!
Discord Screen Share No Audio FAQs
Are you encountering no sound issues with Discord Screen Share? Here are some insights to help you solve the problem.
1. Why is there no sound when I share my screen on Discord?
The absence of sound during Discord screen sharing may result from various issues, including settings misconfigurations, application permissions, or Discord bugs. Check your audio settings, ensure microphone permissions are granted, and adjust Discord's experimental audio settings.
2. How do I share my screen with sound on Discord?
Here are the steps to share your screen with sound on Discord.
Step 1. Open Discord and start a call
Step 2. Click on the screen share icon.
Step 3. Choose the sharing options for the entire screen or a specific app window.
Step 4. Make sure that Share computer sound is enabled.
Step 5. Click Go Live to start sharing your screen with sound on Discord.
3. How do I enable sound on Discord stream?
Follow these steps to enable sound on Discord stream.
Step 1. Open Discord and go to User Settings.
Step 2. Under App Settings, select Video & audio.
Step 3. Scroll down to the Screen Share section.
Step 4. Toggle on the Use an experimental method to capture audio from the applications setting.
Step 5. Exit the settings.
Step 6. Ensure that the app is not in full-screen mode; this can cause audio issues.
Step 7. Start your Discord stream, and the audio from the shared application should now be transmitted successfully.
4. Why is there no sound on the Discord game stream?
The absence of sound on the Discord game stream could be due to issues like application permissions or conflicts with Discord's audio settings. Ensure that the game is not in full-screen mode, and check Discord's experimental audio settings. If problems persist, explore additional fixes like running Discord as an administrator and verifying microphone permissions.
EaseUS RecExperts

One-click to capture anything on screen!
No Time Limit, No watermark
Start Recording