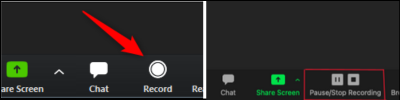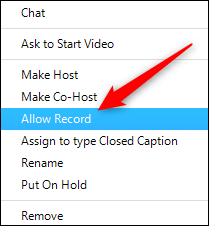Zoom, un ottimo software per videoconferenze, è entrato improvvisamente a far parte delle nostre vite a causa del Covid. Da allora, utilizziamo costantemente questa applicazione per connetterci con amici, colleghi e familiari. Ma a volte, l'opzione di registrazione può sollevare alcuni problemi di privacy per gli utenti, ad esempio Zoom registra il tuo schermo o solo la riunione o chi può registrare una sessione Zoom.
Oggi discuteremo dei due scenari di cui le persone sono curiose: Zoom registra il tuo schermo o solo la riunione e chiunque può registrare una sessione Zoom? Rimani fino alla fine per saperlo.
Zoom registra il tuo schermo o solo la riunione?
L’azione di registrazione dello schermo su Zoom può sembrare confusa per molte persone, ma una cosa è certa. Zoom registra la riunione e registrerà il tuo schermo solo con la tua autorizzazione . Anche con la videocamera, se passi a un'altra app, lo schermo si ferma o diventa vuoto quando esci dall'app. Quindi, non c'è alcuna possibilità che Zoom registri qualcosa sul tuo schermo senza che nessuno lo sappia.
Pertanto, le persone che ospitano o partecipano alla riunione non possono semplicemente vedere il tuo schermo, quindi non possono registrarti. Ciò significa che sul tuo computer Zoom offre ai suoi utenti il controllo completo del proprio schermo. Tu, come proprietario, hai la possibilità di decidere cosa possono vedere gli altri. Puoi tranquillamente disattivare l'audio e il video ed essere completamente anonimo, e la domanda "Zoom registra il tuo schermo o solo la riunione" non ti disturberà mai più.
Risolve il tuo problema? Se sì, non esitare a condividere questa guida con altri che affrontano lo stesso problema!
Chiunque può registrare una sessione Zoom?
Chi può registrare una sessione Zoom dipende dall'host. L'host avrà il controllo assoluto su se/chi registra lo schermo. Anche se condividi lo schermo, il desktop o una scheda, avrai bisogno dell'autorizzazione dell'host per registrare se non sei l'host. Altrimenti, devi trovare un software di registrazione Zoom che ti aiuti a completare l'attività. Se sei l'host e inizi a registrare, tutti riceveranno una notifica della registrazione.
- 😉Se sei l'host, una volta impostata la riunione tutti gli altri partecipanti vi si uniranno. Puoi iniziare a registrare la riunione facendo clic sul pulsante Registra nella parte inferiore della finestra (Alt+R). E puoi mettere in pausa/interrompere la registrazione della riunione utilizzando i pulsanti nello stesso posto.
![Controlli Zoom registrazione, Pausa e Interrompi]()
- 😁Ora, se vuoi consentire ad altri partecipanti di registrare la riunione, devi concedere loro l'accesso alla registrazione. Per consentire al partecipante, fare clic sulla scheda Gestisci partecipanti e fare clic su Altre opzioni accanto al nome del partecipante.
![Fare clic su Gestisci partecipanti]()
Come registrare riunioni Zoom senza autorizzazione
Questo articolo illustra alcuni modi semplici e gratuiti per aiutarti a catturare riunioni Zoom senza l'autorizzazione dell'organizzatore. Leggi di più >>
- 😇E seleziona Consenti registrazione dall'elenco. In ogni caso, finché o a meno che il partecipante non inizi a registrare, la registrazione non verrà avviata. E puoi seguire gli stessi passaggi per impedire loro di registrare. Se necessario, puoi anche farlo
![Consente alla registrazione di consentire al partecipante di controllare la registrazione]()
Suggerimento professionale: come registrare riunioni Zoom (nessuna limitazione)
Se desideri registrare riunioni Zoom senza limitazioni, puoi provare EaseUS RecExperts. È un registratore di schermo gratuito con funzionalità eccellenti per tutte le tue esigenze di registrazione dello schermo. Ad esempio, puoi registrare la schermata della riunione Zoom con audio e webcam, rimuovere il rumore dalla registrazione e salvare la registrazione su file locali in MP4, MKV, AVI, MOV, ecc.
Inoltre, registra video con uno sfondo virtuale . È possibile applicare la funzione di riconoscimento AI o la funzione schermo verde per registrare in un'aula, in uno studio o sullo sfondo di uno scenario. Dopo la registrazione, se lo desideri, puoi generare uno script per la riunione.
Passaggi per registrare riunioni Zoom tramite un registratore di schermo professionale:
Passaggio 1. Vai alle riunioni che desideri registrare. Quindi, avvia EaseUS RecExperts sui tuoi dispositivi. Scegli la modalità di registrazione "Schermo intero" o seleziona l'area di registrazione nella modalità "Regione" .
Passaggio 2. Scegli di registrare la webcam, l'audio del sistema, l'audio del microfono o nessuno facendo clic sui pulsanti corrispondenti.
Passaggio 3. Offre agli utenti un cambio di sfondo AI e una funzionalità di schermo verde. Puoi cambiare lo sfondo della videoconferenza come preferisci. Al termine, fare clic sul pulsante rosso "REC" per iniziare e fare clic su "F10" e "F9" per mettere in pausa o interrompere la registrazione.
Passaggio 4. Dopo la registrazione, è possibile visualizzare i video della riunione nell'elenco delle registrazioni pop-up. Puoi anche fare clic su "Modifica" > "Assistente AI" > "Avvia" per ottenere un file di testo di ciò che è stato detto.
Parole finali
Se la domanda Zoom registra il tuo schermo o semplicemente la riunione ti dà fastidio, abbiamo la soluzione proprio qui. Zoom non registra nulla senza il tuo permesso o senza farti sapere . Ma se vuoi registrare riunioni Zoom in tutta privacy e desideri una soluzione professionale per le tue esigenze di gioco e didattiche. Puoi utilizzare EaseUS RecExperts, una soluzione all-in-one con ottime funzionalità per soddisfare tutte le tue esigenze di registrazione dello schermo.
Domande frequenti
Ecco alcune delle domande frequenti più frequenti sulla possibilità che Zoom registri il tuo schermo o solo la riunione. Se hai domande simili, spero che questo ti possa aiutare.
1. Zoom avvisa i partecipanti della registrazione?
Sì, Zoom avviserà sempre i partecipanti della registrazione. Se sei un partecipante e qualcuno avvia la registrazione dello schermo, riceverai una notifica a riguardo. E non è possibile disabilitare questa funzione.
2. Come faccio a sapere se Zoom sta registrando il mio schermo?
Zoom non registrerà mai il tuo schermo senza il tuo consenso. Non appena passi da Zoom a un'altra app, lo schermo si oscura e non registrerà nulla. Ma se qualcuno sta registrando, riceverai una notifica; anche questa azione registrerà lo schermo della persona che ha avviato la registrazione.
3. Zoom può impedire la registrazione dello schermo?
No, Zoom non può impedire la registrazione dello schermo. Se qualcuno nella riunione o l'ospitante avvia la registrazione, senza di lui non è possibile impedirla. Anche se utilizzi uno strumento di terze parti per registrare la riunione Zoom, l'app non è in grado di rilevarlo; quindi non può impedirti di registrare.
4. Zoom registra l'audio quando è disattivato?
No, quando qualcuno disattiva l'audio, la traccia audio si interrompe temporaneamente e la sincronizzazione si interrompe. Pertanto, se stai disattivando l'audio, l'audio non verrà registrato da Zoom.