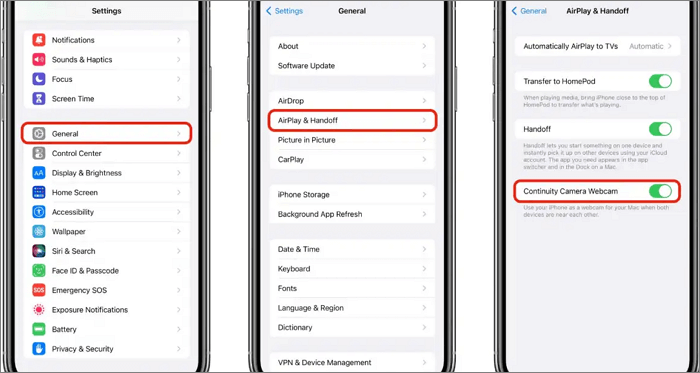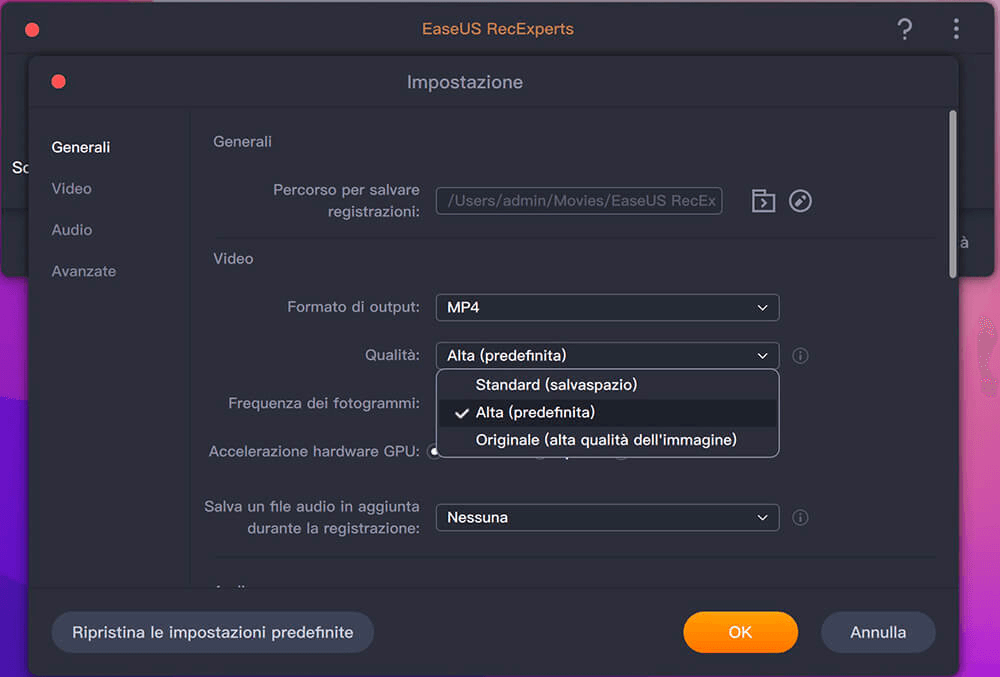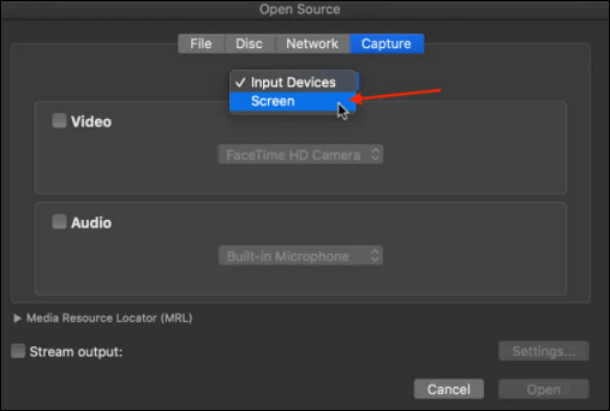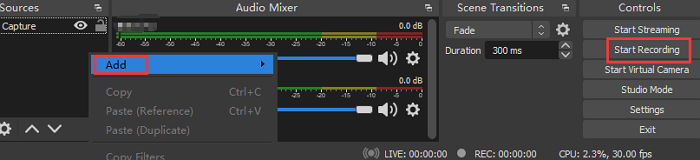CONTENUTO DELLA PAGINA:
- macOS Ventura Registrazione dello schermo con QuickTime
- MacOS Ventura Screen Recording con EaseUS RecExperts per Mac
- Registra schermo su Mac con VLC Media Player
- Registra lo schermo su Mac con OBS Studio
- Domande frequenti su macOS Ventura Screen Recording
Alcuni utenti Mac si lamentano di non poter godere di un'alta qualità quando utilizzano app per conferenze con la fotocamera Mac integrata. La situazione ora è cambiata. Con il rilascio di macOS Ventura, o macOS 13.0, viene offerta agli utenti una nuova funzionalità chiamata Continuity Camera.
Con questa nuova funzionalità, gli utenti possono godere di una migliore qualità in app come FaceTime, Zoom e persino QuickTime, ecc. Quando si utilizza la registrazione dello schermo QuickTime con audio, questa funzione offrirà anche agli utenti un'esperienza migliore. In questo articolo, ti mostreremo come eseguire la registrazione dello schermo Ventura su macOS con questa nuova funzionalità.
MacOS Ventura Registrazione dello schermo con QuickTime
Il funzionamento della registrazione dello schermo su macOS Ventura è generalmente uguale a quello di altre versioni di sistema. L'unica differenza è che puoi ottenere una qualità migliore con la funzione Continuity Camera. Con questa nuova funzionalità, puoi utilizzare il telefono come webcam durante la registrazione dello schermo con una webcam su un computer Mac.
Naturalmente, se desideri utilizzare questa funzione, i computer iPhone e Mac devono entrambi soddisfare alcuni requisiti. E devi modificare le impostazioni prima di iniziare la registrazione. Ma non preoccuparti, ti mostreremo cosa devi fare nel seguente contenuto. Tutto quello che devi fare è seguire i passaggi seguenti.
I requisiti per i tuoi dispositivi:
- Mac con macOS Ventura;
- iPhone 8 o successivo con iOS 16.
Modifica le impostazioni nel tuo iPhone:
- Apri l'app "Impostazioni" sul tuo iPhone.
- Tocca "Generale" e poi "AirPlay & Handoff".
- Accendi l'interruttore per "Continuity Camera Webcam".
![Abilita Continuity Camera su iPhone]()
Ora puoi avviare macOS Ventura Screen Recording seguendo i passaggi seguenti.
Passaggio 1. In QuickTime Player, fai clic su "File" e "Nuova registrazione filmato".
Passaggio 2. Apparirà la finestra di registrazione con la vista della telecamera. C'è un menu accanto al pulsante "Registra" e il nome del tuo iPhone dovrebbe apparire nell'elenco delle fotocamere disponibili. Devi spuntare il tuo iPhone come webcam.
Passaggio 3. Fai clic sul pulsante "Registra" accanto alla freccia giù per iniziare la registrazione. Fai nuovamente clic per interrompere la registrazione.
Passaggio 4. Dopo la registrazione, puoi modificare il video facendo clic su "Modifica" nella parte superiore della finestra. Ad esempio, puoi ruotarlo o tagliarlo se lo desideri.
Passaggio 5. Al termine, il video registrato verrà salvato come file MOV per impostazione predefinita.
MacOS Ventura Screen Recording con EaseUS RecExperts per Mac
Quando si tratta di registrare lo schermo su Mac, EaseUS RecExperts per Mac è uno strumento da non perdere. Questo è un registratore dello schermo Mac funzionale per catturare qualsiasi area dello schermo. È una tua scelta scegliere lo schermo intero o parte dello schermo sul tuo computer Mac.
Oltre alla registrazione dello schermo con audio su Mac, puoi usarlo per catturare il gameplay e la webcam contemporaneamente. Registrare lo schermo e la webcam con qualità HD è anche un gioco da ragazzi per questo strumento. Nel seguente contenuto, ti mostreremo più funzionalità e i passaggi per registrare lo schermo con esso.
Caratteristiche principali:
- Registra video e audio in streaming come preferisci
- Gestisci video di giochi e discussioni online
- Pianifica la registrazione per impostare la durata del tempo di registrazione
- Registra e salva i video registrati in qualità HD
- Registra Google Meet, Zoom e altre conferenze
Ora scarica lo strumento dal pulsante in basso e segui il tutorial per registrare lo schermo su Mac.
Passaggio 1. Selezionare la regione da registrare
Avvia questo programma sul tuo Mac, quindi fai clic su "Schermo intero" o "Regione" per selezionare l'area di registrazione sul desktop.
Passaggio 2. Scegliere Sorgente audio/Webcam
Fai clic sull'icona "Suono" in basso a sinistra del pannello per selezionare il suono che desideri catturare con lo schermo. Se necessario, puoi aggiungere l'overlay della webcam alla registrazione premendo l'icona "Webcam" accanto a "Suono".
Passaggio 3. Regolare le impostazioni di uscita
In base alle tue esigenze, fai clic sul pulsante "Impostazioni" sul pannello per scegliere il formato di output, la qualità, la posizione, i collegamenti, ecc.
Passaggio 4. Iniziare a registrare
Una volta esegui tutte le impostazioni, torna all'interfaccia principale e fai clic su "REC" per avviare la registrazione. Quindi ci sarà una barra degli strumenti che ti consente di mettere in pausa, riprendere, interrompere la registrazione in modo flessibile.
Passaggio 5. Visualizzare registrazioni
Al termine della registrazione, puoi visualizzare tutti i file registrati con l'aiuto del lettore integrato.
Registrare schermo su Mac con VLC Media Player
VLC Media Player è un popolare strumento open source e multipiattaforma per registrare, modificare, convertire e riprodurre file multimediali. Con questo registratore Mac, puoi registrare lo schermo con una semplice operazione. Registrare audio in streaming su Mac sarà semplicissimo.
Oltre a catturare video, questo strumento può convertire i tuoi file audio in video o viceversa. Dopo aver convertito i formati di file, puoi visualizzare in anteprima i file multimediali convertiti con un clic. Ecco un elenco di passaggi su come catturare lo schermo su un Mac con VLC Media Player.
![Registra schermo su Mac con VLC Media Player]()
Passaggio 1. Scarica VLC Media Player e avvialo. Scegli "Media" > "Stream" e seleziona "Dispositivo di acquisizione".
Passaggio 2. In una nuova finestra, trova "Modalità acquisizione" e seleziona "Desktop". Ciò consentirà allo strumento di registrare lo schermo. Puoi anche scegliere il frame rate desiderato, se lo desideri.
Passaggio 3. Fai clic su "Stream" e quindi su "Avanti". Qui puoi scegliere il percorso di salvataggio nella "Nuova destinazione". Successivamente, puoi avviare la registrazione facendo clic sul pulsante "Registra". Il video registrato verrà salvato nella posizione appena nominata.
Registrare lo schermo su Mac con OBS Studio
L'ultimo metodo che ti offriamo per registrare lo schermo del Mac è utilizzare OBS Studio. Come registratore dello schermo open source per utenti Mac, questa app è popolare tra molti utenti, specialmente tra quelli esperti.
Anche così, questo software offre effettivamente funzionalità sia per i principianti che per gli utenti avanzati. Se non hai esperienza nella registrazione dello schermo su Mac, non devi preoccuparti di nulla.
![Registra lo schermo su Mac con OBS Studio]()
Tieni presente che supporta macOS 10.13 e versioni successive, assicurati che il tuo Mac soddisfi i requisiti. Di seguito sono riportati i passaggi rapidi per registrare lo schermo con OBS su Mac.
Passaggio 1. Avvia il software e fare clic sull'icona "+" nella casella "Sorgenti" per procedere.
Passaggio 2. Seleziona "Display Capture" dall'elenco delle opzioni e fai clic su "OK".
Passaggio 3. Vai su "Impostazioni" e poi su "Uscita" e seleziona "Percorso di registrazione" per determinare dove verrà salvato il file.
Passaggio 4. Premi il pulsante blu "Avvia registrazione" per avviare la registrazione. Per interrompere la registrazione, fai clic sul pulsante "Interrompi registrazione".
Domande frequenti su macOS Ventura registrazione dello schermo
In questa parte, abbiamo raccolto alcune domande frequenti relative alla registrazione dello schermo di macOS Ventura. Diamo un'occhiata a loro insieme.
1. macOS ha la registrazione dello schermo?
Sì, puoi comunque utilizzare l'app QuickTime Player per registrare lo schermo sul tuo Mac. Inoltre, con la funzione Continuity Camera, puoi utilizzare il tuo iPhone come webcam per ottenere una migliore qualità.
2. Come posso attivare la registrazione dello schermo su Mac?
Basta seguire i passaggi qui.
Passo 1. Sul tuo Mac, scegli il menu "Apple" e poi "Preferenze di Sistema".
Passo 2. Fai clic su "Sicurezza e privacy", quindi su "Privacy".
Passo 3. Seleziona "Registrazione schermo". Seleziona la casella di controllo accanto a un'app per consentirle di registrare il tuo schermo.
3. Come registrare lo schermo su MacBook Monterey?
Segui i passaggi seguenti:
Passo 1. Sul tuo Mac, premi Maiuscole-Comando-5 (o usa Launchpad) per aprire "Screenshot" e visualizzare gli strumenti.
Passo 2. Fare clic su uno strumento per selezionare ciò che si desidera acquisire o registrare.
Passo 3. Avviare lo screenshot o la registrazione dello schermo in diverse modalità:
- Per acquisire l'intero schermo o una parte di esso: Fare clic su "Cattura".
- Per acquisire una finestra: sposta il puntatore sulla finestra, quindi fai clic sulla finestra.
- Per registrare le registrazioni: fare clic su "Registra". Per interrompere la registrazione, fai clic sul pulsante "Interrompi registrazione" nella barra dei menu.
Conclusione
In questo articolo, ti abbiamo mostrato come eseguire la registrazione dello schermo di macOS Ventura con QuickTime, utilizzando iPhone come webcam con la nuova funzione Continuity Camera. Inoltre, ti offriamo altri modi per registrare lo schermo su computer Mac con semplici passaggi.
Tra tutti i metodi, ti suggeriamo di scaricare EaseUS RecExperts per Mac e utilizzarlo per registrare lo schermo su macOS Ventura poiché è appena aggiornato per adattarsi a questo nuovo sistema. Ti offrirà un processo di registrazione, visualizzazione e modifica senza problemi solo se lo scegli.