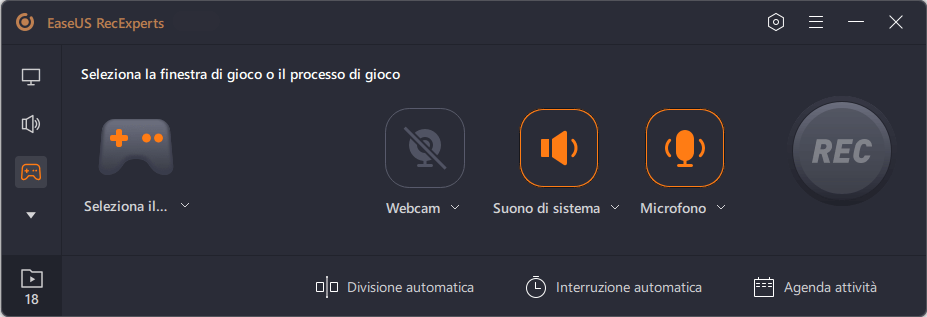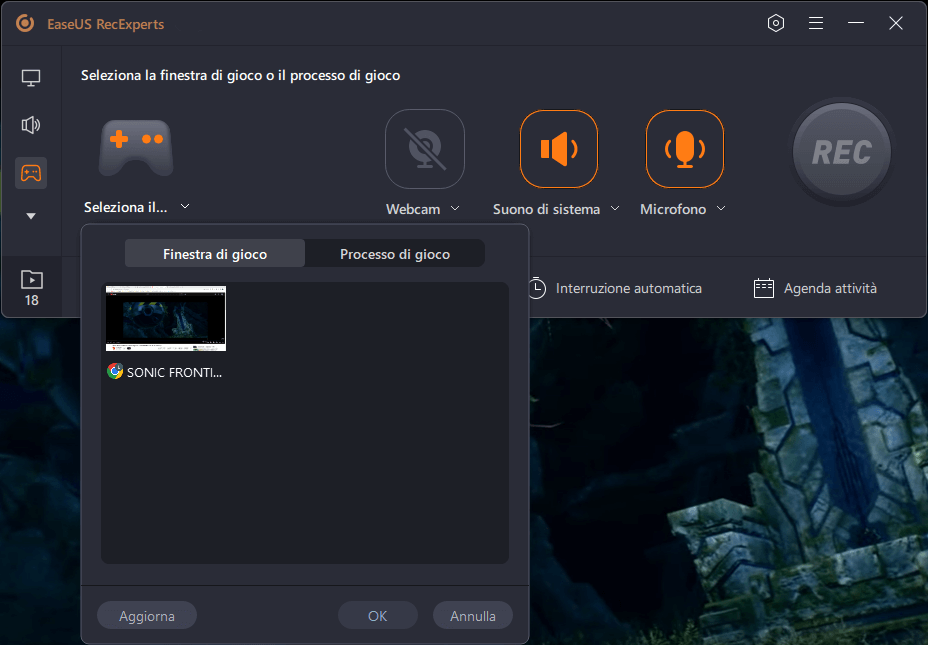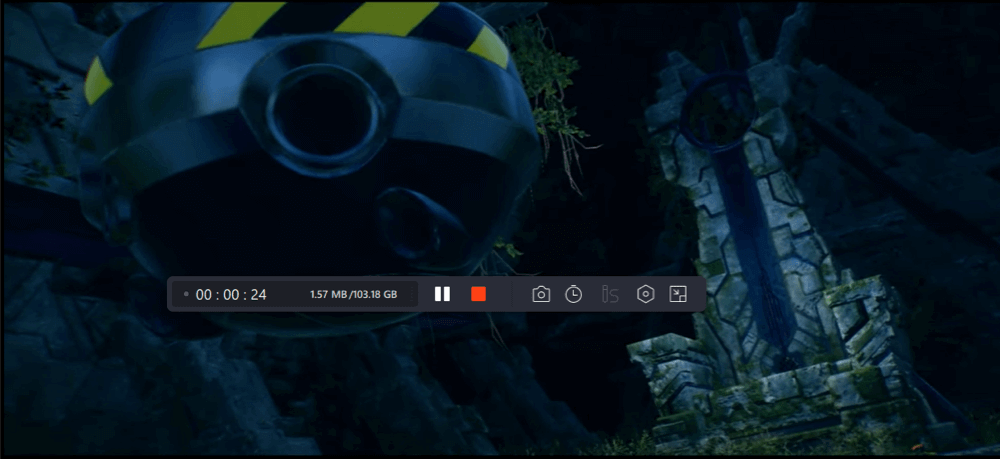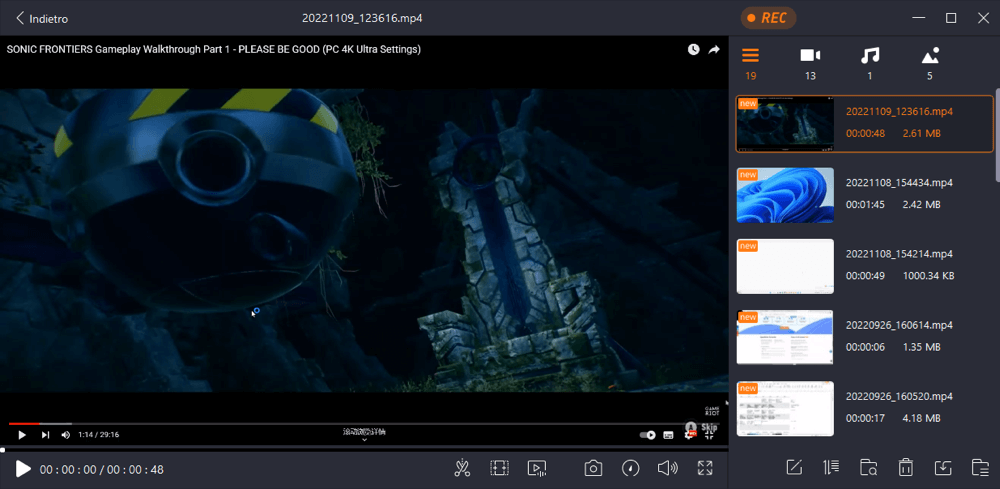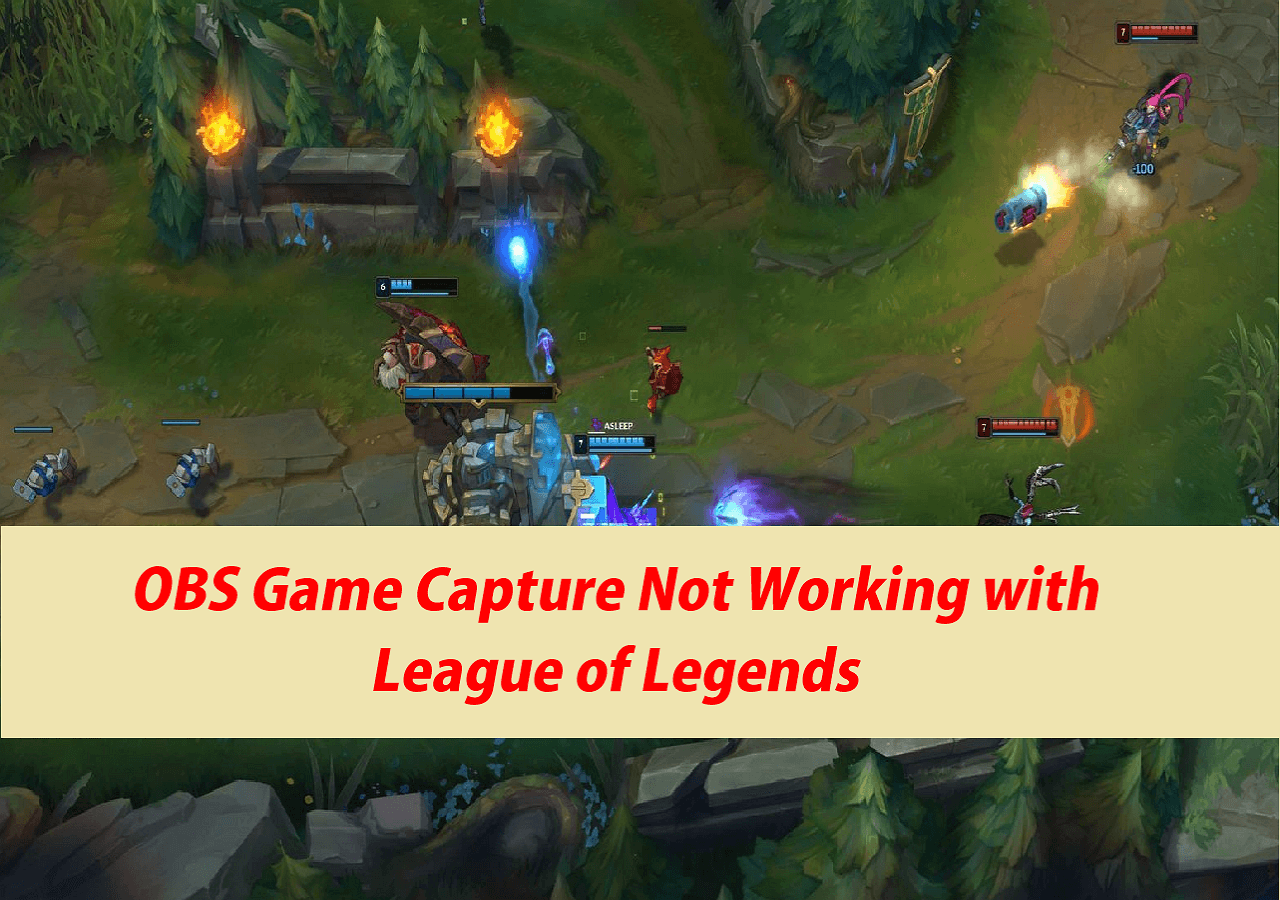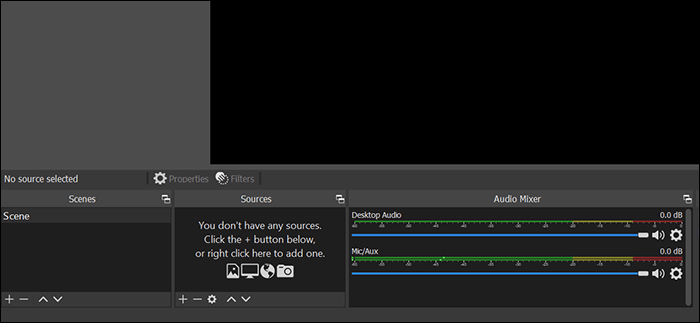Potresti riscontrare un problema durante l'utilizzo di OBS, poiché non puoi acquisire il gameplay con il display normale o l'acquisizione del gioco OBS non funziona. Lo schermo nero viene mostrato durante l'acquisizione dello schermo. Esistono diversi metodi per portare alla schermata nera di acquisizione del gioco OBS, come la scelta della modalità di acquisizione inadatta, l'utilizzo della scheda grafica sbagliata, ecc.
![impostazione della telecamera virtuale obs]()
Per risolvere questo problema, ci sono 5 modi forniti in questo post. Puoi controllare le informazioni di confronto di questi metodi nella tabella sottostante. Inoltre, abbiamo introdotto un eccellente registratore di gioco alla fine. Spero che questo possa aiutarti a scegliere la soluzione più affidabile.
Leggi anche:
Correzione 1. Prova l'alternativa OBS
Se non hai ancora risolto questi problemi, puoi scegliere un'alternativa OBS per acquisire il video di gioco. Alcuni registratori come EaseUS RecExperts possono soddisfare quasi tutte le funzioni di registrazione che puoi immaginare. La registrazione di video di gioco nel bitrate desiderato è ciò che puoi ottenere con questo registratore. Fondamentalmente, puoi registrare la schermata di gioco con audio (sistema/esterno) e una webcam.
Inoltre, durante l'acquisizione del gameplay con EaseUS RecExperts, è possibile acquisire schermate, scegliere le impostazioni di output, utilizzare i tasti di scelta rapida personalizzati e altre funzioni. Ancora più importante, questo miglior registratore di giochi non ti farà affrontare lo schermo nero per l'acquisizione del gioco.
- 📝Cosa preparare
- Un computer Windows 11/10
- EaseUS RecExperts installato sul tuo PC
- Il contenuto che vuoi registrare
Caratteristiche principali di EaseUS RecExperts
Senza registrazione, scarica gratuitamente questo registratore audio e video di gioco su Windows e Mac.
Come acquisire video di gioco senza lo schermo nero su Windows 10, utilizzando EaseUS RecExperts:
Passaggio 1. Avvia il gioco che desideri registrare. Quindi, apri EaseUS RecExperts e fai clic sul pulsante "Gioco" a sinistra.
Passaggio 2. Fai clic sull'opzione "Seleziona il gioco" per scegliere una finestra o un processo di gioco. Puoi anche attivare la registrazione dell'audio e della webcam se necessario. Quindi fai clic sul pulsante grande REC per avviare la registrazione del gioco.
Passaggio 3. Apparirà una barra degli strumenti fluttuante e puoi mettere in pausa o interrompere la registrazione. Inoltre, l'icona della fotocamera consente di effettuare uno screenshot e l'icona del timer permette di interrompere automaticamente la registrazione.
Passaggio 4. Dopo aver salvato il video di gioco registrato, si aprirà un lettore multimediale. Il player offre uno strumento integrato per tagliare la registrazione, estrarre l'audio dal video e aggiungere una parte iniziale e finale. Lo strumento si trova nella parte inferiore del lettore.
Correzione 2. Abilitare la modalità di compatibilità
Un'altra situazione che causa la schermata nera di cattura del gioco OBS è il problema di compatibilità. A volte, l'impostazione è in un sistema operativo incompatibile. Pertanto, puoi scegliere la modalità correlata per gestire il problema.
Come abilitare la modalità di compatibilità per correggere OBS che non cattura il gioco:
Passaggio 1. Prima di tutto, fai clic sull'icona OBS sul desktop. Quindi, trova l'opzione "Proprietà" e fai clic su di essa. Verrà visualizzata la finestra delle proprietà di OBS Studio e dovrai selezionare la scheda "Compatibilità".
Passaggio 2. Abilita l'opzione "Esegui questo programma in modalità compatibilità per". Quindi, fai clic sull'opzione freccia giù e scegli il sistema operativo di cui hai bisogno.
Passaggio 3. Dopo aver scelto il sistema, premi il pulsante "Applica". Infine, riavvia il programma OBS e controlla se OBS acquisisce il gioco in modo efficace.
Correzione 3. Eseguire OBS come amministratore
Se c'è una schermata nera durante il gioco di acquisizione di OBS, forse il motivo è che OBS è bloccato. Per risolvere il problema, è necessario l'accesso da parte dell'amministratore. Se OBS viene eseguito come amministratore, l'acquisizione del gioco sarà efficiente.
È facile eseguire OBS come amministratore. Hai due modi per impostarlo.
Come eseguire OBS come amministratore per correggere il gioco di acquisizione di OBS con una schermata nera:
Metodo 1. Fai clic sull'icona OBS Studio e premi "Esegui come amministratore".
Metodo 2. Fai clic con il pulsante destro del mouse sull'icona di OBS Studio. Passare all'opzione "Proprietà". Vedrai la finestra delle impostazioni. Quindi, fai clic su "Compatibilità" e abilita "Esegui questo programma come amministratore".
Se hai terminato di eseguire OBS come amministratore, puoi riavviare OBS Studio. Controlla se OBS può catturare il gameplay senza uno schermo nero. Questo metodo è adatto anche per OBS che non acquisisce l'audio del gioco. Catturare l'audio del gioco in OBS richiede anche l'aiuto dell'amministratore.
![articoli Correlati]()
OBS Game Capture non funziona con League of Legends
Questo articolo spiega perché la cattura di gioco OBS non funziona con League of Legends e come risolvere il problema. È andato oltre presentando EaseUS RecExperts e rispondendo anche ad alcune delle domande più urgenti sul problema della cattura di gioco OBS che non funziona con LOL..
Correzione 4. Scegliere Game Capture con finestra specifica
La prima cosa da evitare di mostrare uno schermo nero durante l'acquisizione di un video di gioco è utilizzare la modalità Game Capture in OBS diversa dall'acquisizione della finestra o qualcos'altro. Inoltre, devi scegliere una finestra specifica invece di uno schermo intero per l'acquisizione. Il motivo per impostarlo in questo modo è che alcuni software di gioco non verranno visualizzati in modo efficace nella modalità di acquisizione a schermo intero. Successivamente, fai clic con il pulsante destro del mouse dal dock di origine e premi "Trasforma"> "Ripristina trasformazione". Successivamente, è necessario fare nuovamente clic sul pulsante Trasforma e selezionare "Centra sullo schermo".
![aggiungi sorgente audio su obs]()
Correzione 5. Cambiare GPU
Un possibile motivo per cui OBS registra lo schermo nero è che il tuo computer è in esecuzione su due GPU. Logicamente, ci sono due GPU, incluse schede grafiche dedicate e integrate. La maggior parte dei software di gioco utilizza una GPU dedicata. Se OBS Studio è in stato integrato, sarà diverso dalla scheda grafica utilizzata nel software di gioco. Per questo motivo, verrà visualizzata la schermata nera.
Per risolvere questo problema, devi regolare la posizione della scheda grafica utilizzata su OBS Studio.
Come passare dalla GPU di OBS alla scheda grafica dedicata:
Passaggio 1. Su Windows, è necessario selezionare il menu Start. Premi "Impostazioni"> "Visualizza"> "Grafica avanzata".
Passaggio 2. Quindi, seleziona OBS Studio da varie applicazioni sul desktop. Scegli il pulsante "Opzioni" e quindi devi fare clic su "Alte prestazioni". Qui, lo imposti come scheda grafica dedicata.
Passo 3. Al termine, fai clic su "Salva". Inoltre, spegni il computer e poi aprilo. Quindi, esegui OBS Studio.
Conclusione
Credi di aver risolto il problema che OBS mostrerà uno schermo nero durante la registrazione. Prova i cinque metodi precedenti per risolvere il problema di registrazione. Se ritieni che i primi quattro metodi siano inefficienti, puoi provare un'alternativa a OBS Studio, EaseUS RecExperts. Soddisfa molteplici funzioni per registrare il video di gioco. Puoi registrare video di giochi con diverse risorse audio e una webcam.
Domande frequenti su schermo nero OBS
Alcune informazioni correlate vengono raccolte dal pubblico.
1. Come posso correggere lo schermo nero su OBS di acquisizione del gioco?
Esistono diverse soluzioni per risolvere questo problema.
1. Aggiorna OBS Studio.
2. Scegli la modalità Game Capture in OBS.
3. Cambia la GPU di OBS.
4. Risolvi il problema di compatibilità.
5. Usa un'alternativa a OBS.
2. Perché OBS cattura lo schermo nero?
Ci sono alcuni motivi che possono portare OBS a catturare lo schermo nero. Prima di tutto, non hai scelto la modalità Game Capture come sorgente di registrazione. E alcuni software di gioco non possono essere visualizzati in modalità a schermo intero. Quindi è necessario cambiarlo in modalità schermo parziale. In secondo luogo, OBS utilizza una sorgente GPU inadatta. In terzo luogo, è dovuto al problema di compatibilità. Oppure usi una vecchia versione di OBS Studio.