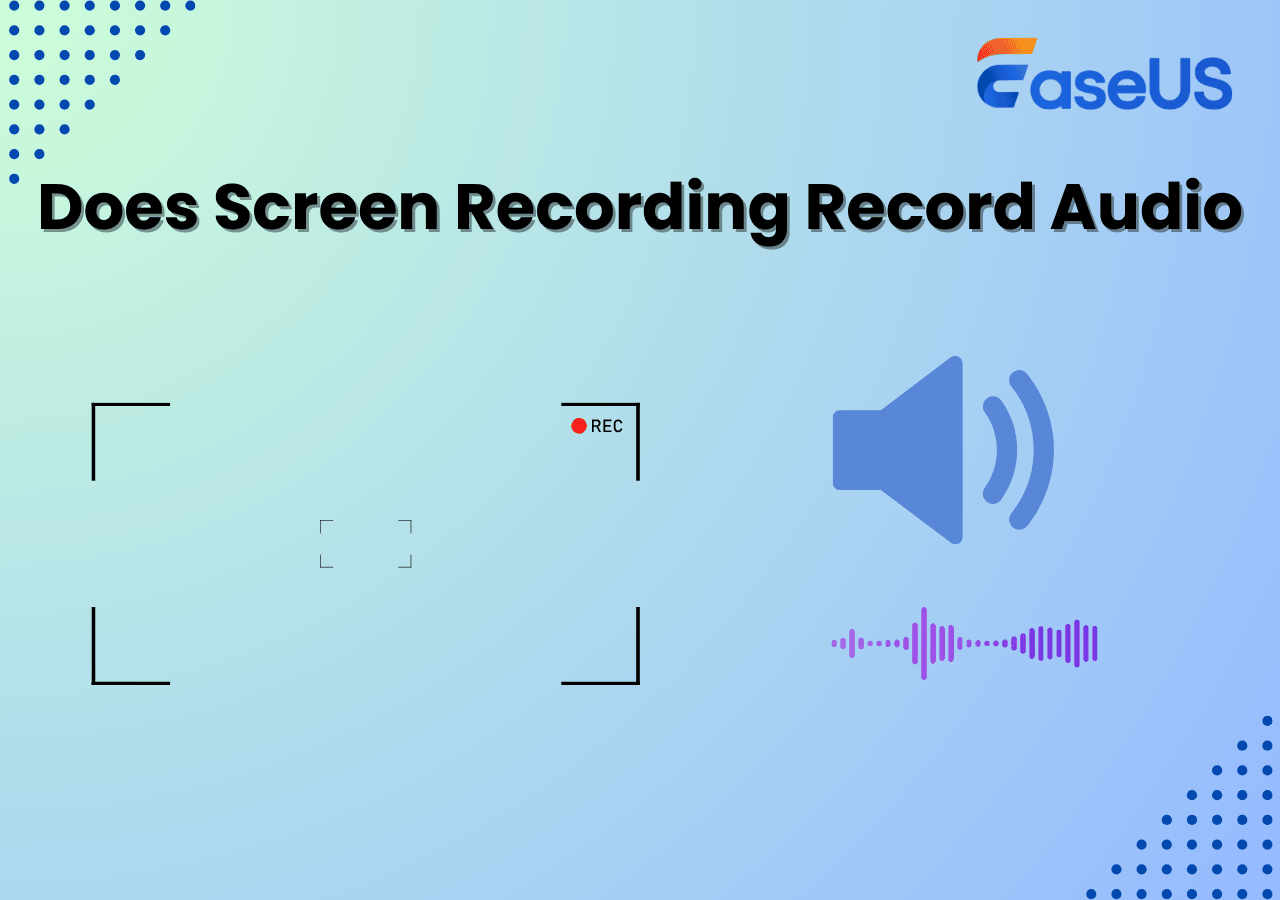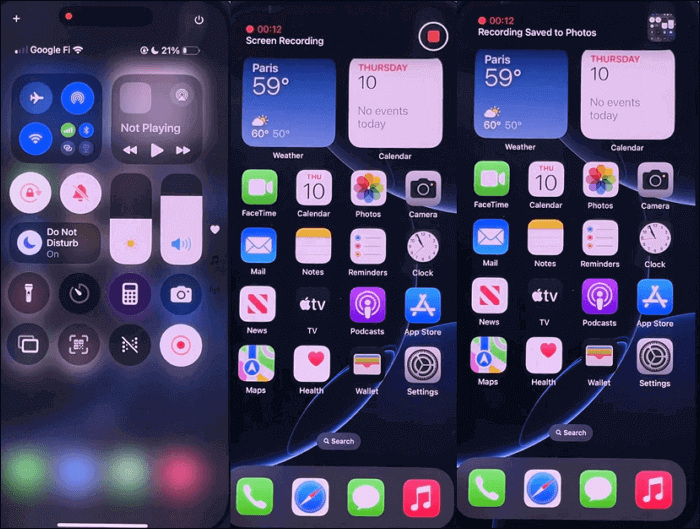La registrazione dello schermo cattura tutto ciò che si trova sul PC, compresi video, audio e interazioni dell'utente. La registrazione di video è diventata un'abilità essenziale per i creatori di contenuti, i media blogger, gli educatori o i professionisti. Permette di creare tutorial, dimostrare presentazioni o registrare gameplay da condividere su YouTube, ma la registrazione dello schermo registra l'audio o il suono? Scopriamo come registrare lo schermo con l'audio tramite un registratore di schermo dedicato.
La registrazione dello schermo può registrare audio o suoni
La registrazione dello schermo registra l'audio su Windows/Mac/Android/iPhone/iPad? La risposta breve è Sì, e consente di catturare sia video che audio! La registrazione dello schermo consente di registrare lo schermo, l'audio e la webcam separatamente o contemporaneamente. Se la registrazione dello schermo è priva di suono o di audio, il motivo più comune per cui non si sente l'audio nella registrazione dello schermo è che il microfono è disabilitato nelle impostazioni di registrazione o non è consentito l'accesso alla registrazione.
![does-screen-recording-record-audio]()
È possibile utilizzare un registratore di schermo con audio per Windows e Mac per registrare lo schermo con l'audio su un PC; è anche possibile utilizzare il registratore integrato in Windows e Mac per registrare lo schermo con l'audio. Inoltre, anche Android, iPhone e iPad dispongono di funzioni di registrazione dello schermo che consentono di registrare l'audio dello schermo. Nelle parti che seguono, imparerete come registrare lo schermo con l'audio su diversi dispositivi.
Condividete questo articolo sui social media per aiutare altri a registrare lo schermo con l'audio su diversi dispositivi!
Come registrare lo schermo con l'audio su Windows/Mac
Il modo migliore e più efficace per registrare lo schermo con l'audio su Windows o Mac è quello di utilizzare un registratore di schermo professionale, che però ha le sue impostazioni di registrazione dello schermo. Vediamo come registrare lo schermo con l'audio su Mac e Windows:
Modo 1. Utilizzando EaseUS Screen Recorder
L'uso di un software professionale per la registrazione dello schermo è il modo più semplice per registrare lo schermo su Windows e Mac con l'audio. Quando si tratta di registrazione dello schermo, EaseUS RecExperts ha molto da offrire.
EaseUS Screen Recorder è uno strumento di registrazione dello schermo gratuito e all-in-one per Windows e Mac che consente di registrare tutto ciò che si trova sul computer con alcuni semplici clic. Potete usarlo per registrare lo schermo senza mouse o per fare screenshot quando un'immagine vi attira. Dispone anche di un editor multimediale e video incorporato per personalizzare le registrazioni.
Con questo registratore di schermo, è possibile registrare il gameplay in alta risoluzione senza schermo nero, lag o limiti di tempo e ridurre il rumore di fondo durante la registrazione. Scaricate questo registratore di schermo gratuito per Windows e Mac e iniziate a registrare il vostro schermo con l'audio.
Vediamo come registrare lo schermo con l'audio utilizzando EaseUS RecExperts:
Passo 1. Avviate EaseUS RecExperts. Scegliete una modalità di registrazione tra "Schermo intero" o "Regione". Se si sceglie la seconda, è necessario selezionare manualmente l'area di registrazione.
Passo 2. Dopo aver selezionato la modalità di registrazione, è necessario scegliere l'audio da registrare. Per registrare l'audio del sistema, fare clic sul segno dell'altoparlante; per registrare l'audio del microfono, fare clic sul segno del microfono; per registrare nessun suono, selezionare nulla.
Passo 3. Quindi, è possibile fare clic sul pulsante rosso "REC" per avviare la registrazione. Se si desidera mettere in pausa la registrazione, fare clic sul pulsante bianco "Pausa"; per terminare la registrazione, fare clic sul pulsante rosso "Stop".
Passo 4. Dopo la registrazione, si aprirà la finestra dell'elenco delle registrazioni. Qui è possibile visualizzare, dividere, eliminare e gestire facilmente le registrazioni.
Modo 2. Utilizzo del registratore di schermo integrato
Un'altra opzione per la registrazione dello schermo con audio su Windows e Mac è lo strumento di registrazione delle scene integrato, che consente di registrare schermo e audio gratuitamente. Vediamo come:
Per Windows:
Xbox Game Bar è preinstallata sui computer Windows 10 e 11 e consente di registrare gratuitamente le schermate con l'audio. Vediamo come registrare gratuitamente lo schermo su Windows 10/11 con l'audio utilizzando Game Bar.
Passo 1. Andare su Impostazioni > Gioco > Modalità gioco per assicurarsi che la modalità gioco sia attiva.
![enable the Game Mode to be On]()
Passo 2. Aprite le finestre o andate nel punto in cui volete registrare e premete la scorciatoia della barra di gioco: Windows + G. Si possono vedere tutti i widget nella navigazione superiore.
Passo 3. Toccare l'icona della fotocamera(Cattura) per avviare la registrazione. (In alternativa, utilizzare le scorciatoie Windows + Alt + G per avviare la registrazione. Andare su Impostazioni per modificare la registrazione audio o altre impostazioni.
![Xbox Game Bar recording interface]()
Passo 4. Premere Interrompi registrazione nella barra di registrazione o le scorciatoie Windows + ALT + R per interrompere la registrazione.
Per Mac:
È anche possibile utilizzare un registratore di schermo per Mac preinstallato che consente di registrare lo schermo con l'audio senza scaricare software di registrazione dello schermo di terze parti. Si chiama QuickTime Player. Non è solo il lettore multimediale predefinito per MacOS, ma anche un semplice registratore di schermo. Vediamo come registrare lo schermo su Mac con l'audio utilizzando QuickTime Player:
Passo 1. Avviare QuickTime Player dalla cartella Applicazioni e fare clic su File > Nuova registrazione schermo.
![select File and New Screen Recording]()
Passo 2. Verrà visualizzata una finestra di registrazione dello schermo. Fare clic sulla freccia bianca rivolta verso il basso accanto al pulsante di registrazione per selezionare un microfono per registrare il video con l'audio.
![enable audio recording]()
Passo 3. Fare clic su Registra per registrare lo schermo su Mac con l'audio.
Come registrare lo schermo con il suono su Android
Se non si desidera installare un registratore di schermo Android sul telefono, fortunatamente un registratore integrato può consentire di registrare lo schermo con l'audio. (Android 11 o superiore ha un registratore di schermo integrato che consente di catturare lo schermo con l'audio). Vediamo come fare:
Passo 1. Scorrete verso il basso dall'angolo superiore destro dello schermo per accedere alle Impostazioni rapide.
Passo 2. Fare clic su Registratore schermo (o Registrazione schermo) e lasciare che il dispositivo registri lo schermo.
Passo 3. Selezionare una sorgente sonora (microfono o audio interno).
Passo 4. Fare clic su Avvia registrazione per avviare la registrazione dello schermo.
Passo 5. Nella parte superiore viene visualizzata una barra degli strumenti. Al termine, fare clic su Interrompi registrazione e la registrazione verrà salvata nella libreria fotografica.
![android screen recorder]()
Condividete questo articolo sui social media per aiutare altri a registrare lo schermo con l'audio su diversi dispositivi!
Come registrare lo schermo con il suono su iPhone/iPad
Analogamente, anche l'iPhone e l'iPad dispongono di uno strumento di registrazione dello schermo preinstallato che consente di registrare lo schermo con l'audio gratuitamente o senza scaricare un registratore di schermo. È possibile registrare lo schermo e la voce aprendo la voce Registrazione schermo nel Centro di controllo. Ecco come fare:
Passo 1. Scorrete verso il basso dall'angolo superiore destro dello schermo.
Fase 2. Toccare il pulsante grigio Record, quindi attendere il conto alla rovescia di 3 secondi.
Passo 3. Uscire dal Centro di controllo per registrare lo schermo.
Passo 4. Per interrompere la registrazione, toccare il pulsante Registrazione schermo.
![iphone screen recording]()
Per trovare la registrazione, aprire Foto e selezionare la registrazione nella Libreria.
Per concludere
La registrazione dello schermo registra l'audio? Sì, la cattura dello schermo registra l'audio o il suono. Se la registrazione non contiene suoni, è possibile che il microfono sia disabilitato nelle impostazioni di registrazione o che non abbia accesso alla registrazione. Questo articolo descrive come registrare lo schermo con l'audio su diversi dispositivi, tra cui Windows, Mac, telefoni cellulari e iPad. Se volete registrare lo schermo su Windows o Mac, potete usare un registratore di schermo gratuito come EaseUS RexExperts. Basta scaricarlo e provarlo!
Domande frequenti su L'acquisizione dello schermo registra l'audio
1. Perché non c'è l'audio nella registrazione dello schermo del mio iPhone?
Se la registrazione dello schermo dell'iPhone non produce alcun suono, il motivo può essere la disattivazione del microfono nelle impostazioni di registrazione o il mancato accesso alla registrazione. Potete controllare e poi avviare la registrazione.
2. Come si registra lo schermo con l'audio?
È possibile utilizzare un registratore di schermo gratuito come EaseUS RecExperts per registrare schermate con audio su Windows o Mac. È possibile utilizzare i registratori di schermo integrati di Android, iPhone e iPad per registrare lo schermo con il suono.
3. La registrazione dello schermo registra l'audio su FaceTime?
Sì, è possibile provare a registrare FaceTime con l'audio tramite il registratore integrato del Mac/iPad/iPhone. Assicurarsi che il microfono sia abilitato nelle impostazioni di registrazione.