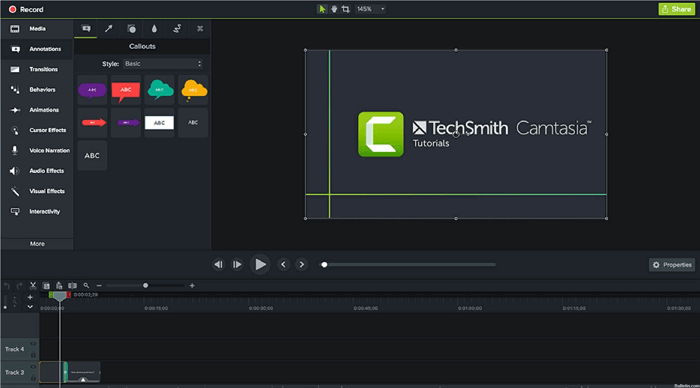La registrazione dello schermo è normale per molte persone che hanno bisogno di acquisire video di giochi, corsi online, dimostrazioni di software/prodotti, video di marketing e così via su computer. Se sei uno di loro e stai cercando un registratore dello schermo di Windows 10 affidabile per acquisire uno schermo o realizzare un video ad alta definizione sul tuo PC, sei nel posto giusto.
Questo post copre i 12 migliori registratori dello schermo di Windows 10 e ora puoi scegliere quello più adatto per creare un video di registrazione dello schermo da solo.
| Prodotto |
Compatibilità |
Ideale per |
| OBS Studio |
Windows 10/8.1/8, macOS 10.12+ |
Utenti professionali che necessitano di funzionalità avanzate |
| EaseUS RecExperts ★ |
Windows 11/10/8.1/7 |
Principianti che non hanno familiarità con la registrazione |
| Xbox Game Bar |
Windows 11/10 |
Registrazione del gioco |
| TinyTake |
Windows 10/8.1/8/7 e macOS |
Aggiunta di note alle registrazioni |
| ShareX |
Windows 10/8.1/7 |
Sviluppatori e utenti esperti |
| Flashback Express |
Windows 10/7 |
Fare screenshot e registrare azioni |
| CamStudio |
Windows |
Utenti che necessitano di funzionalità complicate |
| Bandicam |
Windows 10/8/7 |
Principianti e dilettanti |
| Camtasia |
Windows 10/8.1/7 |
Utenti esperti o sviluppatori |
| Debut Video Capture Software |
Windows 10/8/7 |
Aggiunta di semplici effetti alle registrazioni |
| Loom |
online |
Fare screenshot veloci e registrare video |
| Clipchamp |
online |
Fare registrazioni complesse |
# 1. OBS Studio
Requisiti del sistema operativo: Windows 10/8.1/8, macOS 10.12+ e Linux
OBS Studio è un software di registrazione video Windows 10 professionale e gratuito che consente agli utenti di acquisire video in tempo reale. Consente agli utenti di acquisire l'intero schermo, la webcam e anche il microfono.
Oltre all'acquisizione dello schermo, OBS Studio supporta l'acquisizione e il missaggio dell'audio. Ti aiuta anche a riorganizzare il layout come preferisci o a far apparire ogni Dock nella sua finestra.
![Studio OBS]()
Pro:
- Completamente gratuito e open source
- Supporta la registrazione a schermo intero, Windows, regione, webcam, microfono, ecc.
- Fornisci streaming a Twitch, YouTube, Facebook, ecc.
- Supporto per personalizzare il layout come scene, sorgenti, mixer, ecc.
- Nessuna filigrana sulle tue registrazioni
Con:
- Un po' difficile per i principianti
Ideale per: artisti o dilettanti che hanno bisogno di registrare video su schermo o registrare ed elaborare suoni audio.
#2. EaseUS RecExperts per Windows
Requisiti del sistema operativo: Windows 11/10/8.1/7
EaseUS RecExperts per Windows è un software di registrazione video gratuito facile da usare che consente agli utenti di applicare e registrare qualsiasi area dello schermo su un computer Windows. Con questo software di registrazione dello schermo di Windows 10, puoi registrare app e giochi, tutorial video, webinar, streaming live, chiamate Skype, ecc. Inoltre, supporta anche gli utenti per acquisire schermate insieme ad audio e webcam.
È inoltre perfettamente compatibile con la versione più recente del sistema operativo Windows, ovvero Windows 11. Se vuoi creare i tuoi video su Windows 10/11, questo è il software di registrazione che non puoi mai perdere. La qualità dei suoi video in uscita è davvero alta e puoi ottenere un video 4K e 60 fps senza sforzo.
EaseUS RecExperts
- Registra video, audio, webcam contemporaneamente o separatamente
- Pianifica la registrazione per avviare/arrestare automaticamente la registrazione
- Supporta più di 10 formati di output
- Registra video in 1080P o 4K
- Fornire uno strumento di ritaglio di base dopo la registrazione
Ora, vediamo come registrare lo schermo su Windows:
Passaggio 1. Avvia EaseUS RecExperts sul dispositivo e vedrai due modalità di registrazione. È possibile scegliere "Schermo intero" per registrare l'intero schermo o scegliere "Regione" per selezionare manualmente l'area di registrazione.
Passaggio 2. Dopodiché, puoi registrare la webcam, il suono di sistema, il microfono o non registrare nessuno di essi, come preferisci. È anche possibile impostare la divisione automatica e la registrazione automatica con varie funzioni sull'interfaccia.
Passaggio 3. Quindi, clicca sul pulsante rosso "REC" per avviare la registrazione. Sullo schermo apparirà una barra di menu. Per mettere in pausa la registrazione, fai clic sulla doppia barra verticale bianca; per terminare la registrazione, fai clic sul segno quadrato rosso.
Passaggio 4. Dopo la registrazione, accedi all'interfaccia dell'elenco. Qui potrai visualizzare o modificare file registrati. Per avviare una nuova registrazione, basta fare clic sul pulsante "REC" nella parte superiore dell'interfaccia.
Ideale per: principianti che hanno bisogno di creare un semplice screenshot o brevi video a casa.
#3. Xbox Game Bar
Requisiti del sistema operativo: Windows 10
Xbox Game Bar è un registratore dello schermo preinstallato su Windows 10 per acquisire clip di gioco e schermate. È progettato per registrare la maggior parte dei giochi per PC, consentendo agli utenti di accedere istantaneamente ai widget per lo schermo e la condivisione, trovare compagni di squadra con LFG, chattare con gli amici su console Xbox, dispositivi mobili e PC senza uscire dal gioco.
![Software di registrazione dello schermo di Windows 10]()
Pro:
Con:
- Nessuna registrazione a schermo intero
- Non è possibile specificare la risoluzione di registrazione
Ideale per: giocatori di giochi Xbox o PC per acquisire acquisizioni di giochi o brevi video di giochi.
#4. TinyTake
Requisiti del sistema operativo: Windows 10/8.1/8/7, Mac OS X 10.13 e versioni successive
TinyTake è un software gratuito per l'acquisizione di schermate e la registrazione video per gli utenti di Windows 10. Consente agli utenti di acquisire immagini e video dallo schermo del computer, aggiungere commenti e condividere con gli amici con facilità. Questa acquisizione dello schermo gratuita di Windows 10 supporta anche l'archiviazione su cloud per salvare le acquisizioni dello schermo e i video registrati in una galleria basata su cloud.
![Tiny Take]()
Pro:
- Specificare la risoluzione della registrazione dello schermo
- Aggiungi testo su schermate e video
- Supporta la condivisione online tramite e-mail, link e visualizza una cronologia completa
- Cattura regione, finestra, schermo intero e cattura immagine, video dalla webcam
- Archivia schermate e video nel cloud
Con:
- 5 minuti per la registrazione video
- Supporto per salvare video solo come MP4
Ideale per: principianti che hanno bisogno di acquisire schermate, acquisire video sullo schermo di Windows e aggiungere note a video e video registrati.
#5. ShareX
Requisiti del sistema operativo: Windows 10/8.1/7
ShareX è uno strumento open source con oltre 12 anni di esperienza nella fornitura di servizi di registrazione dello schermo. È un registratore dello schermo per gli utenti di Windows 10 per creare acquisizioni di schermate tramite schermo intero, finestra attiva, modalità regione, registrazione dello schermo di supporto, acquisizione a scorrimento, acquisizione di testo, ecc. Dopo aver registrato uno schermo o catturato una finestra, ti consentirà di condividere file tramite URL o archiviazione cloud.
![Condividix]()
Pro:
- Registra lo schermo intero, la finestra, il monitor, la regione o lo scorrimento
- Abilita i tasti di scelta rapida per semplificare l'acquisizione e la registrazione dello schermo
- Supporta la condivisione ULR
- Aggiungi filigrana ed effetti di colore
Con:
- Non supporta la specifica della risoluzione di registrazione
- Nessuna registrazione con la webcam
Ideale per: sviluppatori, utenti esperti che hanno più esperienza nella registrazione di video rispetto a un utente medio.
#6. Flashback Express
Requisiti del sistema operativo: Windows 10/7
Flashback Express è un software gratuito di registrazione dello schermo per Windows 10 con funzionalità avanzate per acquisire ovunque sullo schermo del PC. Consente agli utenti di aggiungere filmati della webcam alla registrazione dello schermo, registrare video senza filigrana. Una volta completata la registrazione, gli utenti possono facilmente condividere video su YouTube o scaricare i file registrati.
![Flashback espresso]()
Pro:
- Registra schermo, webcam e audio
- Supporto per tagliare filmati, creare clip
- Supporto per aggiungere commenti
Con:
- Supporta il salvataggio di file come solo MP4, AVI, WMV
Ideale per: principianti che hanno bisogno di acquisire schermate o registrare azioni sullo schermo su PC.
#7. CamStudio
Requisiti del sistema operativo: Windows
CamStudio è un registratore dello schermo open source per Windows 10. Può registrare tutte le attività dello schermo sul tuo computer con o senza audio ed esportare i file di registrazione in formato video AVI. Se necessario, puoi anche utilizzare il suo SWF Producer integrato per trasformare quei file AVI in video Streaming Flash.
![Registratore dello schermo di Windows 10]()
Pro:
- Completamente gratis
- Cattura video, audio e gameplay con semplici clic
- Offri la modifica di video e sottotitoli di base
Con:
- Impossibile registrare la webcam
- La selezione dell'area non è disponibile
Ideale per: utenti che non necessitano di complicate funzioni di registrazione e modifica dello schermo
#8. Bandicam
Requisiti del sistema operativo: Windows 10/8/7
Bandicam è un potente software di registrazione dello schermo per Windows in grado di catturare tutto sullo schermo del tuo PC. Supporta anche la registrazione di un'area, la registrazione di giochi, applicazioni, ecc.
Con esso, puoi eseguire una cattura dello schermo con un rapporto di compressione elevato e mantenere la qualità del video vicino al lavoro originale. Supporta anche la registrazione di dispositivi video esterni, tra cui webcam, Xbox, Playstation, smartphone, ecc.
![Bandica]()
Pro:
- Supporta schermo intero, regione, webcam, registrazione del microfono
- Registra video con risoluzione 4K UHD
- Supporta il disegno, l'aggiunta di testo e l'acquisizione di schermate durante la registrazione
- Aggiungi l'effetto del clic del mouse e le animazioni durante la registrazione
- Consenti l'aggiunta di un registro all'acquisizione dello schermo
Con:
- Formati di output video limitati: MP4, AVI
- Nessun editor video integrato
Ideale per: principianti e dilettanti per registrare video ad alta risoluzione.
#9. Camtasia
Requisiti del sistema operativo: Windows 10/8.1/7
Camtasia è considerato il miglior registratore di schermo e editor video all-in-one. Gli utenti possono applicare questo software per registrare e creare video dall'aspetto professionale su computer Windows e Mac.
Consente agli utenti di registrare video e audio insieme o separatamente. Con esso, puoi utilizzare in modo flessibile effetti di animazione ed effetti video e persino aggiungere sovrapposizioni al video registrato. In una parola, è più di un registratore dello schermo ma un software di editing video completo.
![Camtaisa]()
Pro:
- Cattura lo schermo senza webcam
- Modifica separatamente il video registrato, l'audio, le tracce del cursore
- Offri molti strumenti di editing video
- Supporto per la condivisione di cattura dello schermo e video registrati su YouTube
Con:
- Il costo è alto per gli utenti ordinari
- Supporto per l'attivazione su computer limitati - 5 PC
Ideale per: utenti esperti o sviluppatori per la registrazione e la modifica di video ad alta risoluzione.
# 10. Debut Video Capture Software
Requisiti del sistema operativo: Windows 10/8/7
Come un altro popolare software di registrazione dello schermo di Windows 10, Debut Video Capture Software supporta gli utenti nella registrazione dello schermo, della webcam e persino nell'acquisizione di video da altri dispositivi esterni. Inoltre, gli utenti possono anche usarlo come editor video per aggiungere colore, effetti video, didascalie, ecc. al video registrato.
![Debutto Video Caputer]()
Pro:
- Cattura video da webcam, telecamera IP di rete o dispositivi esterni
- Registra lo schermo intero, una regione o un'area selezionata
- Aggiungi filtri, didascalie e personalizza la filigrana al video
Con:
- Non supporta il caricamento di video su YouTube o Facebook
- Funzionalità di editing video limitate
Ideale per: principianti che hanno bisogno di acquisire video e aggiungere semplici effetti video.
# 11. Loom
Il Loom è uno dei migliori registratori dello schermo per utenti Chrome, Windows e Mac. Gli utenti possono aggiungerlo all'estensione di Chrome e quindi utilizzarlo per acquisire facilmente video sullo schermo. I video verranno automaticamente copiati negli appunti e gli utenti possono condividere i video tramite collegamenti. Nella versione con estensione, è ancora più semplice e veloce registrare le azioni sullo schermo su Windows 10.
![Il miglior software gratuito per la registrazione dello schermo Windows 10]()
Pro:
- Facile da usare e senza limiti di tempo
- Condividi video tramite link
- Incorpora con codice HTML
- Supporta l'estensione di Chrome
Con:
- I file video possono essere salvati solo come MP4
- Nessun editor video
Ideale per: principianti che hanno bisogno di acquisire schermate veloci e registrare video sullo schermo del PC.
# 12. Clipchamp
Clipchamp (https://clipchamp.com/en/screen-recorder/) è un altro registratore dello schermo per Windows 10. Usandolo, puoi registrare lo schermo e modificare il filmato in un unico browser. Oltre alla registrazione dello schermo, offre anche molti strumenti di editing professionali per raccontare le tue storie. Puoi ritagliare e ritagliare le tue registrazioni, aggiungere filtri e sovrapposizioni interessanti per migliorare i tuoi filmati registrati.
![Registratore schermo gratuito Windows 10]()
Pro:
- Non dovrai più scaricare o passare da un programma all'altro
- Cattura l'audio sia dal tuo computer che dal microfono
- Strumenti di modifica di base e avanzati
Con:
- Limite di 30 minuti durante la registrazione
Ideale per: principianti e Pro che desiderano effettuare registrazioni complesse
Conclusione
Questa pagina copre dodici software di registrazione video Windows 10 per aiutarti a fare uno screenshot o registrare un video su schermo con facilità. Tra i registratori dello schermo sopra menzionati, consigliamo vivamente EaseUS RecExperts come il miglior registratore dello schermo per Windows 10. Può aiutarti a registrare schermo, audio e webcam sul tuo computer Windows e modificare i clip di registrazione con il rifinitore video integrato. Questo miglior software di registrazione dello schermo non può deluderti.
Domande frequenti su Best Screen Recorder Windows 10
Se hai ancora qualche problema dopo aver letto questo post, prova a trovare le risposte qui.
1. Qual è il miglior registratore dello schermo per Windows 10
C'è un elenco dei migliori registratori dello schermo che gli utenti di Windows 10 possono provare.
I 12 migliori registratori dello schermo per Windows 10:
2. Windows 10 ha uno screen recorder?
Sì. Windows 10 ha uno screen recorder chiamato Xbox Game Bar. Questa cattura dello schermo è preinstallata sul tuo PC Windows 10 e puoi usarla per registrare tutte le attività dello schermo con l'audio sul tuo computer.
3. Come faccio a registrare il mio schermo su Windows 10 senza la barra di gioco?
Molti registratori dello schermo di Windows possono aiutarti a registrare il tuo schermo, come OBS Studio, Free Cam, TinyTake, EaseUS RecExperts, ecc. Puoi scegliere quello migliore in base alle tue esigenze.
4. Come registro il mio schermo su Windows 10
- Se registri lo schermo su un computer Windows, puoi provare il registratore dello schermo integrato: l'app Xbox. Basta fare clic su Windows + G sulla tastiera e fare clic su "Sì, questo è un gioco" e fare clic su Avvia registrazione per iniziare la registrazione.
- Se registri uno schermo su Mac, puoi provare QuickTime Player, che ti consente di eseguire la registrazione dello schermo in modo flessibile.