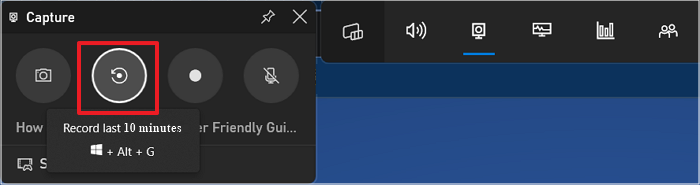In questa pagina puoi trovare consigli pratici su come ritagliare gli ultimi 10 minuti sul PC in modo semplice e veloce. Ma se hai bisogno di arrivare velocemente da qualche parte, prova la seguente navigazione veloce.
| Soluzioni realizzabili
|
Risoluzione dei problemi passo dopo passo
|
| Metodo 1. Utilizzo del software di ritaglio per PC - EaseUS RecExperts |
Usare il software di ritaglio per PC è il modo più semplice per ritagliare gli ultimi... Passaggi completi
|
| Metodo 2. Utilizzo della barra di gioco Xbox |
Guarda Xbox Game Bar se desideri trovare un registratore di giochi integrato... Passaggi completi
|
| Modo 3. Utilizzo di Nvidia GeForce Experience |
Nvidia è un fantastico strumento di ritaglio per i giochi ed è la soluzione finale... Passaggi completi
|
Che tu sia un fotografo, un giocatore, un creatore di contenuti o qualcuno che desidera condividere splendide foto con amici e familiari, hai bisogno di clip. Inoltre, i video brevi stanno diventando popolari sulle piattaforme di social media, tra cui Instagram, TikTok, YouTube, ecc. In tali circostanze, sempre più persone cercano di ritagliare video, come gameplay e tutorial didattici, e condividerli sui social media.
Tuttavia, se non hai familiarità con il ritaglio su PC, potresti non sapere come farlo. Questo articolo è utile alla luce di ciò. Utilizzando le istruzioni presenti in questa pagina, puoi imparare come catturare gli ultimi 10 minuti in alta definizione su un computer. E entriamo nei dettagli!
Metodo 1. Utilizzo del software di ritaglio per PC - EaseUS RecExperts
Usare il software di ritaglio per PC è il modo più semplice per ritagliare gli ultimi 10 minuti sul tuo PC. EaseUS RecExperts è un software di ritaglio pratico e professionale in grado di soddisfare le tue esigenze.
EaseUS RecExperts è un registratore di schermo professionale e facile da usare. Può aiutarti a registrare video, giochi, schermate e riprodurre video online. Con questo software di ritaglio per i giochi, puoi utilizzare la sua modalità di registrazione professionale per il gameplay 2D e 3D. Inoltre, può anche consentirti di ritagliare gli ultimi 5 minuti sul tuo computer . Con questo software di ritaglio puoi tagliare facilmente e rapidamente gli ultimi 10 minuti su un PC.
Professionisti:
Contro:
- È necessario scaricarlo o installarlo
Ecco come ritagliare gli ultimi 10 minuti su PC:
Passo 1. Avvia questo software di ritaglio per PC, fai clic sull'icona del monitor nel pannello di sinistra e scegli l'area di registrazione.
Passaggio 2. (Facoltativo) puoi scegliere di ritagliare qualcosa sul PC con l'audio o la webcam, se necessario.
Passaggio 3. Quando sei pronto, fai clic su REC per avviare l'attività. Puoi scegliere di ritagliare gli ultimi 30 secondi, 1 minuto, 5 minuti o anche di più sul tuo PC in modo flessibile.
Passo 4. Una volta terminato, fai clic su Interrompi per terminare la registrazione. Verrai indirizzato all'interfaccia dell'elenco delle registrazioni in cui potrai visualizzare o modificare le tue clip.
Metodo 2. Utilizzo della barra di gioco Xbox
Guarda Xbox Game Bar se desideri trovare un registratore di giochi integrato per il tuo PC. Viene preinstallato con il tuo sistema operativo Windows e ti consente di registrare i giochi sul tuo computer gratuitamente per un massimo di due ore. Premi i tasti Windows + G mentre giochi per accedere alla barra di gioco Xbox, che puoi quindi utilizzare per registrare video di gioco.
Puoi sempre catturare screenshot del tuo gioco con esso. Inoltre, ti dà accesso ad altre funzionalità come la possibilità di modificare le impostazioni audio del tuo gioco o visualizzare il numero di giocatori che sono attualmente impegnati nel gioco.
Professionisti:
- Lavora sullo sfondo
- Non è necessario installare il software
Contro:
- Limite di tempo di 4 ore per la registrazione
- Impossibile regolare l'area di registrazione
Segui la guida qui sotto per ridurre gli ultimi 10 minuti sul tuo computer:
Passaggio 1. Premi contemporaneamente i tasti Windows + G per avviare la barra di gioco.
Passaggio 2. Vai su Widget > Ingranaggio > Impostazioni.
Passo 3. Premi la scheda Scorciatoie per registrare gli ultimi 10 minuti sul tuo PC. Apparirà il tasto di scelta rapida predefinito utilizzato per registrare gli ultimi 10 minuti.
Passaggio 4. Premere il pulsante Salva. Quindi, riproduci un video o avvia il gameplay che desideri ritagliare e utilizza i tasti di scelta rapida per registrare gli ultimi 10 minuti sul tuo PC.
![barra di gioco xbox]()
Modo 3. Utilizzo di Nvidia GeForce Experience
Nvidia è un fantastico strumento di ritaglio per i giochi ed è la soluzione finale per ritagliare gli ultimi 10 minuti su un PC. Hai un controllo maggiore sulle tue registrazioni che mai con l'aiuto di questo strumento. Puoi modificare rapidamente le impostazioni di registrazione per adattarle al meglio alle tue esigenze, dandoti più libertà di produrre video dall'aspetto professionale. Gli utenti possono registrare rapidamente e senza sforzo tutto ciò di cui hanno bisogno con pochi clic grazie al design intuitivo, che ha anche molte opzioni per garantire che ogni video abbia un aspetto fantastico.
Professionisti:
- Gratuito
- Scatta screenshot a 360 gradi con filtri
- Registra e trasmette video
Contro:
- Non supporta tutti i giochi per PC
- Richiede hardware Nvidia aggiuntivo
- Avviso:
- È necessario disporre di una scheda grafica Nvidia per utilizzare il registratore dello schermo Nvidia.
I passaggi dettagliati per ritagliare gli ultimi 10 minuti su un PC utilizzando Nvidia sono i seguenti:
Passaggio 1. Apri l'overlay di gioco premendo i tasti Alt + Z, quindi scegli la modalità Screenshot dalla colonna di sinistra.
Passaggio 2. Premi i tasti Alt + F10 su un PC per salvare i 10 minuti più recenti come clip. Fare clic su Registra per avviarlo se desideri registrare un video clip più lungo sul tuo PC.
![nvidia]()
Parole finali
Sai come ritagliare gli ultimi 10 minuti sul PC adesso? Utilizzando i metodi sopra elencati, puoi ritagliare i 10 minuti precedenti su un PC in modo semplice e veloce. Se riscontri ancora problemi o non hai il tempo di completarlo da solo, usa EaseUS RecExperts. Con questo registratore dello schermo facile da usare, puoi risolvere il tuo problema con pochi clic.
EaseUS RecExperts è un registratore di schermo pratico e multifunzionale. Può anche aiutarti a risolvere il problema della mancata registrazione dello schermo da parte di OBS e realizzare un video didattico con la registrazione dello schermo. Provalo e basta; non ti deluderà!
Domande frequenti
1. Come posso registrare brevi clip sul mio computer?
Utilizza Windows + Alt + R per iniziare la registrazione oppure fai clic sul pulsante Avvia registrazione sulla barra. Puoi acquisire uno screenshot premendo Windows + Alt + Stampa schermo o selezionando l'icona della fotocamera. Puoi anche utilizzare un registratore di schermo professionale, come EaseUS RecExperts, per aiutarti a registrare un breve video.
2. Windows 10 dispone di un registratore dello schermo?
Sì, i computer Windows 10 dispongono di uno strumento di registrazione dello schermo integrato chiamato Xbox Game Bar per aiutarti a registrare il tuo computer. Ma ha un tempo di registrazione limitato e non è possibile regolare l'area di registrazione durante la registrazione. Pertanto, sarebbe meglio utilizzare un registratore di schermo professionale, come EaseUS RecExperts, per aiutarti a registrare sui tuoi computer Windows o Mac.
3. Cos'è lo Strumento di cattura su PC?
La maggior parte dei PC Windows dispone di una potente funzione chiamata strumento di cattura che può essere utilizzata per acquisire screenshot dello schermo. Lo strumento di cattura è incredibilmente semplice da usare. Digita "strumento di cattura" nella casella di ricerca di Windows per accedervi.