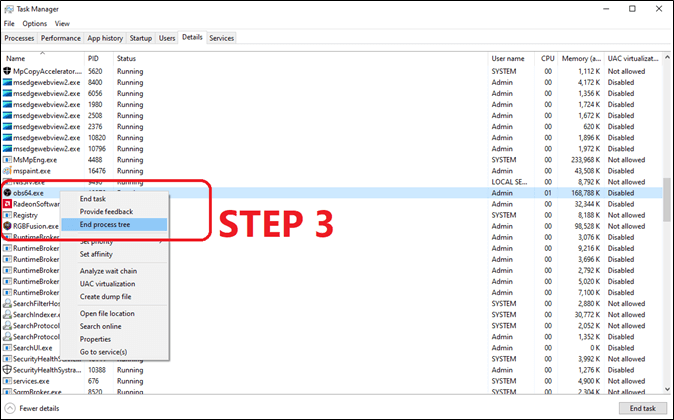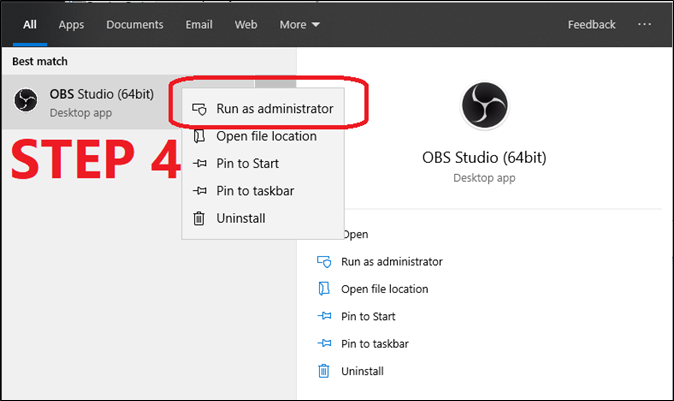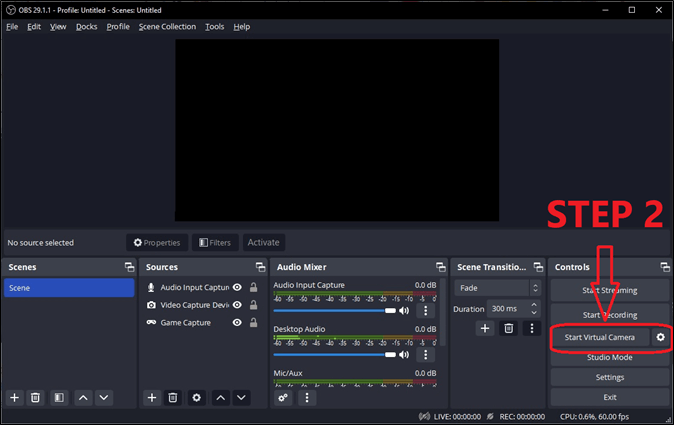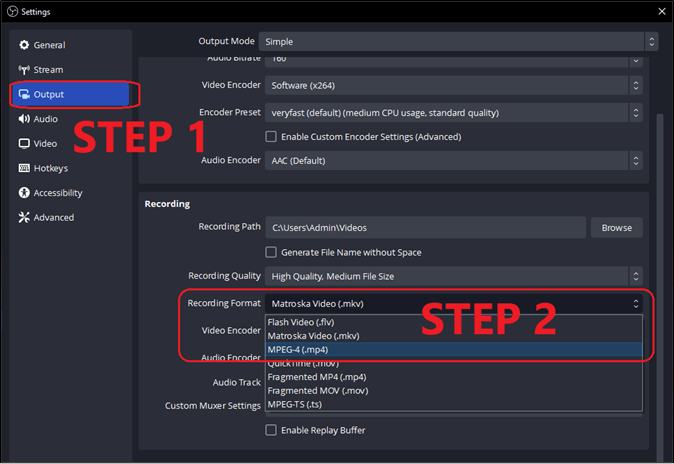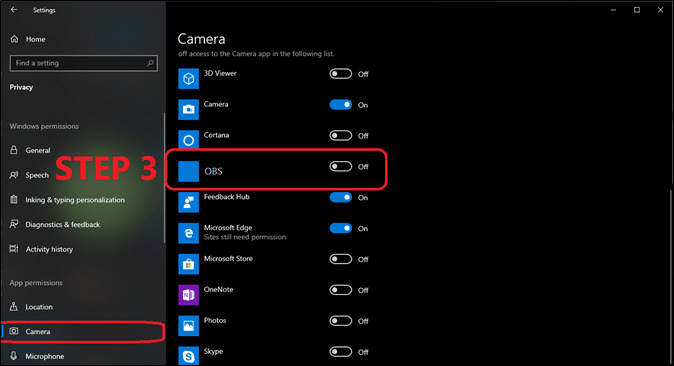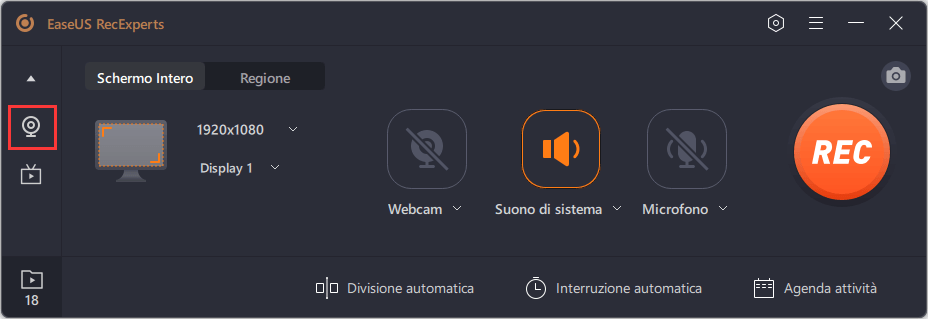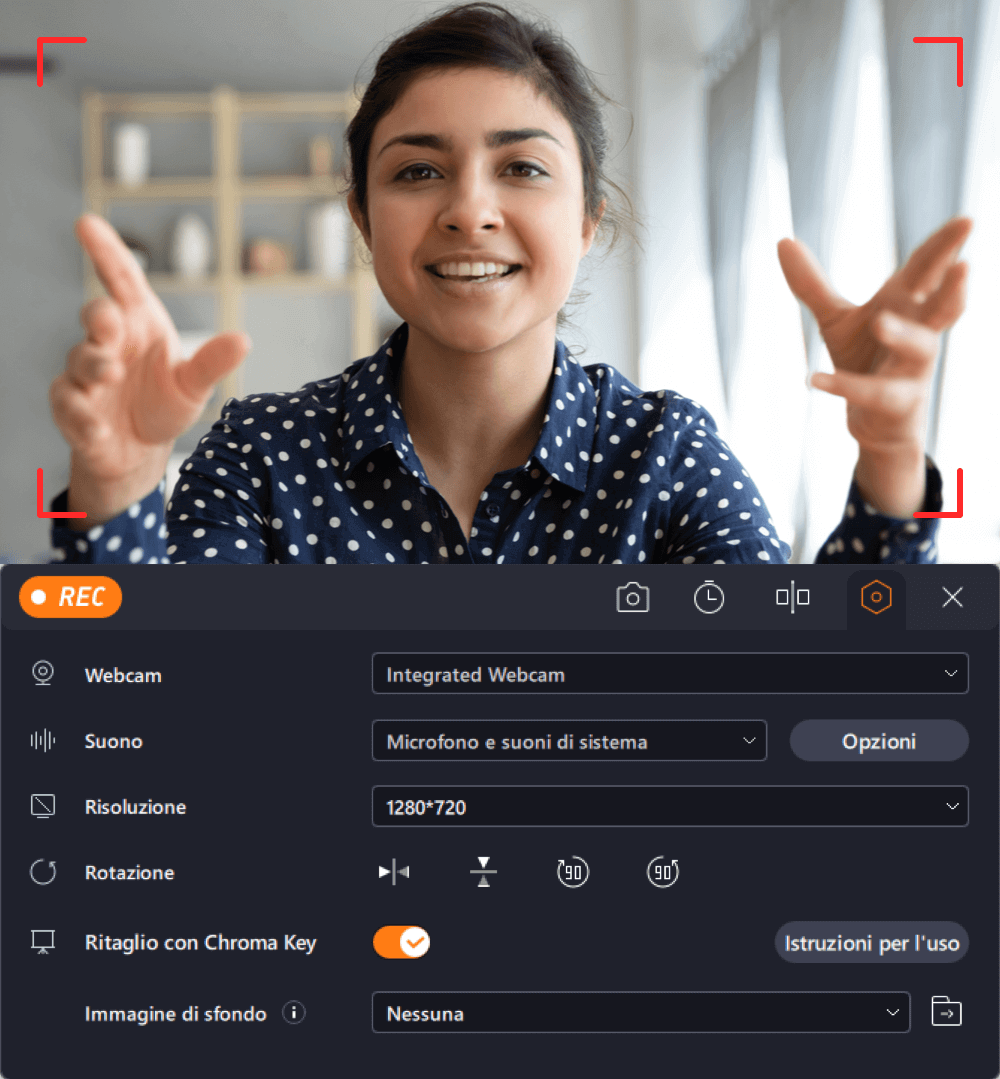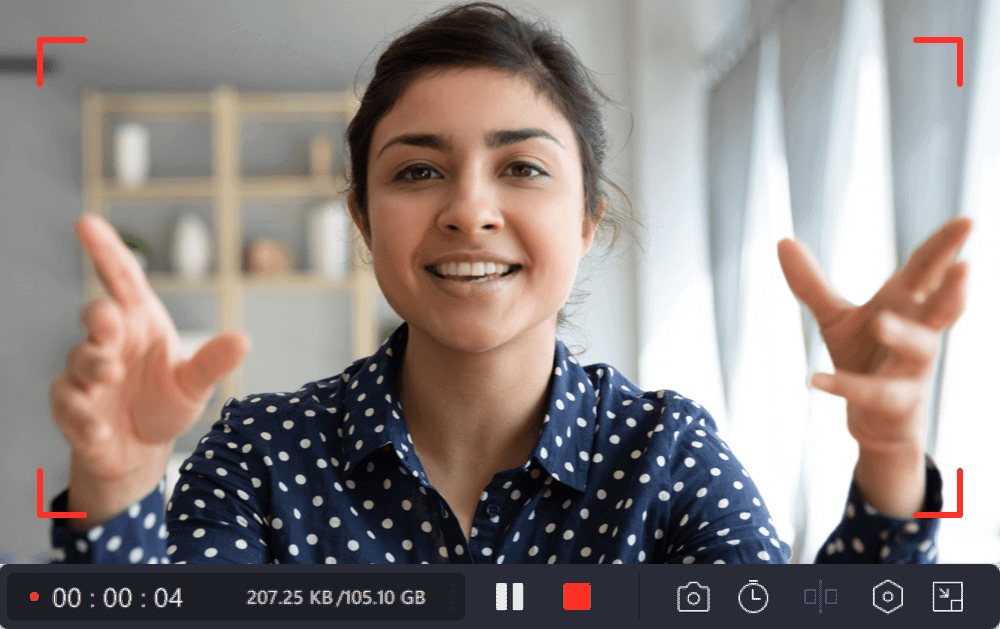Ho appena installato OBS sul mio portatile di lavoro. Volevo usarlo per virtual camera, ma non c'è tale pulsante per avviarlo.
Ho installato la versione 23.1.0 (che è già abbastanza vecchia). La telecamera virtuale non esiste in questa versione di OBS? Non sono riuscito a trovare nulla online. - da
RedditGli utenti spesso si lamentano della OBS Virtual Camera non riconosciuta quando utilizzano il PC per lo streaming o la registrazione. Ora questo fastidioso problema può essere causato da molte cose. Forse è un problema hardware o forse è solo causato da un'errata configurazione nel software o in Windows.
Che si tratti dello schermo nero della OBS Virtual Camera, della OBS Virtual Camera non visualizzata nelle impostazioni o dell'interfaccia OBS, questo articolo aiuterà gli utenti a risolvere questo problema. Ma è importante capire prima i problemi e diagnosticare prima il problema.
Per questo, aiuteremo gli utenti che si chiedono: "Perché OBS blocca la mia fotocamera?" per alcuni possibili motivi. Quindi discuteremo le possibili soluzioni per eliminare questo problema. Quindi, iniziamo con la radice del problema e poi parliamo delle soluzioni.
📖Lettura ulteriore:
Perché non si vede OBS Virtual Camera?
Ci sono momenti in cui OBS non rileva la fotocamera su un PC. Ora molti utenti hanno semplicemente risolto questo bug scollegando la fotocamera e ricollegandola. E un semplice riavvio sembra aver funzionato altre volte.
Tuttavia, ci sono alcuni problemi comuni che impediscono a OBS di utilizzare la fotocamera, ed è per questo che gli utenti di solito vedrebbero il mancato caricamento del software della fotocamera virtuale OBS. Alcuni di questi problemi sono i seguenti.
- Mancanza di privilegi amministrativi concessi a OBS per l'utilizzo delle risorse e della fotocamera di Windows
- Impostazioni di output configurate in modo errato in OBS stesso
- Versione obsoleta di OBS
- OBS non funziona con la risoluzione o le impostazioni FPS corrette
- Driver della fotocamera difettoso o difettoso
Ora, se la fotocamera viene visualizzata correttamente nell'app Fotocamera di Windows, gli utenti non devono preoccuparsi. Ciò significa che la fotocamera e i driver funzionano perfettamente: è OBS che deve essere riparato.
Come risolvere OBS Virtual Camera non riconosciuta
Ora gli utenti potrebbero capire cosa potrebbe causare la mancata visualizzazione della loro fotocamera virtuale OBS in Discord/Zoom/Teams. Quindi è giusto immergerci direttamente nelle soluzioni, e eccone sei.
Metodo 1. Riavviare OBS
Il primo e forse il metodo migliore per risolvere questo problema è riavviare OBS. Tuttavia, riavviare solo il programma OBS non risolverà sempre questo problema. Ci sono momenti in cui OBS non si riavvia o si spegne esattamente anche dopo che gli utenti hanno abbandonato OBS.
Pertanto, se la fotocamera virtuale di OBS non si carica durante uno streaming o una chiamata, ecco cosa dovrebbero fare gli utenti per riavviare correttamente OBS.
Passaggio 1. Premi i tasti CTRL + MAIUSC + ESC per richiedere Gestione attività.
Passaggio 2. Trova OBS Studio e fai clic con il pulsante destro del mouse su di esso, quindi Vai ai dettagli.
![OBS Studio e fai clic con il pulsante destro del mouse su di esso, quindi vai ai dettagli]()
Passaggio 3. Ora fai nuovamente clic con il pulsante destro del mouse su OBS e tocca l'opzione Termina albero del processo.
![Di nuovo OBS e tocca l'opzione Termina albero processo]()
Passaggio 4. Avvia nuovamente OBS come amministratore.
![OBS di nuovo come amministratore]()
Il riavvio di OBS in questo modo garantirà che l'OBS si spenga e si riavvii correttamente. Terminare l'albero dei processi significa semplicemente che qualsiasi plug-in o programma correlato che potrebbe causare problemi non sarà più d'intralcio.
Condividi questo post con chi ne ha bisogno adesso!
Metodo 2. Controllare di nuovo OBS Virtual Camera
Anche garantire che la fotocamera virtuale su OBS sia attivata può risolvere questo problema. Ciò richiede agli utenti di avviare la fotocamera virtuale utilizzando l'opzione intitolata come tale. Quindi gli utenti dovranno attivare la telecamera virtuale prima di avviare lo streaming, ed ecco come farlo.
Passaggio 1. Tocca il pulsante Attiva accanto all'opzione Filtri.
![Attiva il pulsante accanto all'opzione Filtri]()
Passaggio 2. Ora tocca Avvia fotocamera virtuale nella sezione Controlli.
![Avvia la fotocamera virtuale nella sezione Controlli]()
Questo attiverà e avvierà la fotocamera virtuale in OBS
Metodo 3. Modificare le impostazioni di output di OBS Studio
La modifica delle impostazioni di OBS aiuterà anche a ripristinare l'opzione Fotocamera virtuale. Ciò accade quando è selezionato un formato di registrazione errato nelle impostazioni di output di OBS. Per risolvere questo problema, gli utenti devono accedere alle impostazioni principali di OBS e quindi farlo.
Passaggio 1. Vai in Opzioni di output.
Passaggio 2. Trova il formato di registrazione sotto Opzioni di registrazione e cambia MKV in MP4.
![Opzioni di registrazione e modifica MKV in MP4.]()
Questo metodo è noto per aiutare molti utenti a risolvere questo problema. Se MP4 non funziona, gli utenti possono provare anche altri formati.
Metodo 4. Provare una risoluzione o un FPS diverso
Questo metodo richiede agli utenti di provare diverse risoluzioni o opzioni FPS. Ciò significa che gli utenti dovranno accedere nuovamente alle impostazioni di OBS, ma questa volta alle impostazioni video. Quindi ecco cosa possono fare per assicurarsi di poter vedere di nuovo la telecamera virtuale.
Passaggio 1. Cambia la risoluzione della tela di base su una risoluzione inferiore, ovvero da 1440p a 1080p.
Passaggio 2. Cambia FPS da 30 a 60.
![Cambia FPS]()
Passaggio 3. Salva le impostazioni e riavvia OBS.
Questo è il problema principale dietro la mancata visualizzazione della fotocamera virtuale in OBS. Pertanto, la modifica di queste impostazioni potrebbe semplicemente far sì che funzioni di nuovo.
Metodo 5. Abilitare le autorizzazioni della OBS Virtual Camera
È fondamentale consentire a Windows di concedere autorizzazioni ad app di terze parti per utilizzare hardware specifico come un microfono o una fotocamera. Questo potrebbe verificarsi nel caso in cui a OBS non sia consentito utilizzare la funzione fotocamera ed ecco come risolvere il problema.
Passaggio 1. Premi Windows + I per aprire le Impostazioni di Windows.
Passaggio 2. Vai nelle impostazioni sulla privacy.
Passaggio 3. Trova le impostazioni della Virtual Camera e quindi attiva l'opzione OBS.
![Impostazioni della fotocamera]()
Ciò richiederà a Windows di consentire a OBS di utilizzare la fotocamera sul PC dell'utente. Una volta terminato, l'utente potrà vedere nuovamente l'opzione Fotocamera virtuale OBS.
Metodo 6. Aggiornare OBS
È possibile che OBS non sia aggiornato e che la fotocamera virtuale OBS non sia stata caricata. Ecco perché l'aggiornamento di OBS può aiutare a risolvere questo problema abbastanza facilmente. Ci sono momenti in cui il plug-in della fotocamera virtuale OBS non viene aggiornato in base al modello di fotocamera. Quindi aggiornarlo può risolvere il problema.
Passaggio 1. Vai alle opzioni della Guida.
Passaggio 2. Quindi fai clic su Controlla aggiornamenti.
![Controlla gli aggiornamenti]()
Passaggio 3. Tocca Aggiorna ora se è disponibile.
Ciò aggiornerà e fornirà eventuali hotfix per OBS Virtual Camera non visualizzati in Discord/Zoom/Teams.
Bonus: Esiste tale alternativa di OBS Virtual Camera
Registrare video con OBS Virtual Camera può essere un compito difficile, soprattutto considerando la complicata interfaccia di OBS. Ecco perché è meglio utilizzare un'alternativa di terze parti come EaseUS RecExperts per registrare webcam.
Questo programma di registrazione schermo ha molte ottime opzioni e potrebbe anche fungere da alternativa totale a OBS per l'acquisizione dello schermo. Alcune funzionalità lo rendono uno dei migliori registratori di schermo oggi disponibili, e lo sono.
- Catturare lo schermo del PC, sia esso l'intero schermo o una regione specifica
- Registrare video con audio e webcam
- Editor video e lettore multimediale integrati
- Miglioramento video e audio basato sull'intelligenza artificiale
Quindi scarica e installa questo software per registrare video con EaseUS RecExperts.
Step 1. Avvia EaseUS RecExperts e seleziona l'icona della piccola webcam facendo clic sul pulsante con la freccia rivolta verso il basso nel pannello di sinistra.
Step 2. Se al computer sono collegati più dispositivi webcam, puoi scegliere liberamente quello desiderato. Inoltre, è possibile impostare la sorgente audio, regolare la risoluzione e l'orientamento e persino utilizzare gli effetti dello schermo verde, se necessario.
Step 3. Clicca sul pulsante REC quando tutto è pronto per avviare la registrazione della webcam. Durante il processo, puoi ridimensionare la finestra di registrazione, fare screenshot, mettere in pausa o interrompere la registrazione in modo flessibile. Per terminare la registrazione, basta cliccare sull'icona quadrata rossa.
Step 4. In seguito, potrai visualizzare in anteprima i video registrati. Inoltre, è possibile migliorare le registrazioni con alcuni strumenti.
Conclusioni
Questi sono i metodi per risolvere se OBS Virtual Camera non viene visualizzata. Esistono vari motivi che causano questo problema, come menzionato in precedenza nell'articolo. Ma è fondamentale risolverli con l'aiuto delle 6 soluzioni sopra menzionate.
Ora ci saranno sempre problemi con la registrazione di OBS Virtual Camera a causa della sua interfaccia difficile. Ecco perché è meglio utilizzare un'alternativa valida come EaseUS RecExperts, che non solo è più semplice ma molto più efficiente.
Domande frequenti su OBS Virtual Camera non riconosciuta
Ecco alcune delle domande più frequenti se gli utenti necessitano di ulteriore assistenza o hanno altre domande.
1. Come abilitare OBS Virtual Camera?
Esistono opzioni particolari nel menu Strumenti su OBS che consentono agli utenti di abilitare la fotocamera virtuale. Quindi, apri OBS, vai al menu "Strumenti" e seleziona "VirtualCam". Successivamente, fai clic su "Avvia". Ora la fotocamera OBS dovrebbe essere disponibile come fotocamera virtuale in altre applicazioni.
2. Perché OBS Virtual Camera non viene visualizzata su Zoom?
È del tutto possibile che il plug-in correlato manchi da OBS se la fotocamera virtuale di OBS non viene visualizzata su Zoom. Ecco perché gli utenti devono assicurarsi di aver installato il plug-in OBS VirtualCam e che sia abilitato in OBS. Inoltre, devono assicurarsi di aver selezionato la sorgente della fotocamera corretta nelle impostazioni di Zoom.
3. Dov'è la mia OBS Virtual Camera?
Controlla se il plugin OBS VirtualCam è installato e abilitato. Quindi, cerca l'opzione della fotocamera virtuale nelle impostazioni o preferenze dell'applicazione che gli utenti desiderano utilizzare. Altrimenti, puoi trovarlo nella sezione in basso a sinistra sotto Opzioni di controllo.
4. Come posso fare in modo che OBS riconosca la mia webcam esterna?
Collega la webcam al computer utilizzando l'apposito cavo per far sì che OBS riconosca la fotocamera esterna. Vai alla sezione Sorgenti OBS e quindi fai clic sul pulsante +. Successivamente seleziona l'opzione Dispositivo di acquisizione video e scegli la tua webcam esterna dal menu a discesa.