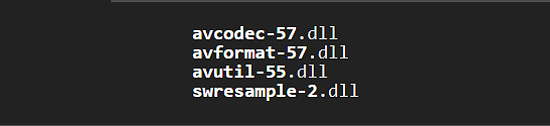Buongiorno a tutti, quando registrare venerdì sera e ho ricevuto l'errore nella riga dell'oggetto. Sono un po' analfabeta informatica e faccio fatica a capire cosa fare. Qualsiasi aiuto?? Se può essere d'aiuto, sto trasmettendo in streaming su Twitch senza problemi. Sto utilizzando un record per inviare uno streaming a YouTube. Ricevo anche un errore allegato all'uscita da OBS. ___Forum di supporto di OBS Studio
Affrontare qualsiasi errore durante le sessioni di registrazione è sempre frustrante. Tuttavia, può essere un vero problema se incontri un messaggio misterioso, OBS, si è verificato un errore non specificato durante la registrazione. Ciò interrompe il flusso di registrazione e streaming, lasciandoti a grattarti la testa per trovare soluzioni rapide.
Ma non preoccuparti; questa guida fornisce soluzioni pratiche per affrontare questo problema. Quindi, esaminiamo i passaggi per ottenere registrazioni OBS fluide.
Correggi l'errore "OBS si è verificato un errore non specificato durante la registrazione".
Ecco tutte le soluzioni possibili con i tutorial completi per registrazioni fluide e senza errori su OBS. Continua a leggere per i loro dettagli!
Correzione 1. Riavvia OBS Studio
È necessario riavviare OBS Studio per registrare video in streaming senza errori. Poiché cancella le risorse di sistema e rimuove anomalie o bug, è necessario eseguire questa azione prima dell'elaborazione. Di seguito sono riportati i passaggi:
Passaggio 1. Dopo aver aperto "Task Manager", fare clic con il pulsante destro del mouse sul software OBS e scegliere "Termina operazione".
Passaggio 2. Dal menu "Start", trova "OBS Studio" e seleziona "Apri" nel riquadro di destra per avviare questa app.
![Scegli Termina attività]()
Correzione 2. Modifica il driver grafico
Se il file di registro della GPU è danneggiato, si è verificato un errore non specificato durante la registrazione. Quindi devi rimuovere quella corruzione, che richiede la creazione di un nuovo file disabilitando il driver grafico prima dell'avvio. Per questo scopo:
Passaggio 1. Digitare i pulsanti "Windows + X" e selezionare "Gestione dispositivi" dal menu a discesa.
Passaggio 2. Ora, fai doppio clic su "Schede video" per espandere le opzioni e fai clic con il pulsante destro del mouse sul driver grafico.
Passaggio 3. L'ultimo passaggio è premere "Disabilita dispositivo" e fare clic su "Sì" per confermare. Dopo aver avviato OBS, abilita nuovamente questo driver.
![Disabilita dispositivo]()
Correzione 3. Whitelist di OBS Studio da Windows Firewall
Si verificano errori non specificati se OBS Studio è bloccato nelle impostazioni di Windows Defender Firewall. Per risolvere questo problema, devi consentire OBS dall'app dell'elenco bloccato di Windows Firewall. Per correggere OBS Studio:
Passaggio 1. Fare clic sul pulsante Windows per accedere alla barra di ricerca e digitare "Windows Firewall". Premi "Invio" e seleziona l'opzione "Consenti un'app o una funzionalità tramite Windows Defender Firewall".
Passaggio 2. Dopo aver specificato la scheda "Modifica impostazioni", fare clic su "Consenti un'altra app". Devi scegliere "Sfoglia" dal menu "Aggiungi un'app".
Passaggio 3. Passare alla posizione in cui è installato OBS Studio. Scegli il file eseguibile OBS ffmpeg Mux e premi "Apri".
Passaggio 4. Infine, seleziona entrambe le caselle "Privato" e "Pubblico", salva le impostazioni premendo "OK" e riavvia il sistema.
![Seleziona sia il pulsante privato che quello pubblico]()
Correzione 4. Correggere i file DLL mancanti
I file DLL o librerie di collegamento dinamico indicano versioni univoche delle librerie di sistema, incluse le variabili e le funzioni utilizzate dai programmi quando necessario. Se OBS ha un importante file DLL mancante, dovrai affrontare il messaggio di errore di OBS che si è verificato un errore non specificato durante la registrazione. Di seguito è riportato un tutorial per risolvere questo problema:
Passaggio 1. Passare alla posizione in cui è installato OBS Studio.
Passaggio 2. Fare doppio clic sul file mux ffmpeg OBS per aprire e identificare il file DLL mancante.
Passaggio 3. Ora scarica nuovamente i file o utilizza il software di recupero dati per correggere i file.
![Correggi i file DLL mancanti]()
Correzione 5. Modifica della cartella di installazione di OBS FFMPEG Mux
Se l'errore non specificato non viene risolto dopo aver scaricato il file DLL mancante, significa che OBS non riesce a trovare il file specifico. Quindi, devi modificare il percorso su cui OBS può individuare la DLL richiesta. Ecco come:
Passaggio 1. Dopo aver avviato "Impostazioni", tocca "Win + I" sulla tastiera. Seleziona la scheda "Informazioni" dalla colonna di sinistra nella sezione "Sistema" e seleziona "Impostazioni di sistema avanzate".
Passaggio 2. Successivamente, seleziona l'opzione "Variabili d'ambiente". Devi scegliere "Percorso" dalla sezione "Variabili di sistema" e premere "Modifica".
Passaggio 3. Incolla "C:\Programmi (x86)\obs-studio\bin\32bit;" percorso nella casella di testo "Valore variabile" e fare clic su "OK".
![variabili ambientali]()
Correzione 6. Controlla i file mancanti o danneggiati
OBS Studio spesso non riesce a registrare oppure OBS non registra lo schermo a causa di file mancanti o danneggiati nella cartella di installazione. In qualsiasi situazione, prova la funzione "Verifica integrità file" per scansionare la cartella di installazione e scaricare nuovamente i file mancanti o danneggiati. Per questo scopo:
Passaggio 1. Una volta avviato OBS, espandere la sezione "Aiuto" dal menu in alto e selezionare l'opzione "Verifica integrità file".
Passaggio 2. Premi "Sì" per garantire la selezione. Ciò consentirà a OBS di confrontare i file disponibili con quelli sul server.
Passaggio 3. Inoltre, fare clic su "Guida"> "Verifica aggiornamenti" per scaricare eventuali aggiornamenti, se disponibili.
![Controlla l'integrità del file]()
Correzione 7. Aggiorna e reinstalla OBS
Infine, se le soluzioni suggerite in precedenza non risolvono il problema, valuta la possibilità di reinstallare o aggiornare OBS Studio. Disinstalla e reinstalla l'applicazione dai siti Web ufficiali per garantire di utilizzare la versione più recente disponibile, risolvendo potenzialmente il problema riscontrato.
Ora condividi questo post con altri che cercano una soluzione per registrare i flussi OBS.
👀Condividi questo post con altri se ritieni che possa aiutare a correggere errori non specificati di OBS!
Bonus. Registra lo streaming OBS senza errori
Chiunque sia stanco di provare tutte le soluzioni di cui sopra ogni volta che si verifica questa situazione deve cercare un metodo perfetto per registrare uno streaming OBS impeccabile e ininterrotto. In questo scenario, EaseUS RecExperts è la prima scelta degli utenti per un'elaborazione sicura, semplice e rapida. Scarichiamo EaseUS RecExperts per eliminare tutti gli errori e goderci una registrazione senza interruzioni!
Questo software completo ti consente di acquisire in modo flessibile le attività dello schermo con o senza voce del microfono, audio di sistema e webcam. Puoi anche registrare un video da un sito Web con uno sfondo virtuale.
Supporta vari formati di output, come WMA, MP4, WMV, MP3, AAC, AVI, MOV, MKV, FLV, ecc. Anche la registrazione dello schermo di un video protetto è sotto il tuo controllo. In definitiva, puoi goderti il processo di registrazione senza problemi, ottenendo un output di alta qualità. Inoltre, il contenuto video protetto dalla registrazione dello schermo è sotto il tuo controllo.
Caratteristiche principali di EaseUS RecExperts:
- Aiutarti a registrare tutorial, gameplay e videochiamate
- Ti consente di regolare la risoluzione, la frequenza dei fotogrammi e gli ingressi audio
- Offri funzionalità come l'estrazione dell'audio, la regolazione della riproduzione, ecc.
- Fornisce la scheda di registrazione programmata per risparmiare tempo
- Consentono di visualizzare in anteprima l'output con un lettore multimediale integrato
![EaseUS RecExperts]()
OBS Si è verificato un errore non specificato durante la registrazione delle domande frequenti
Nonostante la risoluzione dell'OBS, si è verificato un errore non specificato durante la registrazione ed è stato discusso in dettaglio; diamo un'occhiata ad alcune domande frequenti!
1. Perché OBS non mi consente di registrare?
OBS non ti consente di registrare per vari motivi, come software obsoleto, versione software errata, impostazioni errate, driver audio scaduti, assenza di diritti di amministratore, selezione errata del dispositivo audio, ecc.
2. Come posso verificare l'integrità dei file in OBS?
Per verificare l'integrità di un file in OBS:
- Dopo aver avviato OBS, premi "Aiuto" in alto.
- Vai al menu a discesa "Contesto" e scegli l'opzione "Verifica integrità file".
- Infine, premi "Sì" per confermare la selezione.
3. Perché OBS non registra l'audio?
Se il tuo OBS non registra l'audio, devi verificare se le sorgenti audio sono impostate correttamente. Quindi, regola le impostazioni del microfono e dell'audio del sistema. Dovresti anche assicurarti che non ci siano programmi audio che causano un conflitto.
Conclusione
Sebbene errori come OBS, un errore non specificato verificatosi durante la registrazione, rendano la situazione problematica, le soluzioni di cui sopra possono aiutarti a gestire questa situazione.
Ma per evitare del tutto questo errore, EaseUS RecExperts è altamente raccomandato poiché offre registrazioni rapide, semplici e personalizzate. Quindi, scarichiamo questo strumento e iniziamo a catturare i tuoi video senza problemi.