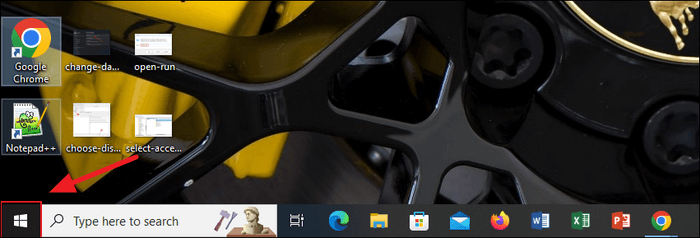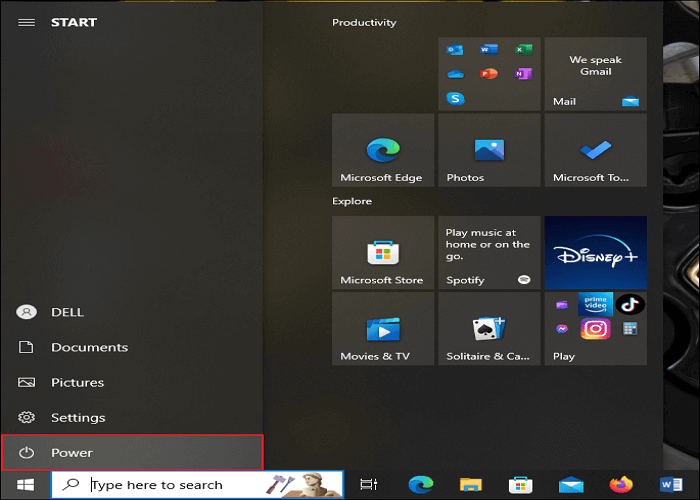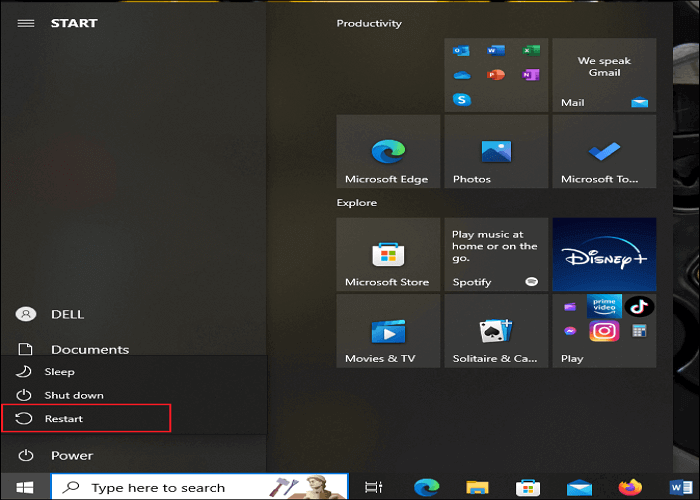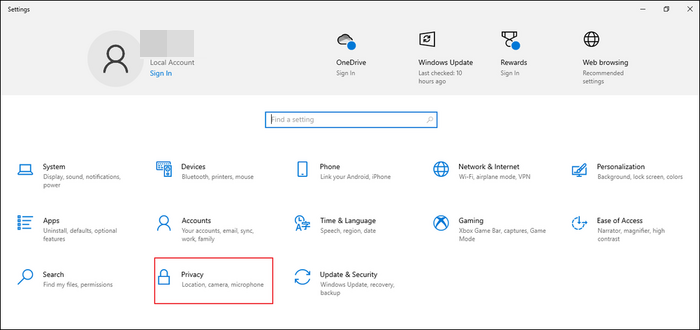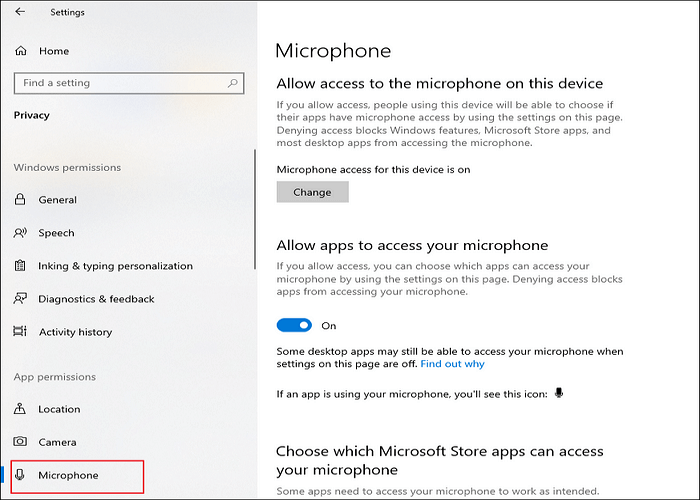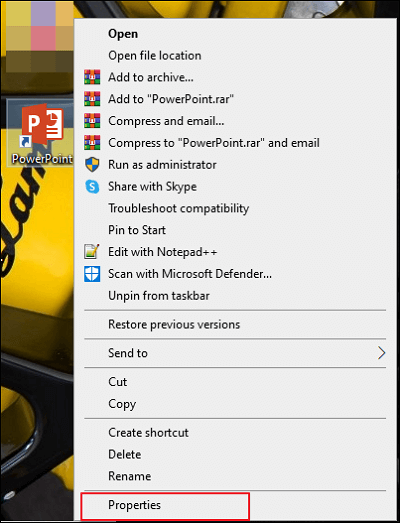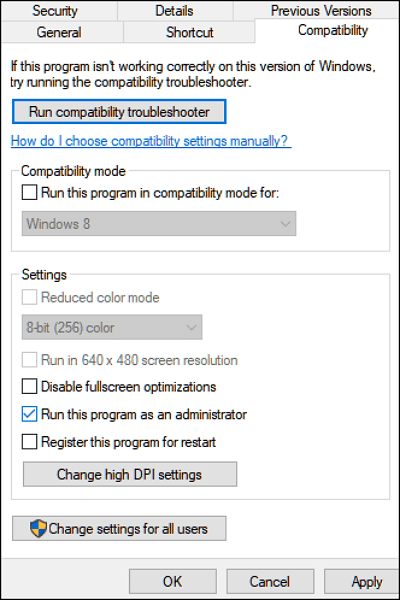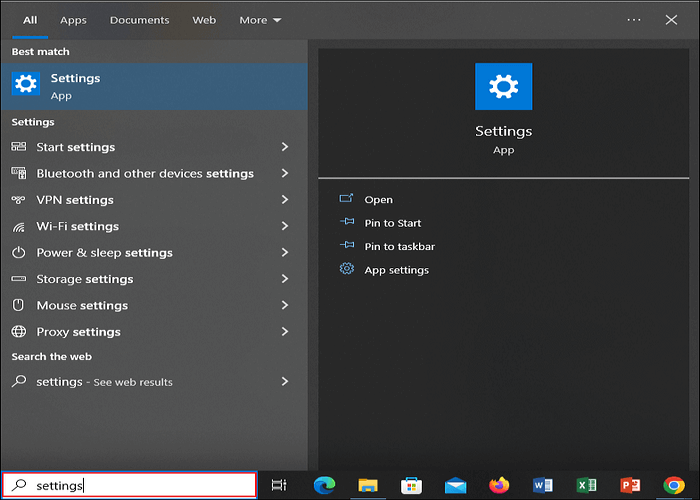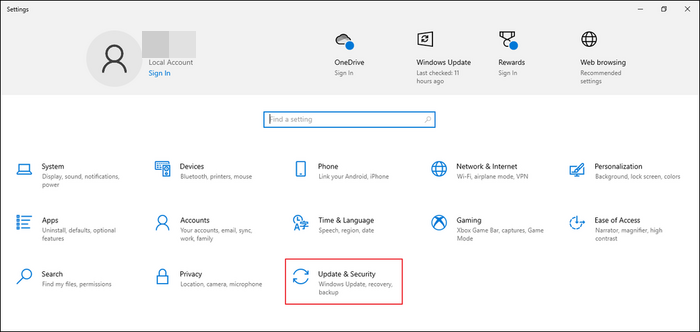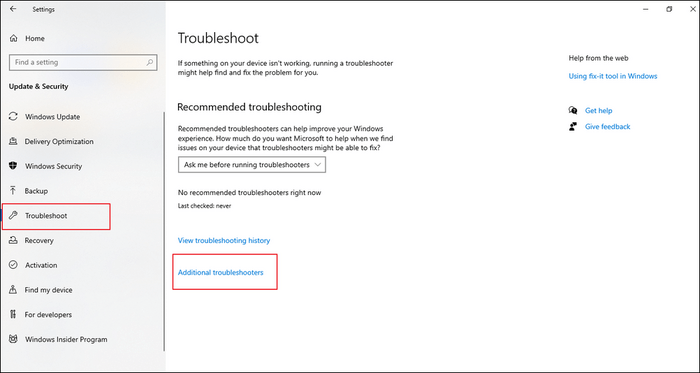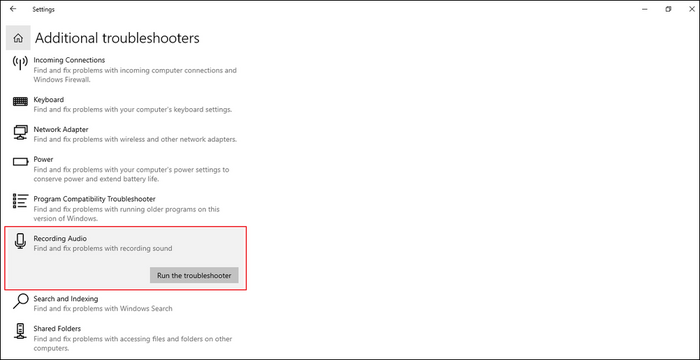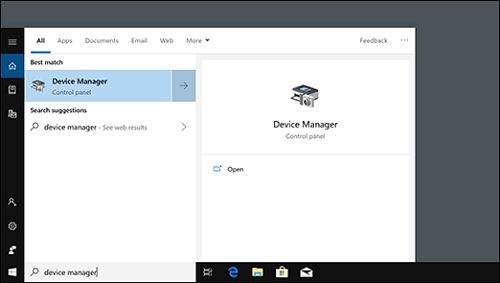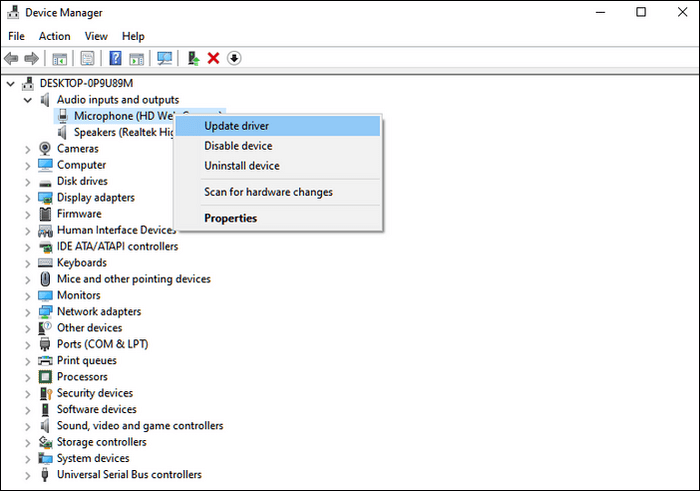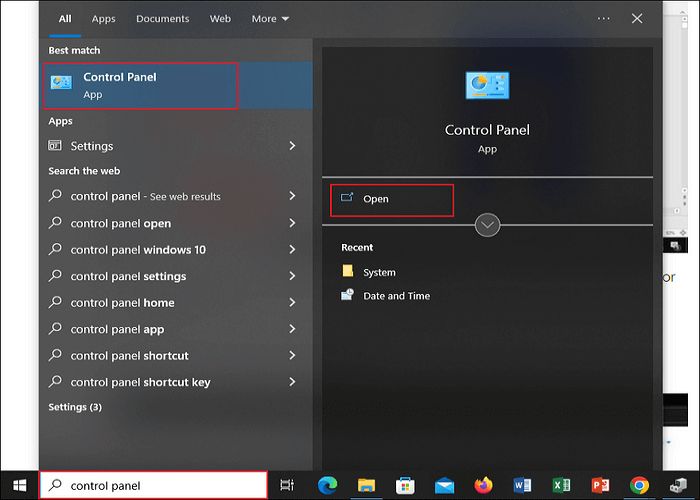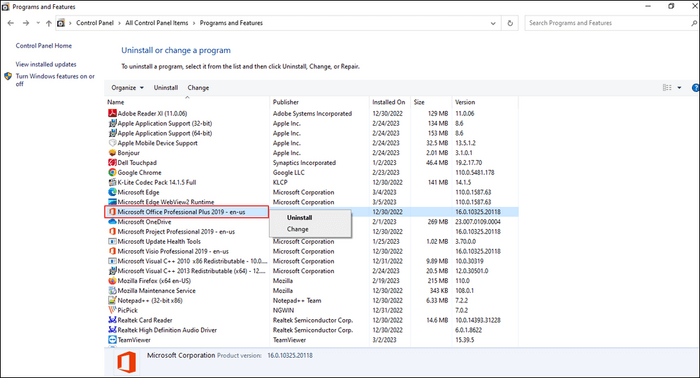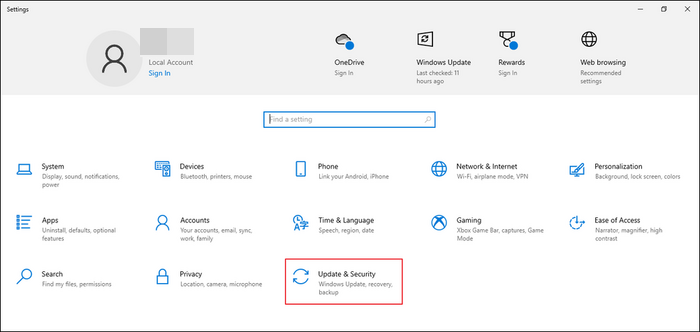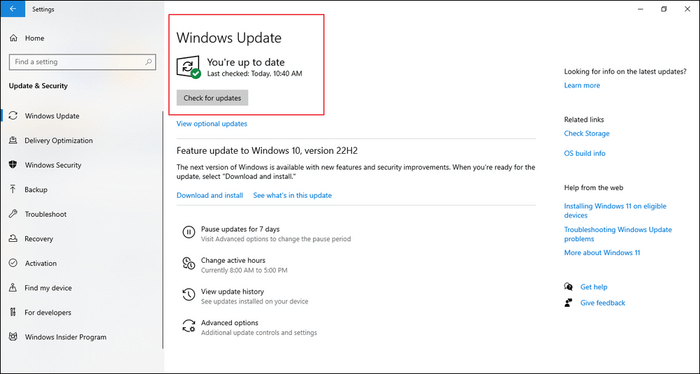CONTENUTO DELLA PAGINA:
Essendo il miglior software per creare presentazioni che sono un piacere visivo per gli occhi, Powerpoint ti consente di creare un segno per te stesso sul mercato. Può gestire molte cose, dalla presentazione di proposte commerciali a presentazioni personali. Grazie a queste qualità ed efficienze spettacolari, Powerpoint è da decenni uno strumento di presentazione istantanea. Tuttavia anche la luna ha qualche difetto; PowerPoint non fa eccezione. Come qualsiasi altra app, presenta anche alcuni errori e tempi di inattività.
Uno di questi errori è che PowerPoint non registra l'audio e potrebbe verificarsi quando si tenta di registrare PowerPoint con audio . Può accadere per i seguenti motivi:
- Driver difettosi
- Hardware difettoso
- Mancanza di configurazione del sistema o configurazione errata
- Nessuna autorizzazione di sistema
Con questa guida, puoi ottenere alcune soluzioni utili e utili per risolvere il problema in modo perfetto e immediato. Abbiamo anche una sorpresa per te verso la fine dell'articolo. Controllalo. Ma prima, andiamo avanti con le soluzioni.
Come risolvere PowerPoint che non registra l'audio
Ottieni alcune delle soluzioni che abbiamo a disposizione per risolvere immediatamente il problema. Se non sei soddisfatto di qualcuno di essi, leggi avanti per trovare una soluzione affidabile.
- Correzione 1. Riavviare il computer
- Correzione 2. Controlla le impostazioni sulla privacy
- Correzione 3. Eseguire PowerPoint come amministratore
- Correzione 4. Esegui lo strumento di risoluzione dei problemi audio
- Correzione 5. Aggiorna i driver audio
- Correzione 6. Reinstallare PowerPoint
- Correzione 7. Aggiorna Windows
Correzione 1. Riavviare il computer
Prima di procedere ad apportare modifiche alla configurazione del tuo PC, che ne dici di riavviare il computer? Cosa succede se risolve il problema della mancata registrazione dell'audio in PowerPoint? Ti aiuterà a ricaricare le risorse del tuo sistema, eliminando gli errori che si verificano temporaneamente sul dispositivo.
I passaggi dettagliati sono i seguenti:
Passaggio 1: inizia aprendo il menu Start. Per questo, puoi toccare il tasto Windows dalla tastiera.
![toccare il tasto Windows]()
Passaggio 2: una volta terminato, tocca la scheda "Opzioni risparmio energia".
![tocca l'opzione di accensione]()
Passaggio 3: ora tocca l'opzione Riavvia per riavviare il PC.
![toccare l'opzione di riavvio]()
Ora torna a PowerPoint e verifica se il problema è stato risolto.
Correzione 2. Controlla le impostazioni sulla privacy
Se non hai ancora provato le impostazioni sulla privacy, controllale per risolvere l'errore di PowerPoint che non registra l'audio. Se le impostazioni non sono abilitate, è necessario attivarle. Una volta abilitata l'opzione, puoi utilizzare il microfono in PowerPoint.
È possibile eseguire i seguenti passaggi:
Passaggio 1: tocca Impostazioni e seleziona Privacy dalle opzioni visualizzate sullo schermo.
![tocca l'opzione privacy]()
Passaggio 2: ora cerca l'opzione Microfono dal riquadro sul lato sinistro. È possibile abilitare l'opzione toccando l'opzione "On". Prima di andare avanti, assicurati che l'opzione sia diventata blu.
![accedere al microfono]()
Correzione 3. Eseguire PowerPoint come amministratore
Se riscontri l'errore audio di PowerPoint che non registra, devi eseguire PowerPoint come amministratore. Inoltre, aiuterà a fornire a PowerPoint tutte le autorizzazioni necessarie per accedere all'hardware con il microfono.
Segui la guida qui sotto:
Passaggio 1: sul desktop, cerca l'icona di PowerPoint.
![clicca sulle proprietà]()
Passaggio 2: tocca con il pulsante destro del mouse sull'app e quindi su "Proprietà".
![esegui powerpoint come amministratore]()
Passaggio 3: individua la scheda "Compatibilità" e attiva l'opzione "Esegui questo programma come amministratore".
Ora prova a riavviare PowerPoint e verifica se il problema è stato risolto. In caso contrario, prova l'opzione successiva.
Correzione 4. Esegui lo strumento di risoluzione dei problemi audio
Per correggere l'errore di PowerPoint che non registra l'audio, puoi provare a eseguire lo strumento di risoluzione dei problemi audio. Sarebbe meglio se notassi che Windows 10 dispone di uno strumento di risoluzione dei problemi dedicato in grado di riparare i problemi di registrazione audio.
I passaggi dettagliati sono elencati di seguito:
Passaggio 1: apri Impostazioni toccando il tasto Windows + I.
![aprire le impostazioni]()
Passaggio 2: tocca l'opzione Aggiornamento e sicurezza.
![scegli l'opzione di aggiornamento e sicurezza]()
Passaggio 3: dal riquadro di sinistra, scegli l'opzione Risoluzione dei problemi.
![ulteriori strumenti per la risoluzione dei problemi]()
Passaggio 4: ora tocca l'opzione Ulteriori strumenti per la risoluzione dei problemi.
Passaggio 5: seleziona l'opzione "Registrazione audio".
![eseguire lo strumento di risoluzione dei problemi]()
Passaggio 6: ora tocca il pulsante "Esegui lo strumento di risoluzione dei problemi" e segui le istruzioni sullo schermo.
Correzione 5. Aggiorna i driver audio
Se riscontri il problema di PowerPoint che non registra errori audio, potrebbe essere dovuto alla corruzione dei driver audio. Tuttavia, devi assicurarti che i tuoi driver non causino il problema e l'unico modo per scoprirlo è aggiornarli con la versione più recente.
Seguire le istruzioni riportate di seguito:
Passaggio 1: tocca i tasti Windows + X per aprire il "Menu rapido".
Passaggio 2: una volta terminato, tocca "Gestione dispositivi".
![aprire Gestione dispositivi]()
Passaggio 3: ora espandi la scheda "Ingressi e uscite audio". Tocca con il pulsante destro del mouse sul microfono.
![aggiornare i driver audio]()
Passaggio 4: tocca l'opzione "Aggiorna driver" e segui le istruzioni sullo schermo.
Non appena hai finito, devi riavviare il PC e vedere se il problema è stato risolto e puoi eseguire una registrazione audio su PowerPoint.
Correzione 6. Reinstallare PowerPoint
Se non hai ricevuto aiuto con le soluzioni sopra riportate, prova a reinstallare PowerPoint per risolvere l'errore di mancata registrazione dell'audio di PowerPoint. Invece, garantirà che tutti i file siano sul tuo disco.
I passaggi dettagliati sono i seguenti:
Passaggio 1: inizia aprendo il Pannello di controllo sul tuo dispositivo.
![aprire il pannello di controllo]()
Passaggio 2: quindi tocca l'opzione "Disinstalla un programma" e cerca "Powerpoint".
![disinstallare powerpoint]()
Passaggio 3: tocca con il tasto destro l'app Powerpoint e tocca l'opzione "Disinstalla".
Una volta terminato, puoi provare a reinstallare PowerPoint sul tuo computer.
Correzione 7. Aggiorna Windows
Infine, puoi optare per l'aggiornamento di Windows se non funziona nulla per risolvere il problema di PowerPoint che non registra l'audio. L'errore può verificarsi a causa di un errore nella registrazione audio. È meglio aggiornare il tuo sistema operativo alla versione più recente per vedere se i problemi tecnici o i bug sono stati risolti.
I passaggi specifici sono i seguenti:
Passaggio 1: dalla tastiera, tocca i tasti Windows + I e si apriranno le impostazioni di Windows.
![aprire le impostazioni]()
Passaggio 2: ora tocca l'opzione "Aggiornamento e sicurezza", quindi tocca "Windows Update".
![fare clic sull'opzione di aggiornamento e sicurezza]()
Passaggio 3: come passaggio finale, tocca l'opzione "Verifica aggiornamenti" e segui le istruzioni visualizzate sullo schermo per aggiornare il tuo sistema operativo.
![controlla gli aggiornamenti di Windows]()
Ora procedi con il riavvio del PC una volta completato l'aggiornamento e il problema sarà stato risolto.
Come utilizzare l'alternativa di PowerPoint per registrare lo schermo
Oltre ai metodi sopra menzionati, esiste la possibilità di provare software di terze parti per registrare lo schermo. Puoi utilizzare EaseUS RecExperts, un registratore di schermo professionale, come alternativa alla registrazione dello schermo su PowerPoint.
Con EaseUS RecExperts, hai una scelta migliore per la registrazione dello schermo. Può aiutarti a registrare su Windows 11/10/8/7 e ti consente di registrare PowerPoint con una webcam. Inoltre, ti consente di registrare varie durate di un video. Ad esempio, ti consente di registrare l'ultimo minuto sul tuo PC , così come 2, 5, 10, 15, 30 minuti, ecc. E ti consente anche di registrare clip sul tuo computer.
Diamo uno sguardo ad alcune delle sue magnifiche caratteristiche.
- Cattura qualsiasi sezione sullo schermo del tuo PC, inclusi audio e webcam.
- Registra i momenti salienti del gameplay 2D/3D senza ritardi.
- Registra l'intero o parte dello schermo e registra Google Meet senza autorizzazione .
- Migliora l'esperienza dell'utente con il lettore multimediale e l'editor video incorporato.
- Fornisce la registrazione programmata , la registrazione a tempo illimitato, ecc., come funzionalità avanzate.
Passaggio 1. Avvia EaseUS RecExperts. Esistono due modalità per la registrazione dello schermo. Scegli "Schermo intero" , questo strumento catturerà l'intero schermo; scegli "Regione" , dovrai selezionare manualmente l'area di registrazione.
Passaggio 2. Successivamente, puoi scegliere di registrare la webcam , l'audio del sistema o il microfono come preferisci. Naturalmente puoi disattivarli se hai solo bisogno di registrare lo schermo silenzioso.
Passo 3. Quindi, puoi fare clic sul pulsante rosso "REC" per avviare la registrazione. Ora vedrai una barra dei menu sullo schermo. Se vuoi mettere in pausa la registrazione, clicca sul pulsante bianco "Pausa" ; per terminare la registrazione cliccare sul pulsante rosso "Stop" .
Passaggio 4. Dopo la registrazione, verrai indirizzato all'interfaccia dell'elenco delle registrazioni. Qui puoi visualizzare o modificare facilmente le tue registrazioni.
Il verdetto finale
Con le nostre soluzioni suggerite, puoi risolvere il problema di PowerPoint che non registra l'audio sul tuo sistema. Tuttavia, se qualcos'altro funziona meglio, passa all'alternativa a Powerpoint. Stiamo parlando di EaseUS RecExperts , che ti consente di completare la registrazione dello schermo in modo efficiente. Con il suo supporto per circa 13 formati per l'input e l'output dei tuoi video, avrai un'ottima presa per eseguirlo per vari scopi. Usalo per conoscere tu stesso il suo funzionamento senza interruzioni.
Domande frequenti
1. Come posso abilitare la registrazione audio in PowerPoint?
Puoi provare a eseguire lo strumento di risoluzione dei problemi audio seguendo i passaggi come;
- Apri Impostazioni, individua Aggiornamento e sicurezza e scegli Risoluzione dei problemi.
- Cerca e seleziona Risoluzione dei problemi di registrazione audio.
2. Perché il mio PC non registra l'audio?
Se il tuo PC non registra l'audio, assicurati:
- Hai disabilitato i miglioramenti del suono.
- Non stai utilizzando l'audio surround 5.1 o 7.1.
- Non stai utilizzando le cuffie per giocare.
- Il tuo PC non è impostato per riprodurre audio a 44100 Hz.
3. Perché la mia registrazione non funziona su Windows 10?
A volte la registrazione potrebbe smettere di funzionare per i seguenti motivi:
- L'autorizzazione alla registrazione audio è disabilitata.
- Le impostazioni di registrazione non sono configurate correttamente.
- I driver del dispositivo devono essere aggiornati.
- I livelli del microfono non sono impostati correttamente.
4. Perché PowerPoint non registra l'audio su Mac?
Se il tuo Powerpoint non registra l'audio sul Mac, potrebbe essere perché il microfono è spento. Prova ad accenderlo e il problema verrà risolto. In caso contrario, puoi provare EaseUS RecExperts per ottenere un'ottima registrazione sul tuo Mac.