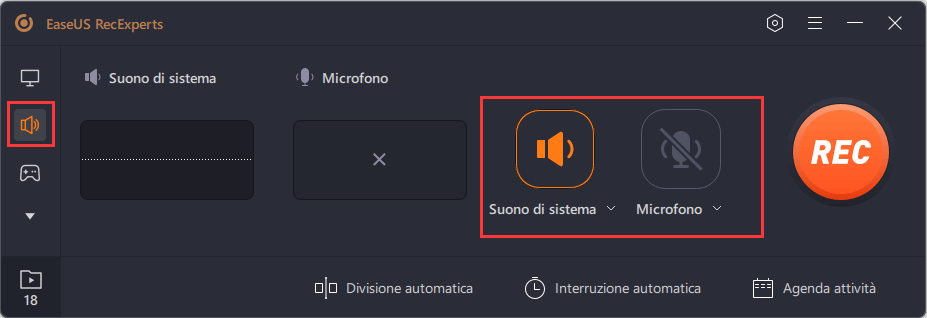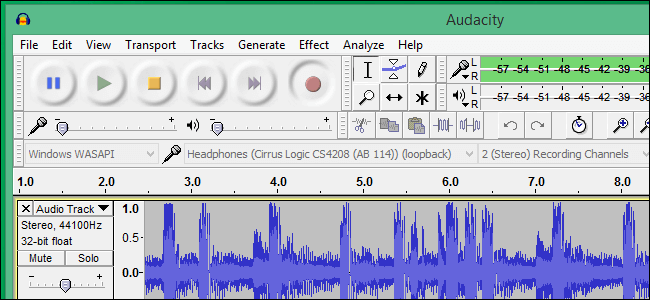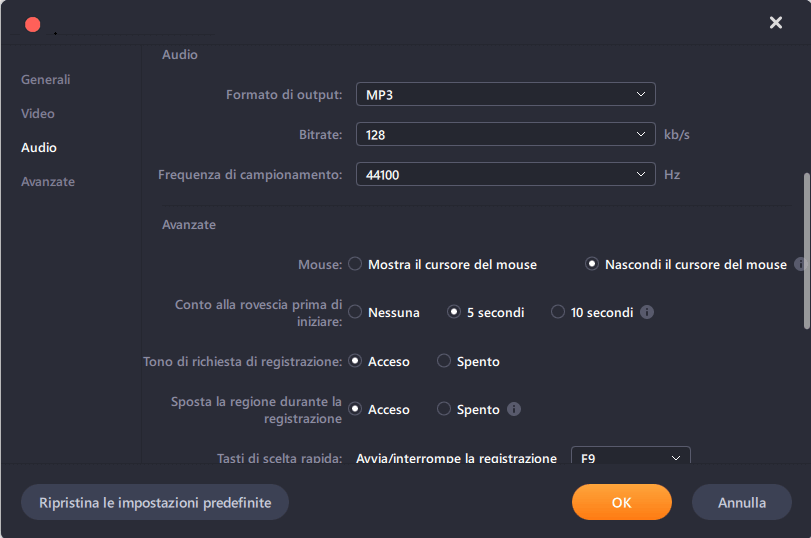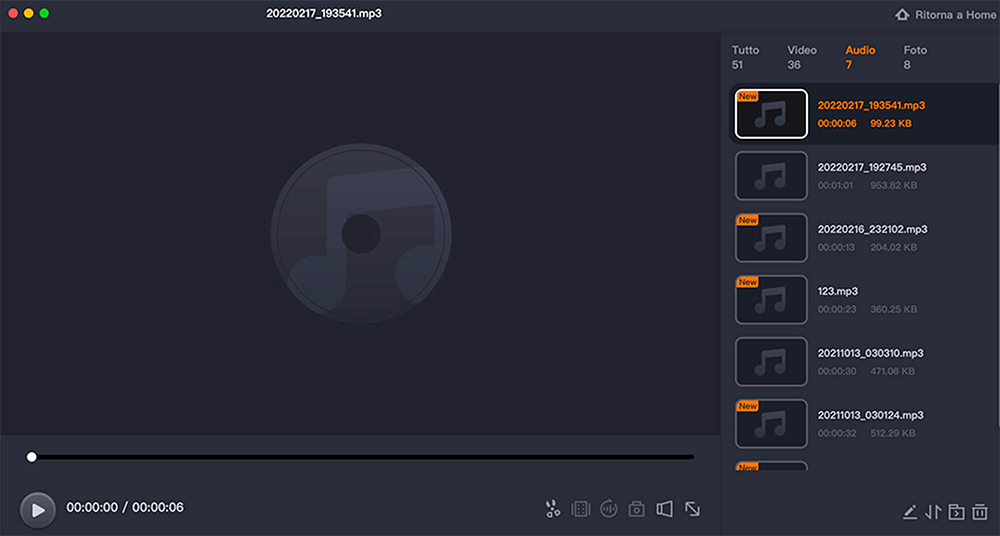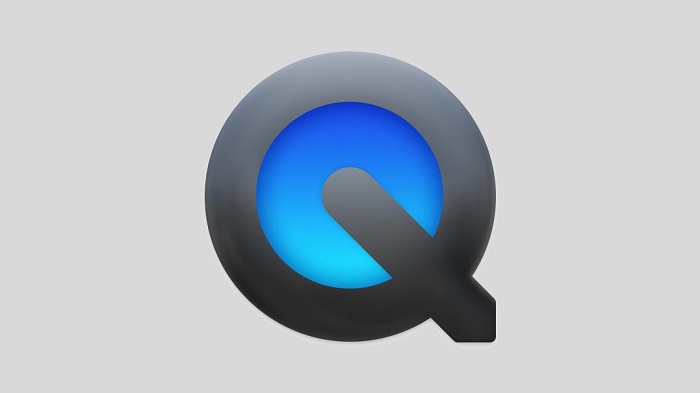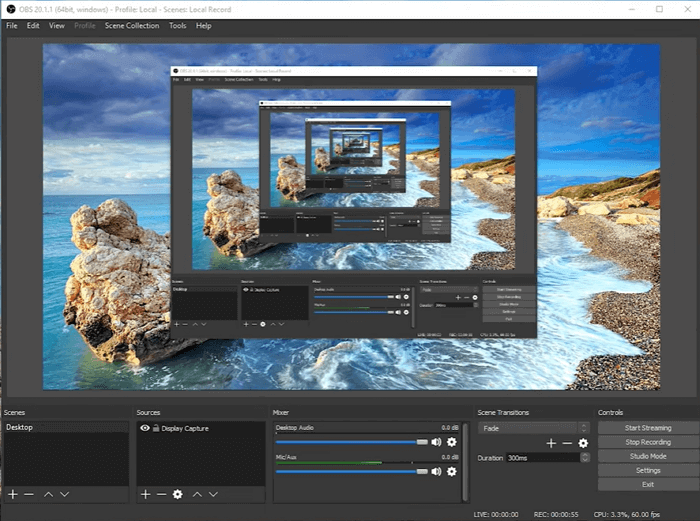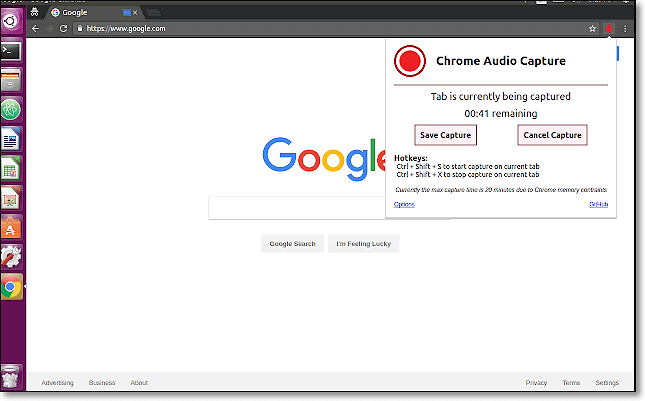Vuoi registrare l'audio del desktop? Puoi tenere un microfono per catturare il suono proveniente dall'altoparlante del computer ai vecchi tempi, ma spesso richiede molto tempo. Ci sono modi facili e veloci? Certo che si! Puoi farlo quando usi i modi corretti. Qui, questo post mostra le guide su Windows, Mac e online.
Come acquisire l'audio del computer su Windows
Ci sono vari pratici registratori di suoni sul mercato. Tre strumenti forniti in questa parte sono scelti come rappresentanti. Tra questi, segui il primo metodo se sei un principiante per l'acquisizione di suoni dal desktop.
Acquisizione del suono di sistema tramite EaseUS RecExperts (metodo più semplice)
Questo registratore dello schermo di Windows è molto funzionale e ti aiuta a gestire la voce da un PC. Con una semplice interfaccia, puoi scegliere di aggiungere un microfono, un suono di sistema o entrambi contemporaneamente. Inoltre, consente di impostare il formato di output, il bitrate e la frequenza di campionamento, aumentando la qualità dell'output.
Inoltre, puoi registrare l'audio con lo schermo, poiché questo software è una soluzione gratuita per catturare lo schermo, la webcam o il gameplay preferito. Nel frattempo, è compatibile con Windows 11/10/8.1/8/7.
Caratteristiche principali:
- Capace di catturare contemporaneamente il microfono e il suono del sistema
- Esporta formati audio come MP3, AAC, OGG, ecc.
- Registra una chiamata Skype o una riunione online
- Avvia automaticamente l'acquisizione con la funzione di pianificazione delle attività
- Personalizza i tasti di scelta rapida delle funzioni come preferisci
Prima di guardare i passaggi, fai clic sul pulsante in basso per scaricarlo gratuitamente!
Ecco la guida per catturare l'audio riprodotto su PC:
Step 1. Avvia EaseUS RecExperts e scegli "Audio" (l'icona a forma di altoparlante) dal lato sinistro dell'interfaccia. Seleziona la sorgente sonora facendo clic sul segno dell'altoparlante (Suono di sistema) o del microfono (Microfono). In alternativa, puoi registrare entrambi contemporaneamente.
Step 2. Premi il pulsante "REC" per avviare la registrazione di audio. Per terminarla, basta fare clic sull'icona del quadrato rosso "Interrompe".
Step 3. A questo punto, si aprirà automaticamente la finestra dell'elenco delle registrazioni. Puoi riprodurre o modificare gli audio registrati con gli strumenti integrati.
Registrazione del suono tramite Windows Voice Recorder
Questo metodo può essere utilizzato solo per l'audio esterno da un PC. Anche se non puoi averlo per l'acquisizione interna, usarlo per l'audio dal microfono è una buona scelta. È adatto per utenti principianti in quanto ha un'interfaccia amichevole. Prima dell'uso, assicurati che il microfono sia acceso.
![registratore vocale di Windows]()
Ecco un elenco di passaggi per acquisire il suono esterno con questo strumento:
Passaggio 1. Cerca questo strumento nella barra di ricerca di Windows. Aprilo se l'hai scaricato. Altrimenti, vai su Microsoft Store per installarlo su PC.
Passaggio 2. Per iniziare, fai clic sull'icona "Microfono".
Passaggio 3. Per completare la missione, fai clic su "Stop". Quindi, trova il lavoro attraverso la cartella "Registrazioni audio".
Registrazione dell'audio del desktop con Audacity
Come uno dei software audio multipiattaforma, Audacity ti aiuta a gestire i suoni dal desktop, dal microfono, da un mixer, ecc. Inoltre, ti consente di esportare i suoni in molti formati. Dopo aver ottenuto il suono, puoi utilizzare semplici funzioni di modifica come taglio, ritaglio, copia, ecc. Di seguito è riportata un'immagine dell'interfaccia.
![Come registrare l'audio del desktop con Audacity]()
Come registrare l'audio del desktop con Audacity:
Passaggio 1. Innanzitutto, dovresti impostare il suono del sistema e fare clic sull'icona dell'altoparlante nella barra delle applicazioni. Fai clic su "Suono" > "Registrazione" > "Mix stereo" > "Abilita" > "OK".
Passaggio 2. Avvia Audacity. Trova "Audio Host" nel menu a discesa e seleziona "Windows WASAPI". Quindi, fai clic sull'icona del punto rosso ed esegui l'audio.
Passaggio 3. Per interrompere la missione, fai clic sull'icona del quadrato nero. Quindi, vai al menu "File" e scegli il pulsante "Esporta" per salvare il lavoro.
Come acquisire l'audio di sistema su Mac
Leggi la parte seguente se sei un utente Mac e desideri acquisire l'audio del sistema da YouTube, videogiochi, ecc. Ogni metodo fornito in questa parte ha i suoi vantaggi. Se vuoi risparmiare tempo, il primo strumento è la tua scelta.
Acquisizione del suono di sistema tramite EaseUS RecExperts (metodo più rapido)
Con una funzione di acquisizione audio facile da usare, EaseUS RecExperts per Mac ti consente di scegliere liberamente tra le sorgenti audio opzionali, incluso l'audio del desktop, la voce da un microfono o entrambi. Puoi acquisire facilmente l'audio in streaming da YouTube o da altre piattaforme di hosting video.
Inoltre, questo registratore audio ti consente di registrare lo schermo con l'audio su Mac senza lasciare una filigrana. Prima di fare riferimento alla guida dettagliata, premi il pulsante qui sotto per installarla!
Guarda i passaggi seguenti per registrare l'audio dal Mac:
Step 1. Avvia EaseUS RecExperts e clicca su "Audio" per iniziare a registrare.
Step 2. Fai clic sull'icona Suono nell'angolo in basso a sinistra dell'interfaccia. Qui puoi abilitare l'opzione "Suono di sistema" per registrare l'audio del tuo Mac.
Step 3. Per applicare più opzioni sull'audio, fai clic su "Impostazioni" dall'interfaccia principale. Qui puoi impostare il formato di output, il bitrate, la frequenza di campionamento, ecc.
Step 4. Una volta terminato, il file audio viene salvato nelle sue "Registrazioni". Il file audio recente viene elencato per primo.
Acquisizione dell'audio interno tramite QuickTime Player
Un altro modo è utilizzare QuickTime Player, che è uno strumento audio integrato su Mac. Tuttavia, ti consente solo di catturare il tuo microfono. Per acquisire l'audio interno, è necessario installare Soundflower, un'estensione che consente di passare l'output audio da un'applicazione all'altra.
![Registra l'audio del desktop su Mac utilizzando QuickTime Player]()
Ecco una guida su come acquisire l'audio dal Mac:
Passaggio 1. Scarica Soundflower. Vai su "Preferenze di Sistema" e scegli "Preferenze audio". Nella scheda Input e Output, seleziona Soundflower (2ch).
Passaggio 2. Apri QuickTime Player. Fai clic su "File" > "Nuova registrazione audio". Fare clic sulla freccia sul lato della finestra. Nella sezione del microfono, scegli l'opzione Soundflower (2ch).
Passaggio 3. Per iniziare a catturare l'audio, fai clic su "Registra". Durante il processo non puoi sentire nulla dall'altoparlante del tuo Mac, poiché il suono viene indirizzato a Soundflower. Per trovare il tuo lavoro, apri Soundflowerbed. Fai clic sul nuovo menu che appare nella barra dei menu in alto e scegli l'output che ti piace.
Passaggio 4. Al termine, fai clic sul pulsante "Stop". Chiudi la finestra per impostare un nome per l'audio e salvalo.
Registrazione di audio da Mac con OBS
Per gli utenti Mac, OBS è un buon strumento per registrare l'audio da un computer. È uno strumento gratuito e open source con funzionalità avanzate. Con l'aiuto di un'estensione denominata iShowU Audio Capture, puoi gestire efficacemente la voce interna su Mac.
![Registra l'audio del desktop su Mac utilizzando OBS]()
Ecco altri dettagli che puoi seguire per acquisire l'audio dal Mac:
Passaggio 1. Scarica OBS Studio e iShowU Audio Capture. Fai clic su "Impostazioni MIDI audio" > "+" in basso a sinistra. Quindi seleziona "Crea dispositivo multi-uscita" e "iShowU Audio Capture" come dispositivi principali.
Passaggio 2. Vai su "Preferenze di Sistema" e scegli "Preferenze audio". Una volta visualizzata la schermata, seleziona "Dispositivo multi-uscita".
Passaggio 3. Quindi, apri OBS e imposta l'audio su "iShowU Audio Capture". Al termine, inizia a catturare su Mac.
Come registrare l'audio dal computer online
Chrome Audio Capture è un'estensione di Chrome che consente agli utenti di acquisire l'audio riprodotto sul desktop. Cattura più schede audio contemporaneamente. Dopo la registrazione, il lavoro viene salvato come .mp3 o. wav. Inoltre, devi sapere che le acquisizioni sono limitate a 20 minuti a causa dei vincoli di memoria.
![Registra l'audio del desktop online]()
Passaggi per registrare l'audio del sistema online:
Passaggio 1. Aggiungi questo strumento dal Chrome Web Store.
Passaggio 2. Aprilo. Per iniziare, fai clic su "Avvia acquisizione".
Passaggio 3. Dopo averlo interrotto, viene aperta una scheda per assegnare un nome al lavoro. Assicurati di salvarlo prima di scegliere la scheda.
Conclusione
Per registrare l'audio del desktop, scegli uno dei modi efficienti sopra menzionati. Considerando la facilità d'uso, EaseUS RecExperts è lo strumento più semplice tra loro. Usandolo, puoi catturare l'audio come preferisci e salvarlo in molti formati. Inoltre, puoi usarlo su Windows e Mac. Ora, provalo gratuitamente!
Domande frequenti sulla registrazione dell'audio del desktop
Ecco le soluzioni per risolvere problemi popolari fornite dal pubblico.
1. Come posso registrare l'audio dal computer?
1. Scarica un registratore audio come EaseUS RecExperts e aprilo.
2. Nell'interfaccia delle funzioni, fare clic sull'icona dell'altoparlante.
3. Quando viene visualizzata una nuova finestra, fare clic su "Opzioni" e attivare l'audio di sistema.
4. Fare clic sul pulsante "REC" per iniziare la missione.
5. Al termine, visualizzare il lavoro nelle "Registrazioni" di questo strumento.
2. Puoi registrare l'audio interno?
Si, puoi.
Leggi questo articolo per imparare come utilizzare i registratori audio desktop per affrontarlo. Di seguito è riportato un elenco di strumenti pratici.