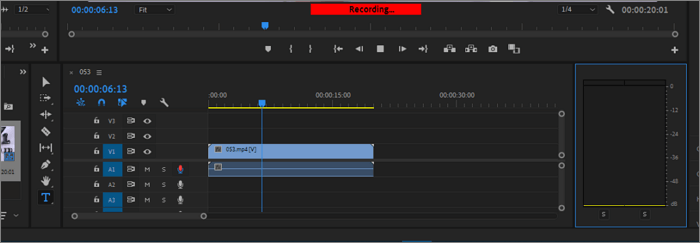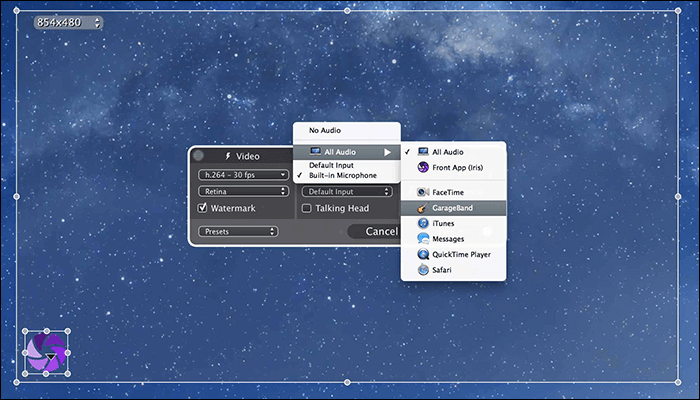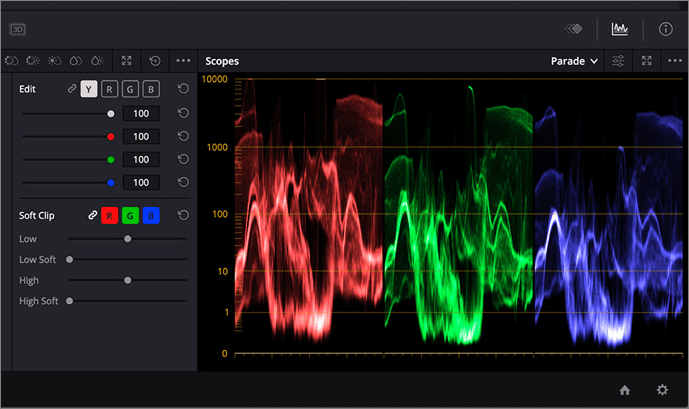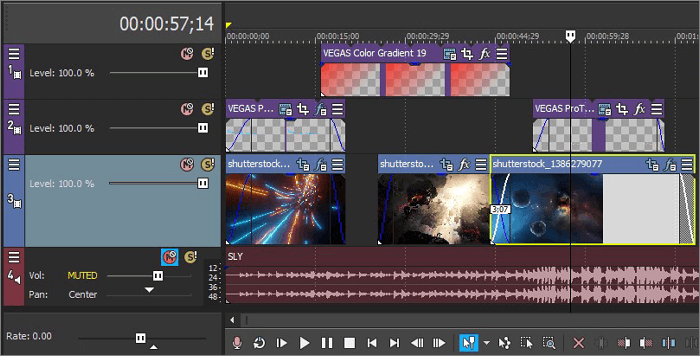Adobe Premiere è un potente software di editing video. E quando si realizza un video, molte persone vorrebbero aggiungervi una narrazione audio. L'aggiunta di voce o voiceover al video direttamente in Premiere può farti risparmiare tempo anziché registrare la tua voce utilizzando un software diverso e importarlo in Premiere Pro.
Ma come registrare l'audio su PC in Premiere Pro? Se non sai come registrare una voce fuori campo sul tuo video in Premiere, te lo mostreremo nel contenuto qui sotto. Un tutorial dettagliato verrà mostrato nella parte successiva. Basta leggere avanti per ottenerlo!
- Passaggi dettagliati per registrare l'audio in Premiere
- Registra audio con EaseUS RecExperts
- Alternative alle première da non perdere
- Domande frequenti sulla registrazione dell'audio in Premiere
Passaggi dettagliati per registrare l'audio in Premiere
Poiché molte persone non hanno idea di come registrare l'audio in Premiere. In questa parte elencheremo tutti i passaggi necessari che dovrai seguire. Non è necessario alcun software aggiuntivo. Avvia Premiere sul tuo computer e inizia a registrare seguendo i passaggi seguenti.
![Registra la première audio]()
Passo 1. Importa il video clip a cui vuoi aggiungere una voce fuori campo. E trascinalo nella timeline. Se il video originale viene fornito con un file audio, elimina o disattiva prima l'audio.
Passaggio 2. Aggiungi una traccia audio facendo clic con il pulsante destro del mouse sull'intestazione della timeline. Quindi scegli "Aggiungi tracce". Dovresti trovare l'icona della registrazione della voce fuori campo situata nell'intestazione della traccia audio. In caso contrario, puoi fare clic con il pulsante destro del mouse sull'intestazione, scegliere "Personalizza..." e selezionare l'icona della registrazione della voce fuori campo.
Passaggio 3. Assicurati che il microfono sia già impostato.
Passo 4. Vai su "Pannello audio" > "Mixer tracce audio" e trova la traccia audio a cui desideri aggiungere la voce fuori campo. Quindi, abilita la traccia per la registrazione facendo clic sul pulsante "R".
Passaggio 5. Posiziona la testina nel punto in cui desideri avviare la registrazione. Fare nuovamente clic con il pulsante destro del mouse sull'intestazione e scegliere "Impostazione registrazione voce fuori campo". Quindi, verrà mostrato un monitoraggio dal vivo del suono della tua voce. Assicurati che la tua voce sia normale.
Passo 6. Fai clic sul pulsante "Registra voce fuori campo" nell'intestazione della traccia audio per iniziare la registrazione.
Passaggio 7. Fare clic sul pulsante "Interrompi registrazione" per completare la registrazione. Oppure puoi premere il pulsante Spazio per farlo.
Registra audio con EaseUS RecExperts
Se ritieni che il metodo sopra descritto sia troppo complicato, puoi provare EaseUS RecExperts. Specializzato nella registrazione di file video e audio, questo registratore dello schermo per Mac e Windows offre un modo più semplice per registrare l'audio all'esterno di Premiere.
Con questo registratore audio per Windows e Mac, puoi registrare facilmente l'audio sul PC. È inoltre possibile disattivare l'audio del processo di registrazione senza disattivare l'audio dei file registrati. In modo che nessuno venga interrotto dalla registrazione rumorosa. Inoltre, le sue funzionalità di cancellazione del rumore ti aiutano a registrare lo schermo senza rumore di fondo .
Inoltre, come registratore video e audio, può essere utilizzato anche per riprodurre il file registrato. In questo modo, puoi verificare se i file registrati soddisfano la tua soddisfazione in tempo. In caso contrario, puoi apportare ulteriori modifiche. Infatti, può essere utilizzato anche per riprodurre MP4, MP3, FLV, AAC e riprodurre file MOV su Mac e Windows. Controlla ulteriori funzionalità di EaseUS RecExperts di seguito.
Caratteristiche principali:
- Registra l'audio sul Chromebook con semplici passaggi
- Registra lo schermo e l'audio contemporaneamente
- Registra webcam e gameplay come preferisci
- Registra audio su Windows 11 e altre versioni
- Riproduci file WAV sui tuoi dispositivi senza problemi
Ora scaricalo dal pulsante in basso e segui i passaggi per registrare l'audio.
Passo 1. Avvia EaseUS RecExperts e scegli "Audio" (sembra un altoparlante) dal lato sinistro dell'interfaccia. Selezionare la sorgente sonora facendo clic sul simbolo dell'altoparlante (il suono del sistema) o sul simbolo del microfono (il microfono). Oppure puoi registrarli entrambi contemporaneamente.
Passaggio 2. Premi il pulsante "REC" per iniziare a registrare l'audio. Per finirlo, basta fare clic sull'icona del quadrato rosso per interrompere la registrazione.
Passaggio 3. Successivamente, la finestra dell'elenco delle registrazioni verrà visualizzata automaticamente. Puoi ascoltare o modificare la registrazione con gli strumenti integrati.
Alternative alle première da non perdere
In questa parte ti forniamo alcune app alternative a Premiere. Con queste app puoi ottenere più opzioni quando crei o modifichi un file video o audio. Diamo un'occhiata a loro.
iMovie
iMovie è uno dei 10 migliori produttori di video musicali gratuiti sviluppati da Apple. iMovie per Mac include tutte le funzionalità che desideri, inclusi GarageBand, iPhoto, iDVD, iWeb e alcuni strumenti aggiuntivi per la modifica di filmati e foto. Pertanto, puoi usarlo per tagliare e ruotare video, aggiungere titoli, modificare tracce audio, aggiungere storyboard, ecc.
Dopo aver creato e modificato, puoi condividere filmati tramite Wi-Fi o una rete locale ed esportare filmati in formato QuickTime con o senza accompagnamento musicale. In una parola, se vuoi creare, modificare e condividere video con un unico strumento, iMovie è una buona scelta.
![Registra audio iMovie]()
Professionisti
Contro
- Alcune funzionalità avanzate sono difficili da utilizzare
- Ci vuole del tempo perché i principianti lo gestiscano
Davinci Risolvi
Davinci Resolve è un'altra alternativa a Premiere utilizzata per modificare e correggere il colore dei file video. Ora è gratuito e gli utenti possono scaricarlo dal sito ufficiale. Essendo un editor video per Windows 10 molto potente che può essere utilizzato per modificare sia immagini fisse che video, Davinci Resolve non si limita solo alla correzione del colore.
Puoi anche usarlo per modificare il tuo audio, aggiungere titoli, creare effetti di base o persino eseguire il rendering del tuo prodotto finito in una varietà di formati. Sono supportati i formati DV, HDV e SD. Puoi anche modificare più file di progetto contemporaneamente. Controlla maggiori informazioni a riguardo.
![Registra audio Davinci Resolve]()
Professionisti
- È una delle migliori app per la classificazione del colore
- Le sue varie funzionalità funzionano bene per la maggior parte del tempo
- È relativamente facile da usare e da capire
Contro
- È costoso per la maggior parte delle persone
- Funziona più lentamente di altri a volte
Vegas Pro
Vegas Pro è l'ultimo che vogliamo darti. È un programma capace ma conveniente, il che lo rende un'ottima scelta se sei appena entrato nel campo dell'editing video. Vegas Pro ha molte funzionalità utili che lo rendono ideale per le persone che desiderano eseguire un lavoro più avanzato sui propri video.
Con questa app puoi creare video musicali poiché supporta strumenti di composizione e mixaggio audio, nonché strumenti di editing video. Controlla i suoi pro e contro dal contenuto sottostante.
![Registra audio Vegas Pro]()
Professionisti
- Offri possibilità illimitate per creare video
- Fornire una vasta gamma di strumenti ed effetti
- L'interfaccia è intuitiva per la maggior parte degli utenti
Contro
- Non è un'applicazione gratuita
- Alcuni principianti non sono in grado di gestire funzionalità avanzate
Domande frequenti sulla registrazione dell'audio in Premiere
Controlla le domande frequenti e le relative risposte di seguito.
1. Posso registrare l'audio in Premiere Pro?
La risposta è sì, basta seguire il tutorial che ti forniamo in questo articolo per registrare l'audio in Premiere.
2. Come faccio a creare una traccia audio in Premiere?
Per creare una traccia audio in Premiere, dovrai seguire i passaggi seguenti.
- 1. In Premiere, vai alla clip audio e fai clic su di essa.
- 2. Trattenendo una traccia e trascinandola in basso dove c'è scritto "Master".
- 3. Rilascialo e avrai una nuova traccia.
3. Come registro l'audio sinistro e destro in Premiere Pro?
Se vuoi passare dall'audio sinistro a quello destro o fare il contrario, devi seguire i passaggi qui.
- 1. Vai al menu in alto e seleziona "Finestra" > "Effetti" e poi "Effetti audio".
- 2. Scorri verso il basso e scegli "Riempi a sinistra con destra" o "Riempi a destra con sinistra". Ciò registrerà l'audio destro o sinistro in Premiere Pro.
Conclusione
Dopo aver letto l'intero articolo, riteniamo che tu sia a conoscenza di come registrare l'audio in Premiere. Se desideri registrare l'audio dal tuo computer o microfono, EaseUS RecExperts potrebbe essere una scelta migliore. Con questo strumento puoi registrare audio senza rumore. Basta scaricarlo e provare!