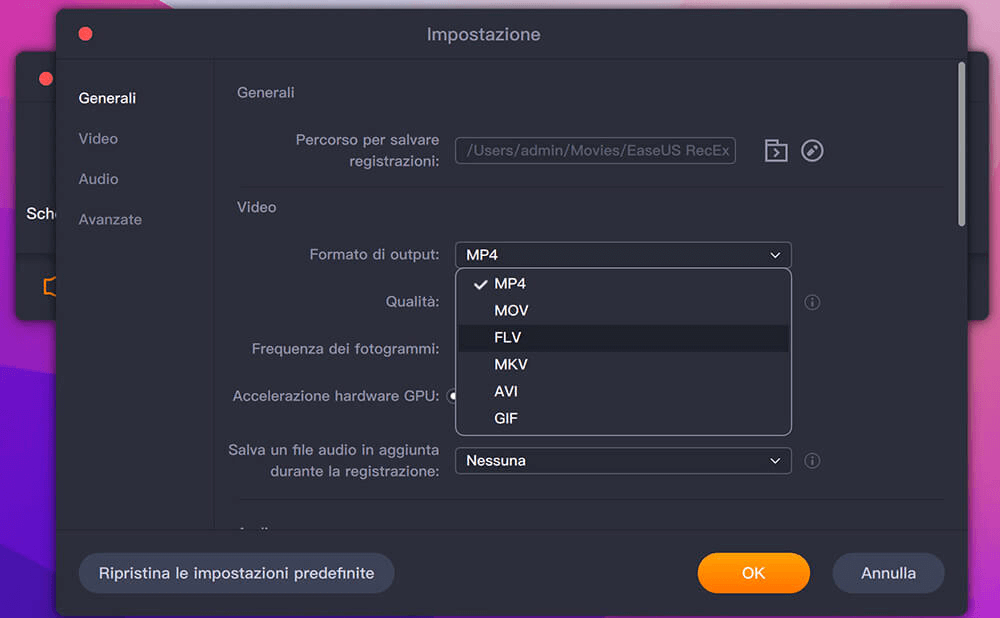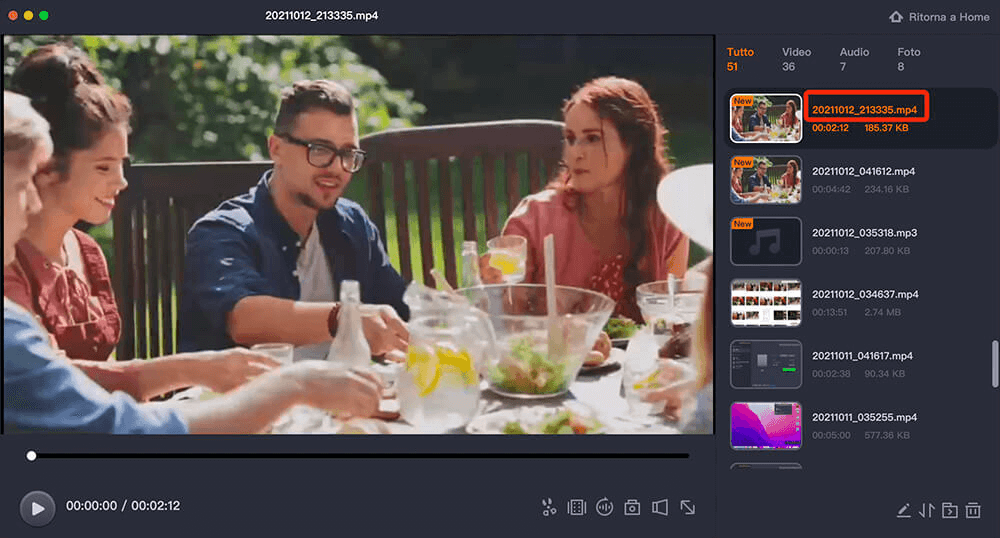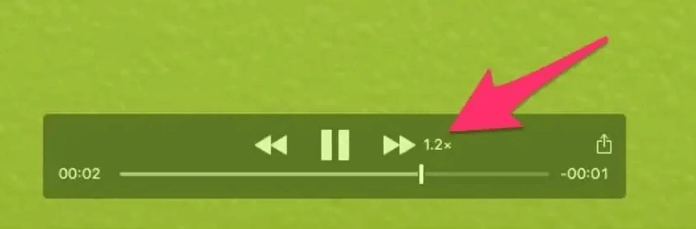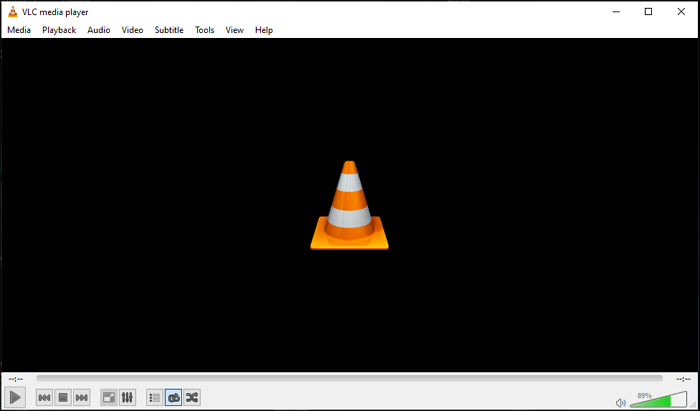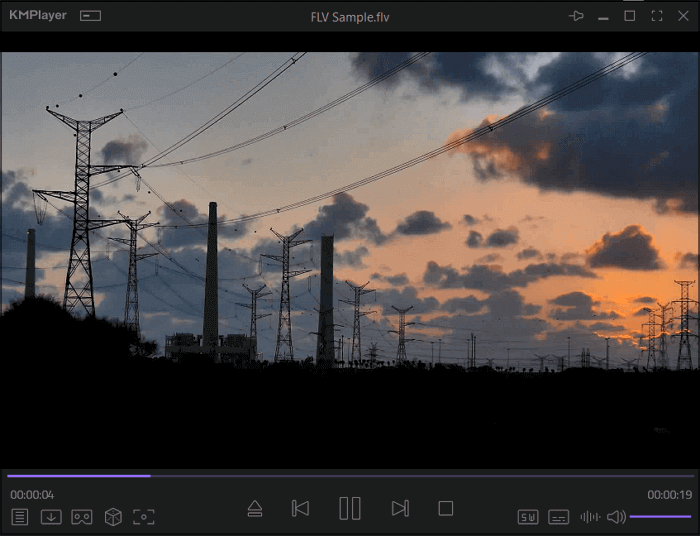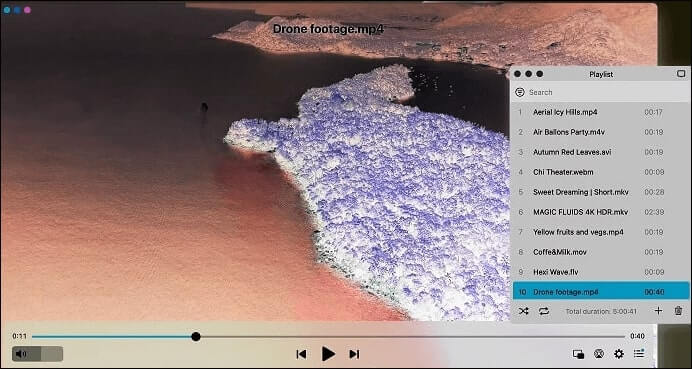MOV è un formato di file video che memorizza i contenuti video. Viene principalmente utilizzato su iPhone e Mac di Apple. Pertanto, è possibile utilizzare l'app integrata, QuickTime, per riprodurlo in modo naturale. Questa è la situazione normale. Tuttavia, il tuo QuickTime Player potrebbe non aprire MOV su Mac a volte a causa di un problema di codec.
Dato che, questo post ti mostrerà come riprodurre i file MOV su Mac con QuickTime in dettagliati passaggi. Se questa app non funziona, puoi utilizzare i lettori di file MOV che ti forniamo in questo saggio per riprodurlo con successo.
CONTENUTO DELLA PAGINA:
- Riprodurre file MOV su Mac con EaseUS RecExperts
- Riprodurre file MOV su Mac con QuickTime
- Riprodurre file MOV su Mac con VLC Media Player
- Riprodurre file MOV su Mac con KMPlayer
- Riprodurre file MOV su Mac con Elmedia Player
- Domande frequenti su come riprodurre file MOV su Mac
Parte 1. Riprodurre file MOV su Mac con EaseUS RecExperts
EaseUS RecExperts è ben noto come registratore di schermo per Mac e Windows. Pertanto, molte persone sanno solo che può essere utilizzato per registrare lo schermo del PC. Tuttavia, molte persone non sanno che è anche un lettore multimediale che può essere utilizzato per riprodurre registrazioni o video di terze parti.
Con questo programma, è possibile riprodurre file multimediali. Ad esempio, è possibile riprodurre FLAC, MP4, OGG, ecc. su PC Windows e Mac. È anche possibile riprodurre MP3 su computer Mac. In una parola, quasi tutte le registrazioni video e audio che conosci possono essere riprodotte da esso. Verifica altre funzionalità di seguito.
Caratteristiche principali:
- Registrare Google Meet e altre riunioni online
- Riprodurre file video, audio e immagini dopo la registrazione
- Registrare l'audio del sistema e il microfono
- Eseguire operazioni di editing di base come il taglio di una registrazione
- Registrare il gameplay su PS4, PS3 e altri giochi
Adesso, scarica il software dal pulsante sottostante e inizia a riprodurre i file MOV con esso.
Step 1. Apri il video in streaming che desideri acquisire. Quindi avvia EaseUS RecExperts per abituarti alla sua interfaccia sul tuo Mac. Se desideri registrare l'intero schermo, puoi fare clic sull'opzione "Schermo intero". Se vuoi personalizzare l'area di registrazione, premi "Regione". Quindi, seleziona l'area di registrazione con il mouse.
Allo stesso tempo, per catturare lo schermo con l'audio, basta premere l'icona Audio nell'angolo in basso a sinistra.
Step 2. Fai clic su "Impostazioni" per applicare più opzioni, inclusa la modifica del formato di output del video, della qualità e così via.
Step 3. Una volta che sei soddisfatto delle impostazioni, torna alla schermata principale e fai clic sull'icona Audio. Quindi, abilita l'audio del sistema o del microfono se desideri registrare l'audio e lo schermo contemporaneamente. Fai clic su "OK" per garantire le opzioni audio. Successivamente, premi "REC" per avviare la registrazione.
Step 4. Tocca l'icona Interrompi quando vuoi terminare l'attività di registrazione. Quindi, il video registrato viene mostrata in "Registrazioni". È possibile rivedere il salvataggio target dagli elenchi.
Parte 2. Riprodurre file MOV su Mac con QuickTime
Come già menzionato, MOV è uno dei pochi formati principalmente utilizzati sui computer Mac. Pertanto, il tuo Mac ha il supporto integrato per questo formato di file. QuickTime Player è l'app integrata sul tuo Mac. Oltre a MOV, può anche essere utilizzata per riprodurre FLAC su Mac.
Esso dispone di controlli di riproduzione sullo schermo che ti permettono di riprodurre, mettere in pausa, avanzare veloce o riavvolgere quando stai riproducendo il tuo file video o audio con esso. Puoi anche utilizzarlo per riprodurre un file su un altro dispositivo abilitato AirPlay e visualizzare un video in una finestra picture-in-picture.
Tutto sotto il tuo controllo. Segui i passaggi di seguito.
![Riprodurre MOV con QuickTime]()
Passaggio 1. Fare clic su "Launchpad" nella Dock, cercare "QuickTime Player" e aprire l'applicazione.
Passaggio 2. Quando l'app si apre, fare clic sul menu "File" e selezionare "Apri file".
Passaggio 3. Navigare fino al tuo file MOV e fai doppio clic per aprirlo.
Passaggio 4. Il file si aprirà in QuickTime. Per riprodurlo, fare clic sull'icona "Riproduci" nella sezione dei controlli.
Parte 3. Riprodurre file MOV su Mac con VLC Media Player
VLC media player è un altro lettore MOV per utenti Windows, Mac e Linux. Può anche riprodurre una vasta gamma di formati video. Ad esempio, riproduce MOV, M4V, MKV, AVI, WMV, FLV, MTS, VOB, AVCHD, M2TS e riproduce file WAV. È inoltre in grado di trasmettere media su reti informatiche.
Per riprodurre un file MOV con VLC, è possibile mettere in pausa il video e modificare i sottotitoli come si desidera. In altre parole, ti offre quasi tutte le funzioni di base di cui potresti aver bisogno per riprodurre e modificare un file MOV. Controlla i passaggi per riprodurre un file MOV su Mac con il riproduttore multimediale VLC di seguito.
![Riproduci MOV con VLC Media Player]()
Passaggio 1. Scaricare e installare il riproduttore multimediale VLC sul tuo Mac. Successivamente, aprirlo facendo clic.
Passaggio 2. Fare clic su "Media" e scegliere "Apri file..." per selezionare il file MOV che si desidera riprodurre.
Passaggio 3. Una volta importato il tuo file, cliccare sull'icona "Riproduci" per avviare la riproduzione.
Parte 4. Riprodurre file MOV su Mac con KMPlayer
KMPlayer è un altro lettore multimediale che desideriamo presentarvi. Può riprodurre molti file per gli utenti Windows, tra cui VCD, DVD, AVI, MKV, OGG, OGM, 3GP, FLV e riprodurre WMA su Mac, ecc.
Ad eccezione della riproduzione di video, è in grado di gestire una vasta gamma di sottotitoli, estrarre l'audio e catturare screenshot durante la riproduzione di un video, se lo si desidera. Per vedere come riprodurre i file MOV su Mac con KMPlayer, controllare i passaggi di seguito.
![Riprodurre file MOV su Mac con KMPlayer]()
Passaggio 1. Scaricare e installare KMPlayer sul tuo Mac.
Passaggio 2. Fare clic sul pulsante "+" in basso a sinistra dell'interfaccia del programma per importare i file MOV. Oppure è possibile trascinarli direttamente nell'applicazione.
Passaggio 3. Fare clic sull'icona "Riproduci" e il file selezionato verrà riprodotto automaticamente.
Parte 5. Riprodurre file MOV su Mac con Elmedia Player
Elmedia Video Player è un lettore multimediale gratuito per macOS. Può riprodurre quasi tutti i tipi di file, tra cui AVI, MP4, FLV, FLAC, WMA, MP3, M4V, OGG, ecc. Può anche essere utilizzato per riprodurre file MKV su Mac. Elmedia Video Player è una soluzione completa che può risolvere il problema "QuickTime non riproduce MOV".
Inoltre, questo lettore offre la decodifica nativa accelerata dall'hardware che alleggerisce il processore e garantisce un'esperienza di riproduzione video fluida. Abbiamo detto abbastanza. Ora vediamo come puoi riprodurre un video MOV su di esso sul tuo computer Mac.
![Riprodurre file MOV su Mac con Elmedia Player]()
Passaggio 1. Scarica ed installa il software dal sito ufficiale.
Passaggio 2. Aggiungi i file alla libreria di Elmedia trascinandoli e rilasciandoli. Oppure puoi fare clic destro sul file, selezionare "Apri con" e scegliere Elmedia Player.
Passaggio 3. Riproduci il file direttamente nel programma.
Domande frequenti su come riprodurre file MOV su Mac
Per fornirti ulteriori informazioni su questo argomento, ti forniamo alcune domande frequenti e le relative risposte in questa sezione. Controlliamole una per una.
1. I file MOV funzionano su Mac?
La risposta è sì. In realtà, i file MOV sono compatibili sia con i computer Windows che con quelli Mac. Di solito, è possibile utilizzare l'app QuickTime Player di Apple per aprirlo. Ma se ci sono alcuni problemi relativi a questa app, è possibile provare altri lettori.
2. Come posso riprodurre un file MOV senza QuickTime?
Se hai bisogno di riprodurre un file MOV senza QuickTime, avrai bisogno di uno strumento di terze parti. EaseUS RecExperts è quello che ti serve in quanto può riprodurre direttamente un file MOV o registrare il video MOV in altri formati.
3. Come converto i file MOV su Mac?
Puoi utilizzare iMovie per farlo. Segui semplicemente i passaggi di seguito.
- Avvia iMovie, clicca sul menu "File" e seleziona "Nuovo filmato" dal menu a tendina.
- Clicca sul pulsante "Importa media" per importare il video MOV che desideri convertire.
- Clicca sul file MOV e seleziona il menu "File", scegli "Condividi" e poi clicca su "File".
- Scegli dove desideri salvare il video convertito e clicca su "Salva" per avviare la conversione.
Conclusione
La guida sopra riportata ti ha mostrato come riprodurre i file MOV su Mac con QuickTime e alcune app di terze parti. Tutte le app possono condurti alla riproduzione fluida di un file MOV. Il tuo player preferito per i file MOV dovrebbe essere EaseUS RecExperts, poiché non solo può riprodurre un file MOV senza problemi, ma può anche registrare un file MOV in altri formati.