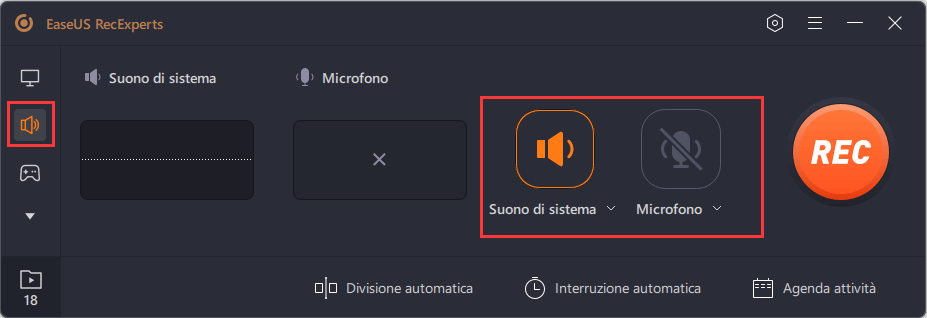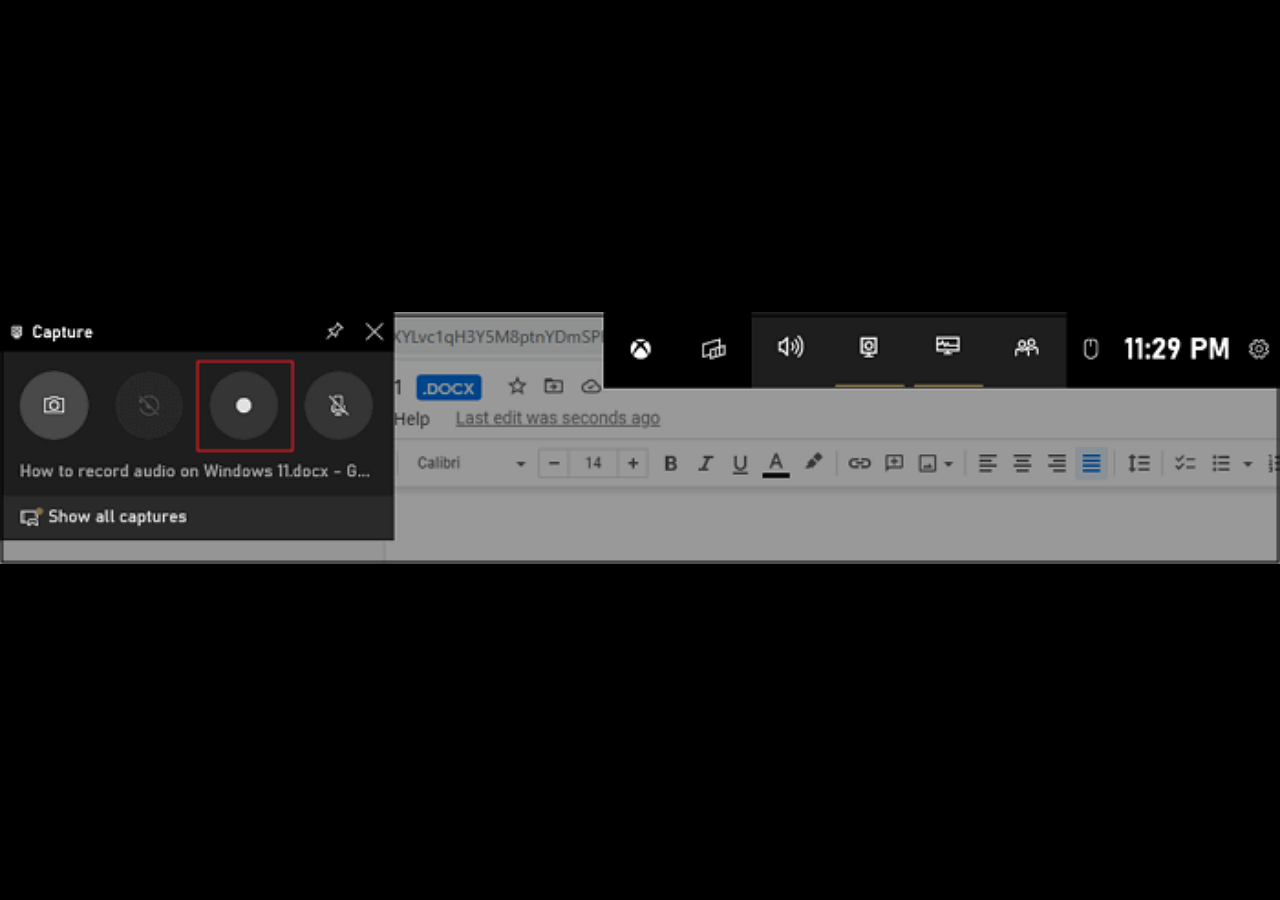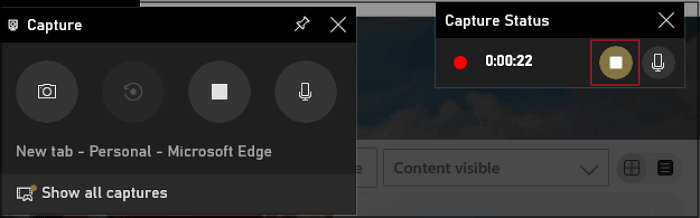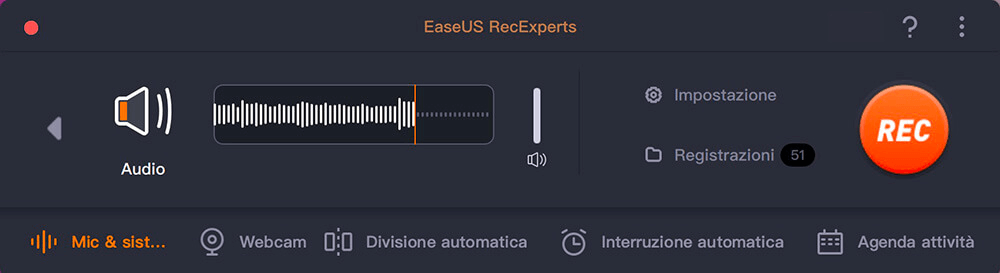CONTENUTO DELLA PAGINA:
L'ultima generazione del sistema operativo Microsoft Windows, Windows 11, ha diverse funzionalità avanzate rispetto alle generazioni precedenti. Alcune delle sue nuove funzionalità includono widget, migliore supporto per desktop virtuale, multitasking veloce, ecc. Registrare audio su PC per diverse attività online è qualcosa di cui potresti aver bisogno, che tu sia un giocatore, un libero professionista, YouTuber o un lavoratore digitale. Ma come registrare audio su PC Windows 11? Questo nuovo sistema operativo fornisce agli utenti opzioni predefinite?
Esistono due modi per registrare audio su PC Windows 11 e per farlo puoi utilizzare sia lo strumento integrato che un registratore vocale Windows 11 di terze parti. Questo post ti guiderà passo dopo passo su come acquisire l'audio su Windows 11. Segui questi tutorial per salvare i suoni che ti piacciono.
✅Per registrare audio su PC Windows 11 senza limiti di tempo o interruzioni, scarica e prova subito EaseUS RecExperts!
Controlla i punti di vista dell'editor per ciascun metodo:
|
Strumenti
|
Efficacia
|
Qualità di registrazione
|
Livello di difficoltà
|
|
EaseUS RecExperts
|
Alto: registrare audio interno o audio del microfono senza alcun rumore; nessun limite di tempo per qualsiasi registrazione.
|
Alto
|
Facilissimo
|
|
Barra di gioco Xbox
|
Medio: supporta la registrazione dell'audio con lo schermo; non è possibile registrare solo l'audio del sistema
|
medio
|
Facile
|
Come registrare audio su PC Windows 11 con EaseUS RecExperts
Essendo uno dei migliori software di registrazione dello schermo di Windows, EaseUS RecExperts è un'applicazione ideale per la registrazione di schermo e audio. È leggero, facile da usare e funziona velocemente. Con questa app ti dimenticherai dei bug problematici che il tuo PC può affrontare. Quando si tratta di registrazione audio, questo software consente di registrare contemporaneamente il microfono e l'audio interno. Quindi, puoi esportare quelle registrazioni in qualsiasi formato audio che preferisci. In aggiunta a ciò, il bitrate e la frequenza di campionamento dell'audio sono tutti configurabili.
Essendo un registratore all-in-one, funziona bene anche per catturare lo schermo o registrare la webcam. Il trimmer integrato ti consente di modificare facilmente le registrazioni audio o video. Ad esempio, puoi modificare una registrazione Zoom con semplici clic.
Caratteristiche principali:
Non riesci a sopportare un limite di tempo nella registrazione? Vuoi imparare come registrare audio su PC Windows 11? Scarica EaseUS RecExperts gratuitamente dal pulsante in basso e cattura l'audio senza sforzo.
Registra audio su PC Windows 11:
Step 1. Avvia EaseUS RecExperts e scegli "Audio" (l'icona a forma di altoparlante) dal lato sinistro dell'interfaccia. Seleziona la sorgente sonora facendo clic sul segno dell'altoparlante (Suono di sistema) o del microfono (Microfono). In alternativa, puoi registrare entrambi contemporaneamente.
Step 2. Premi il pulsante "REC" per avviare la registrazione di audio. Per terminarla, basta fare clic sull'icona del quadrato rosso "Interrompe".
Step 3. A questo punto, si aprirà automaticamente la finestra dell'elenco delle registrazioni. Puoi riprodurre o modificare gli audio registrati con gli strumenti integrati.
Questo metodo è utile? Se sì, condividilo su Facebook o altri siti con un semplice clic qui sotto!
Come registrare l'audio interno su PC Windows 11 con Game Bar
Questo metodo consente agli utenti di sapere come registrare audio su PC Windows 11 con l'applicazione Xbox Game Bar. Questo programma integrato ti consente di registrare il gameplay sul PC e altre attività digitali sul tuo PC Windows, incluse le note vocali o diversi suoni del computer.
Game Bar ti consente di prendere più facilmente il controllo delle tue attività di gioco durante la registrazione. Ha funzionalità intuitive e puoi regolare le impostazioni audio in base alle tue preferenze. Inoltre, ti consente di socializzare con persone con i tuoi stessi interessi. Tutto quello che devi fare è unirti alla community Xbox.
Come registrare l'audio interno su Windows 11 con Game Bar:
Passaggio 1. Per abilitare Game Bar, premi Windows + G. Fai clic su "Cattura" dalla preimpostazione della barra di gioco.
![fare clic su Acquisisci nella barra di gioco di Windows 11]()
Passaggio 2. Se desideri includere la tua narrazione verbale/nota vocale, fai clic sul pulsante "Microfono" nel gruppo "Acquisisci". Oppure puoi premere Windows + Alt + M per accendere e spegnere il microfono.
![fare clic sul microfono su Windows 11]()
Passaggio 3. Fai clic sull'icona "Avvia registrazione" nel riquadro "Cattura". Oppure premi Windows + Alt + R per avviare/interrompere la registrazione. La barra di gioco Xbox verrà ridotta a icona e sul bordo destro dello schermo del PC verrà visualizzato lo "Stato di acquisizione".
![avviare la registrazione in Windows 11]()
Passaggio 4. Fai clic sul pulsante "Registrazione" o premere Windows + Alt + R per interrompere la registrazione.
![fare clic su registrazione nella barra di gioco di Windows 11]()
Ma questo software ha anche un difetto. Poiché è progettata per catturare il gameplay, Game Bar non supporta solo la registrazione dell'audio di sistema. Sebbene abbia un versatile registratore audio interno che ti consente di catturare l'audio interno e la tua voce contemporaneamente, devi registrare quei suoni insieme alla registrazione dello schermo.
Per chi vuole registrare una suoneria o registrare una canzone a casa e usarla come musica di sottofondo, Game Bar è relativamente complesso da usare. Devi trovare un editor video che supporti l'estrazione dell'audio dai video, come EaseUS Video Editor, oppure devi trovare un registratore con uno strumento di registrazione audio più avanzato, come EaseUS RecExperts.
Domande frequenti sulla registrazione audio su Windows 11
Controlla le domande frequenti relative a questo argomento di seguito.
1. Puoi registrare audio su PC Windows 11?
Sì, puoi utilizzare l'app Game Bar integrata per registrare audio su PC Windows 11. Tieni presente che questa app può rallentare la velocità.
2. Cosa è successo al Registratore vocale su Windows 11?
Microsoft sta preparando un design completamente nuovo per l'app Registratore vocale su Windows 11, che ora si chiamerà Registratore di suoni.
3. Win11 è migliore di 10?
Windows 11 offre un'esperienza più scattante in cui le app si caricano più velocemente. Windows 10 è veloce e Windows 11 è un po' più veloce.
Conclusione
La registrazione dell'audio in Windows 11 non è un problema. Puoi farlo con l'app Game Bar integrata, che ti consente di registrare schermate con voci fuori campo o altri suoni. Ma questa app può influire negativamente sul tuo Windows, come rallentare la velocità. E devi trovare un editor video per estrarre l'audio dal video.
Tuttavia, EaseUS RecExperts è un registratore di schermo intuitivo con strumenti facili da usare che ti aiuteranno a registrare audio su PC Windows 11 senza problemi. Non è solo leggero ma anche veloce da lavorare. Ti consente di registrare l'audio e modificarlo. Scarica e prova.