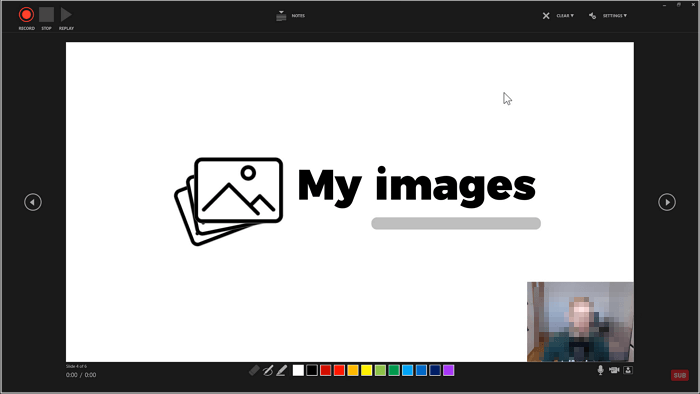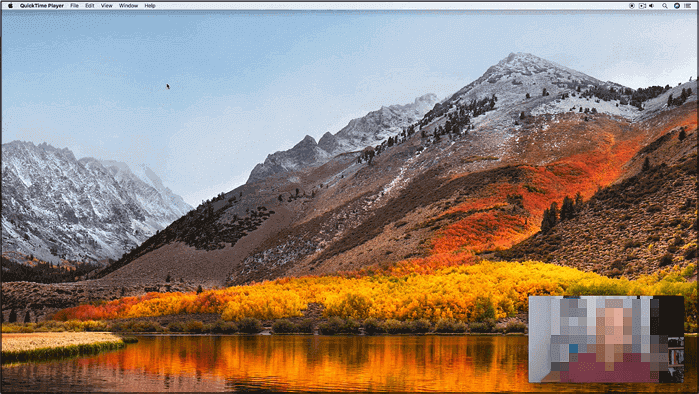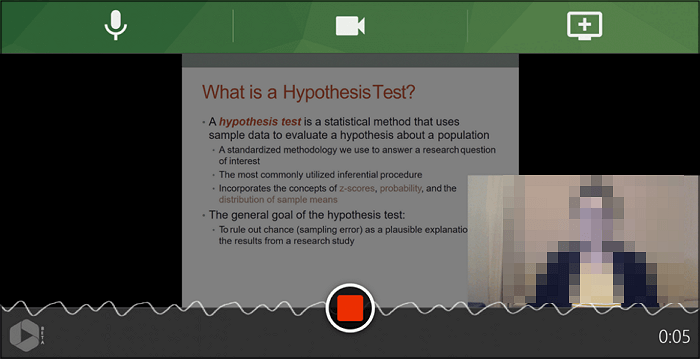È un dato di fatto che una presentazione PowerPoint è il modo più efficace per trasmettere il tuo messaggio. Che tu sia uno studente, un professionista, un imprenditore o un uomo d'affari affermato, avrai sempre bisogno di fare o registrare presentazioni per una cosa o per l'altra.
A volte è necessario registrare PowerPoint con la webcam per renderlo più interattivo. Anche tu puoi registrare il video di presentazione in tempo reale per mantenerlo disponibile su richiesta. Sebbene non sia difficile registrare i video di presentazione con una spiegazione audio o facciale, conoscere la procedura corretta è fondamentale. Esploriamo questo articolo che ti presenta i migliori software di registrazione video per registrare PowerPoint e il tuo viso, ottenendo così il miglior video di presentazione.
Registra PowerPoint con la webcam (audio) utilizzando RecExperts
EaseUS RecExperts è un software completo che ti aiuta a registrare video, con o senza audio. Puoi scegliere facilmente la dimensione dello schermo e le fonti di registrazione audio o video. Non solo ti consente di catturare il tuo viso utilizzando una webcam e selezionando la fotocamera desiderata, ma anche l'audio del sistema o del microfono. Supporta anche una schermata di registrazione con audio su Windows 11/10/8/7.
Inoltre, la modifica del formato di output, della qualità, della frequenza dei fotogrammi, della velocità in bit e della frequenza di campionamento è tutto sotto il tuo controllo. Quando registri la webcam, puoi cambiare il tuo sfondo reale in uno virtuale, come un'aula, uno studio, uno scenario o una sfocatura, poiché questo registratore dello schermo ha una funzione di rimozione dello sfondo AI. Inoltre, puoi scegliere di caricare l'immagine come sfondo virtuale.
Caratteristiche
- Supporta formati come MKV, WMA, MOV, ecc.
- Funziona come un lettore multimediale avanzato
- Estrai facilmente l'audio dai file video
- Offri la funzione di pianificazione delle attività
- Ti consente di catturare il video in una GIF
Seguiamo i passaggi procedurali per registrare PowerPoint con una webcam:
Passaggio 1. Avvia EaseUS RecExperts sul tuo computer. Scegli una modalità di registrazione tra "Schermo intero" o "Regione" . Per registrare una parte dello schermo, selezionare manualmente l'area di registrazione.
Passaggio 2. Dopo aver selezionato la modalità di registrazione, fare clic sul simbolo della fotocamera sull'interfaccia. Ciò consentirà allo strumento di registrare lo schermo e la webcam contemporaneamente.
Passaggio 3. Puoi anche modificare lo sfondo con la funzione Riconoscimento AI o schermo verde. Sono supportate le immagini Classroom, Blur, Studio o locali. Basta fare clic su "Webcam" > "Impostazioni" > "Rimuovi sfondo" per scaricare e utilizzare questi moduli. Quindi, fare clic sul pulsante "REC" per avviare la registrazione.
Passaggio 4. Dopo la registrazione, si aprirà la finestra con l'elenco delle registrazioni. Qui puoi visualizzare, dividere, eliminare e gestire facilmente le tue registrazioni.
Leggi anche: Come registrare PowerPoint con audio
Cattura webcam e PowerPoint utilizzando la funzione di registrazione PPT
Poiché Microsoft PowerPoint offre la funzione di registrazione integrata, puoi utilizzarla per registrare una presentazione con la webcam. Ti consente di utilizzare la narrazione e scegliere l'input della telecamera. Puoi anche personalizzare il puntatore del mouse per impostare la combinazione di colori desiderata.
Una caratteristica fantastica offerta da questo programma è l'opzione Prova con il coach per ottenere feedback. Inoltre, il file di output è di dimensioni inferiori e può essere esportato in un'ampia gamma di formati.
Ecco la guida passo passo per registrare PowerPoint con la webcam:
Passaggio 1. Il primo passaggio prevede l'apertura della versione aggiornata di PowerPoint. Ora espandi la scheda "Presentazione" e quindi "Registra presentazione". Devi scegliere tra due scelte, ovvero "Inizia la registrazione dalla diapositiva corrente" e "Inizia la registrazione dall'inizio".
Passaggio 2. Supponiamo che tu selezioni la seconda opzione. Ma se vuoi registrare una diapositiva specifica, apri quella diapositiva. Nel caso della schermata di registrazione, apri la categoria "Inserisci" e scegli "Registrazione schermo". Successivamente, premi il pulsante "Registra" e parla nel microfono.
Passaggio 3 . Inoltre, espandi il menu a tre barre per fare clic su "Webcam" sotto "Fotocamera" e sulla sorgente sonora nella sezione "Microfono". Infine, puoi premere il pulsante "Pausa", "Ripeti" o "Stop" per controllare la registrazione. Hai finito!
![Registra ppt con la webcam]()
Registra una presentazione PowerPoint con Face utilizzando QuickTime Player
QuickTime Player è un gestore multimediale predefinito per gli utenti Mac. Puoi farlo funzionare rapidamente come strumento per registrare una presentazione PowerPoint e Face.
Oltre a modificare le dimensioni dello schermo, è possibile modificare le registrazioni in un secondo momento e tagliare le parti video non necessarie. Ultimo ma non meno importante, puoi esportare il file sul dispositivo o condividerlo direttamente su altre app.
Andiamo avanti verso i passaggi per registrare PowerPoint con la webcam:
Passaggio 1. Innanzitutto, apri il file e QuickTime Player sul tuo sistema. Ora fai clic su "Nuova registrazione filmato". Puoi anche selezionare "Nuova registrazione schermo". Sei disponibile a ridimensionare la schermata di registrazione.
Passaggio 2. Successivamente, premi "Visualizza" per scegliere "Movimenta in alto". Manterrà la tua fotocamera sempre aggiornata su ogni applicazione. In secondo luogo, sposta la finestra della fotocamera dove preferisci.
Passaggio 3. Infine, fai clic sul pulsante di registrazione "Rosso" per registrare lo schermo e il viso. Successivamente puoi interrompere la registrazione con i tasti Comando-Controllo Esc.
![QuickTime registra powerpoint con webcam]()
Registra presentazioni PowerPoint con la fotocamera utilizzando Panapto
Panapto Express è un registratore video e schermo avanzato e gratuito che ti aiuta a registrare diapositive di PowerPoint e il tuo viso tramite un microfono integrato e una webcam. Inoltre, puoi aggiungere più schermi e più sorgenti video. Ciò che lo rende unico è la sua offerta di godere di registrazioni UHD fino a 4K.
Inoltre, puoi modificare la disposizione del flusso video da affiancato a immagine nell'immagine. Fornisce una fotocamera intelligente per controllare la tua posizione nel fotogramma di registrazione. Puoi anche sfocare o sostituire facilmente lo sfondo.
Ecco un tutorial su come registrare una presentazione PowerPoint con una fotocamera:
Passaggio 1. Devi aprire Panopto Express nel tuo browser. Ora puoi utilizzare le fonti di registrazione integrate o collegare la webcam e il microfono al sistema, che questo strumento rileverà automaticamente.
Passaggio 2. Successivamente, apri le diapositive di PowerPoint, fai clic sulla scheda "Presentazione" e mettila in questa modalità. Poiché Panopto offre due opzioni: registrare diapositive con Registrazione schermo o all'interno di PowerPoint. Fare clic sull'icona "Cattura schermo" per aprire la finestra popup per sceglierne una e premere il pulsante "Condividi".
Passaggio 3. Nel passaggio finale, premi la grande scheda rossa "Registrazione" e premila nuovamente per interrompere la registrazione quando hai finito.
![Registra PowerPoint con la webcam utilizzando Panopto]()
Conclusione
Indubbiamente, una buona presentazione è fondamentale per una comunicazione efficace. Poiché PowerPoint offre funzionalità di registrazione di base, è necessario utilizzare strumenti avanzati per registrare le presentazioni PowerPoint con la webcam.
Quindi, dopo aver esplorato l'articolo sopra, puoi scegliere lo strumento in base alle tue esigenze. I tutorial passo passo per ogni consiglio sono sufficienti per realizzare la registrazione della presentazione PowerPoint.
Inoltre, non dimenticare di provare EaseUS RecExperts per ottenere risultati migliori e veloci. Oltre alla registrazione, offre anche post-editing, riproduzione e molte altre funzionalità.
Domande frequenti sulla registrazione di PowerPoint con la webcam
1. Puoi registrarti su PowerPoint?
PowerPoint viene fornito con un videoregistratore integrato, quindi è possibile registrare la presentazione con narrazione, ingresso fotocamera o solo lo schermo. Avrai bisogno di Microsoft Office, webcam e un microfono se la webcam non lo offre.
2. Come posso registrare un PowerPoint 2016 con una webcam?
Per registrare un PowerPoint 2016 con una webcam, è necessario espandere la scheda Registrazione e fare clic su Registra presentazione. Ora scegli Registra dall'inizio dal menu a discesa, che aprirà la dashboard per offrire due opzioni. Il primo è la registrazione dello schermo, dove puoi registrare lo schermo con audio. Mentre l'altra è Registra Presentazione, con la quale è possibile registrare l'audio/video della Webcam sopra la presentazione. Tutto fatto!
3. Perché il mio PowerPoint non riesce a registrare il mio volto?
Il motivo principale per cui non si registra il proprio volto è dimenticare di abilitare la scheda di registrazione in PowerPoint. A questo scopo, è necessario fare clic su File > Opzioni e quindi su Personalizza barra multifunzione. Ora, seleziona la scheda Registrazione sotto le schede principali sul lato destro. È tutto!