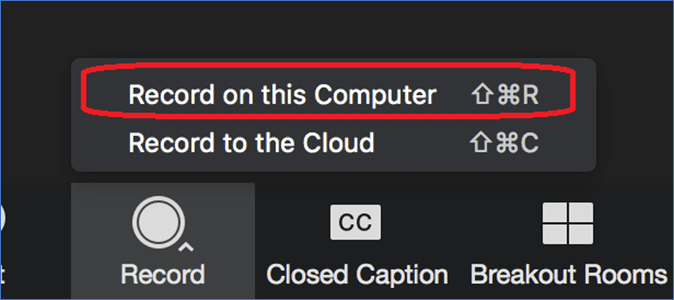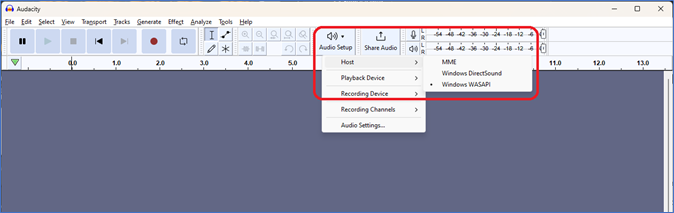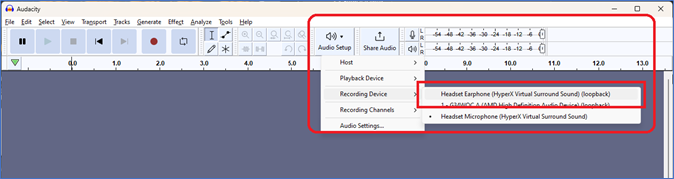È possibile registrare solo l'audio zoom?
Zoom ha una funzionalità integrata per la registrazione che consente agli utenti di registrare la riunione a cui si trovano in questo momento. Tuttavia, non è possibile registrare Zoom senza l'autorizzazione del proprietario originale della riunione. Ecco perché le persone cercano modi per registrare le riunioni senza consenso per salvare le informazioni.
Ora, gli utenti registreranno sia audio che video se l'host ha concesso l'autorizzazione a registrare riunioni Zoom. Ma l'unico modo in cui possono registrare l'audio Zoom è utilizzare un registratore audio Zoom . Ma possono anche utilizzare la funzionalità integrata di Zoom per la registrazione se la riunione è solo audio.
Quindi ecco i tre modi principali per registrare solo l'audio Zoom:
- 🎨Utilizza l'opzione integrata per registrare audio e video e quindi convertire il video in audio
- 🎯Utilizza l'opzione integrata se la riunione stessa è solo audio
- 💻Utilizzare un software di acquisizione video di terze parti per registrare l'audio nella riunione Zoom in corso
Questi sono i tre modi praticabili in cui gli utenti possono registrare l'audio Zoom solo sui propri computer. Quindi, continuiamo a farlo per saperne di più ed esplorare questi metodi.
Modi efficaci per registrare solo l'audio dello zoom
Trovare un metodo efficace per registrare le riunioni Zoom può essere una sfida, ma i metodi di cui parleremo lo renderanno più semplice. Questi metodi hanno aiutato solo a registrare l'audio della riunione Zoom. Quindi, ecco i tre modi efficaci che un utente può utilizzare oggi:
| 🛠️ Metodo |
👍 Esperienza utente |
| EaseUS RecExperts |
EaseUS RecExperts è il modo più efficace per registrare audio o video su Zoom. È anche il modo migliore per registrare Zoom senza autorizzazione. |
| Funzionalità integrata di zoom |
La funzionalità integrata è eccellente, ma solo se l'host lo ha consentito. E non è possibile registrare solo l'audio se si tratta di una riunione video. |
| Audacia |
Audacity è un altro ottimo metodo per registrare solo l'audio interno del PC. Ha anche molti effetti e opzioni di modifica della qualità. |
Metodo 1. Utilizzare uno schermo professionale e un registratore audio
Il primo metodo in questo elenco è anche l'opzione migliore per registrare l'audio Zoom. Cioè utilizzare uno schermo professionale e un registratore audio di terze parti chiamato EaseUS RecExperts. Puoi registrare facilmente l'audio Zoom senza autorizzazione tramite questo registratore dello schermo .
Costruito con un dispositivo di rimozione del rumore AI, questo software ti consente di registrare audio Zoom di alta qualità senza alcun rumore di fondo. E questo è dovuto alle sue meravigliose funzionalità che lo rendono uno strumento entusiasmante per la registrazione audio. Ecco alcune fantastiche funzionalità:
- Possibilità di registrare input di alta qualità da un microfono
- Miglioratore audio integrato basato su AI
- Un rifinitore ed editor audio integrato
Basta premere il pulsante in basso per ottenerlo e iniziare subito a registrare l'audio Zoom:
Passo 1. Avvia EaseUS RecExperts sul tuo computer e fai clic su "Audio" (sembra un altoparlante) sul lato sinistro dell'interfaccia principale.
Passaggio 2. Per registrare l'audio interno, è necessario selezionare l'opzione "Suono di sistema" nella finestra successiva. Puoi regolare il volume facendo clic su "Suono di sistema" > "Opzioni avanzate" .
Passaggio 3. Successivamente, fai clic sul pulsante rosso "REC" per iniziare la registrazione. Durante la registrazione, puoi mettere in pausa o interrompere la registrazione facendo clic sui pulsanti corrispondenti.
Passaggio 4. Una volta terminato, puoi trovare le registrazioni nella finestra pop-up dell'elenco delle registrazioni.
Non dimenticare di diffondere questo post ad altri bisognosi!
Metodo 2. Utilizzare la funzione di registrazione locale Zoom
Zoom ha un registratore audio integrato, di cui abbiamo già parlato in questo articolo. Questa opzione consente agli utenti di registrare riunioni audio o video su Zoom. Ma questo solo finché l'ospite ha consentito a un partecipante di registrare le riunioni.
Quindi, ecco come utilizzare l'opzione di registrazione integrata per registrare solo l'audio della riunione Zoom:
Passaggio 1. Apri Zoom sul PC e partecipa a una riunione o avviane una.
Passaggio 2. Tocca il pulsante Registra sul pulsante.
![Tocca il pulsante Registra]()
Passaggio 3. Ora tocca Registra su questo computer.
![registrare su questo computer]()
Metodo 3. Usa Audacity
Audacity sembra essere l'opzione migliore per molti fanatici dell'audio. Non c'è quindi da stupirsi che questo programma disponga di opzioni per registrare l'audio interno su un PC. Ora è importante configurarlo correttamente per registrare l'audio interno con Audacity.
Quindi, ecco come registrare l'audio Zoom con Audacity in pochi semplici passaggi:
Passaggio 1. Avvia Audacity su un PC.
Passo 2. Ora vai su " Configurazione audio" > " Host" e impostalo su " Windows WASAPI".
![Ora vai in Configurazione audio.]()
Passaggio 3. Ora vai di nuovo in " Configurazione audio" .
Passaggio 4. Selezionare " Dispositivo di registrazione" > " Cuffia auricolare (Loopback)."
![Seleziona Dispositivo di registrazione]()
Passaggio 5. Ora tocca il pulsante " registra " per iniziare a registrare l'audio della riunione Zoom.
Passaggio 6. Fare clic sul pulsante " Stop" per interrompere la registrazione.
Parole finali
È importante comprendere che in alcuni casi la registrazione Zoom senza autorizzazione potrebbe essere dannosa. Pertanto, l'utente deve essere responsabile durante la registrazione di audio o video senza il permesso dell'host. Ecco perché dovrebbe essere utilizzato solo quando le intenzioni sono responsabili ed etiche.
E EaseUS RecExperts sembra essere la migliore delle tre opzioni. Poiché consente agli utenti di registrare il proprio audio in modo efficiente garantendo al tempo stesso l'acquisizione di audio di alta qualità dalle riunioni Zoom, ciò include riunioni senza autorizzazione o riunioni con audio e video.
Domande frequenti sulla registrazione solo dell'audio Zoom
Ecco alcune altre domande che le persone pongono sulla registrazione solo dell'audio Zoom:
1. Come posso registrare una riunione Zoom con audio senza l'autorizzazione dell'ospite?
Puoi utilizzare registratori di schermo di terze parti per registrare riunioni Zoom con audio senza l'autorizzazione dell'ospite. Ora, alcuni programmi consentono all'utente di registrare regioni specifiche sul proprio schermo o semplicemente l'intero schermo, e uno di questi programmi è EaseUS RecExperts.
2. Come posso registrare una riunione Zoom con solo il relatore?
È importante sapere che la registrazione integrata su Zoom lo consente solo quando la registrazione viene salvata sul cloud. Pertanto, l'utente può semplicemente selezionare l'oratore attivo nelle opzioni per registrare solo chi parla.
3. È possibile separare audio e video Zoom?
Zoom supporta la registrazione separata di file audio e video. L'utente deve accedere alle impostazioni del client Zoom e quindi accedere alla scheda Registrazione. Da lì, possono modificare l'impostazione facendo clic su Abilita Registra un file audio separato per ciascun partecipante .