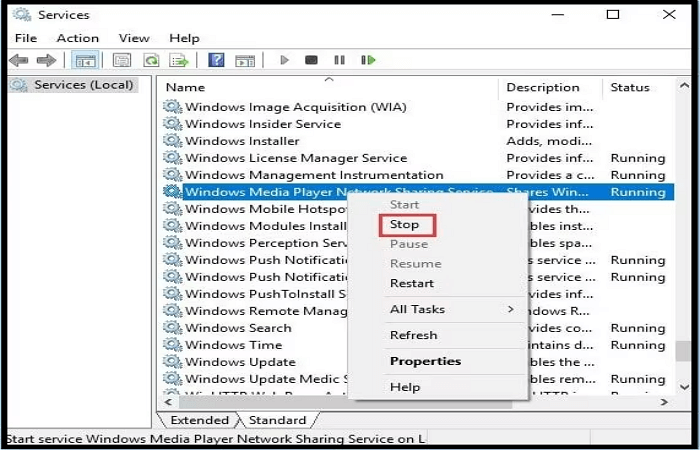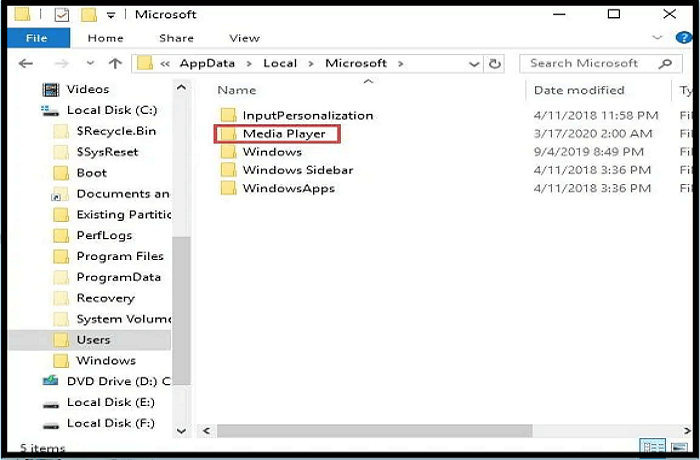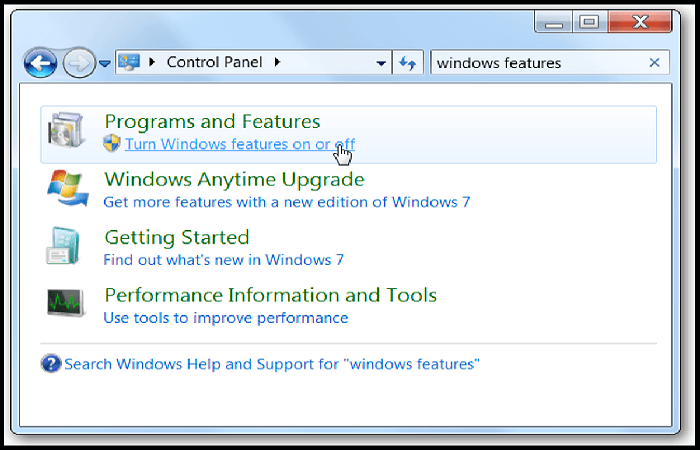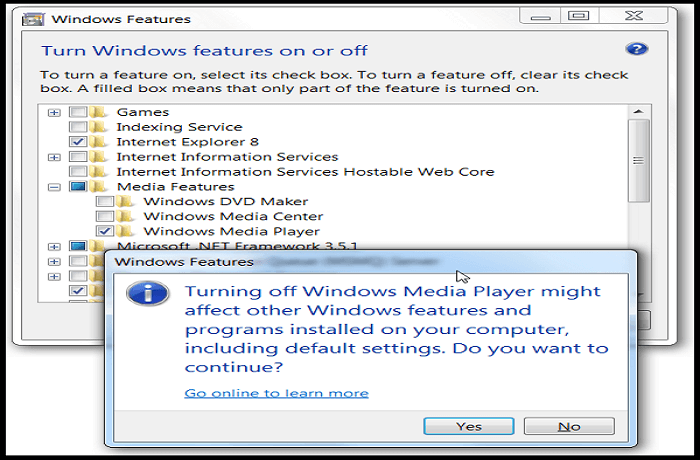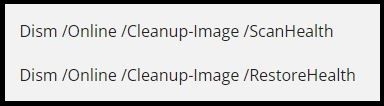Perché Windows Media Player non funziona?
Windows Media Player è una semplice piattaforma utilizzata per riprodurre musica e video su computer Windows. Tuttavia, a volte il lettore multimediale di Windows che non funziona può presentare gravi malfunzionamenti. Potrebbe anche impedirne il corretto funzionamento.
Sebbene Windows Media Player possa gestire facilmente molti formati audio e video. Windows Media Player non fa più parte del pacchetto standard delle applicazioni Windows. Alla fine ciò si traduce in diversi problemi e questioni tecniche a causa della mancanza di supporto da parte di Microsoft. A volte, potresti anche riscontrare problemi di audio in Windows Media Player.
Come risolvere Windows Media Player che non funziona
Gli utenti possono riscontrare alcuni problemi tecnici con i computer, come il malfunzionamento di Windows Media Player e l'impossibilità di risolverlo facilmente.
- Metodo 1. Esegui lo strumento di risoluzione dei problemi di Windows Media Player
- Metodo 2. Risolvere i problemi della libreria di Windows Media Player
- Metodo 3. Elimina la libreria di Windows Media Player
- Metodo 4. Registra nuovamente alcuni file DLL
- Metodo 5. Reinstallare Windows Media Player
- Metodo 6. Esegui scansioni DISM e SFC
Metodo 1. Esegui lo strumento di risoluzione dei problemi di Windows Media Player
Lo strumento di risoluzione dei problemi di Windows Media Player aiuta a risolvere eventuali problemi che impediscono il corretto avvio di Windows Media Player.
Passaggio 1. Tieni premuti contemporaneamente i tasti R e Windows per aprire la casella Esegui.
Passaggio 2. Digita msdt.exe -id WindowsMediaPlayerConfigurationDiagnostic e premere il tasto Invio. Verrà avviata la procedura guidata per la risoluzione dei problemi.
Passaggio 3. Seleziona Avanti per eseguire la procedura guidata.
![aprire la procedura guidata di risoluzione dei problemi]()
Passaggio 4. Ripristina Windows Media Player con l'impostazione predefinita scegliendo " Applica questa correzione ".
![fare clic su applica questa correzione]()
Metodo 2. Risolvere i problemi della libreria di Windows Media Player
Windows funziona con una speciale funzionalità di risoluzione dei problemi che offre supporto per risolvere problemi tecnici relativi a Windows Media Player.
Passaggio 1. Fai clic sulla scheda Start e digitare "Pannello di controllo".
Passaggio 2. Modifica la visualizzazione per visualizzare icone grandi, quindi seleziona "Visualizza" dal pannello laterale sinistro.
Passaggio 3. Scegli "Libreria Windows Media Player".
Passaggio 4. Fai clic sul pulsante "Avanti" e premi il pulsante "Applica correzione" per completare il processo.
![Pagina della libreria di risoluzione dei problemi di Windows]()
Metodo 3. Elimina la libreria di Windows Media Player
Per risolvere l'errore Windows Media Player non funziona ", puoi gestire il problema anche eliminando la libreria WMP completa.
Passaggio 1. Tieni premuti i tasti Windows + R per aprire la casella Esegui.
Passaggio 2. Scrivi "services.msc" e fai clic su "OK" per avviarlo.
Passaggio 3. Individua " Funzione di condivisione di rete di Windows Media Player " e fai clic con il pulsante destro del mouse per disattivarlo.
![pagina del servizio Windows]()
Passaggio 4. Quindi apri Esplora file premendo Windows+E e fai doppio clic sulla cartella Media Player.
![fare doppio clic sul lettore multimediale]()
Passaggio 5. Elimina tutti i file della libreria multimediale di Windows con estensione .wmdb.
Passaggio 6. Chiudi la finestra e avvia Windows Media Player per vedere se il problema è stato risolto.
Metodo 4. Registra nuovamente alcuni file DLL
Per gestire il problema "Windows Media Player non funziona", puoi provare a registrare nuovamente alcune DLL.
Passaggio 1. Digitare cmd, fare clic su Prompt dei comandi , quindi fare clic su "Esegui come amministratore."
Passaggio 2. Inserisci i comandi nella finestra uno per uno e seleziona Invio dopo ciascuno.
regsvr32 vbscript.exe
regsvr32 jscript.dll
regsvr32 wmp.dll
![pagina dell'amministratore di Windows]()
Passaggio 3. Riavvia il PC e controlla se il problema con il lettore multimediale è stato risolto.
Passaggio 4. Per rimuovere i file di tipo Windows Media Library (.wmdb) dall'applicazione, aprirla e individuare i file specificati per eliminarli.
Passaggio 5. Avvia nuovamente Windows Media Player e il problema dovrebbe essere risolto.
Metodo 5. Reinstallare Windows Media Player
Se le soluzioni esistenti non hanno risolto il problema "Windows Media Player non funziona", potresti provare a reinstallare il programma.
Passaggio 1. Per accedere al Pannello di controllo e abilitare/disabilitare Windows Media Player, aprire il menu Start, modificare la visualizzazione per opzione in icone piccole e fare clic su Programmi e funzionalità.
Passaggio 2. Fai clic su " Attiva o disattiva le funzionalità di Windows " nel pannello di sinistra e accedere all'opzione Funzionalità multimediali nella finestra appena aperta.
![fare clic sull'opzione]()
Passaggio 3. Deseleziona la casella corrispondente a Windows Media Player per disabilitarlo, leggi il messaggio e fai clic su Sì e OK per confermare.
![clicca su sì]()
Passaggio 4. Riavvia il computer e quindi seleziona la casella di controllo corrispondente per abilitarlo.
Passaggio 5. Riavvia nuovamente il computer e il sistema dovrebbe installare WMP automaticamente.
Metodo 6. Esegui scansioni DISM e SFC
L'esecuzione degli strumenti SFC e DISM può aiutare a risolvere eventuali problemi relativi al sistema. Inizia eseguendo una scansione SFC per riparare eventuali file di sistema danneggiati o mancanti. Successivamente, esegui lo strumento DISM per garantire una scansione SFC efficace.
Passaggio 1. Per eseguire una scansione del sistema su Windows, premere il tasto Windows + R per aprire la finestra di dialogo Esegui.
Passaggio 2. Quindi digita "cmd" e premi Ctrl + Maiusc + Invio per aprire un prompt dei comandi con privilegi elevati.
![aprire il prompt dei comandi]()
Passaggio 3. Al termine della scansione, inserire il codice DISM /Online /Cleanup-Image /restorehealth.
Passaggio 4. Una volta terminata la scansione, digitare "DISM /Online /Cleanup-Image /RestoreHealth" e premere Invio .
![esegui questo codice]()
Passaggio 5. Dopo la scansione, riavvia il computer e apri nuovamente il prompt dei comandi.
Passaggio 6. Scrivi "sfc /scannow" e inserisci.
Suggerimento professionale: riproduci video con un'alternativa a Windows Media Player
Se le normali tecniche per correggere l'errore di Windows media player non funziona più, prendi in considerazione l'utilizzo di EaseUS RecExperts come alternativa a Windows Media Player . Offre una migliore qualità audio e video e supporta molti formati di file . Il suo potente lettore multimediale offre la sicurezza che i tuoi video e la tua musica vengano riprodotti con la massima qualità possibile.
EaseUS RecExperts, un registratore di schermo professionale, può aiutarti a registrare qualsiasi cosa sul tuo computer. Ad esempio, ti consente di registrare lo schermo su Windows 11/10/8/7 e registrare un video da siti Web . Inoltre, ti consente di eliminare qualsiasi materiale estraneo dal tuo video poiché fornisce un trimmer video/audio. E ti consente anche di registrare una riunione online in modo facile e veloce.
Quello che segue è ciò che rende questo registratore dello schermo così popolare.
- Viene fornito con un lettore video integrato
- Registra lo schermo di TikTok senza filigrana
- Registra l'intero o parte dello schermo
- Registra un video di qualsiasi lunghezza
- Fornire la funzione di registrazione programmata
Quali formati di file EaseUS RecExperts può supportare:
MP4, MOV, FLV, MKV, AVI, MP3, AAC, WAV, OGG, WMA, FLAC, GIF, PNG.
Ecco come riprodurre il tuo video con EaseUS RecExperts.
1
Conclusione
In caso di difficoltà con l'errore di Windows Media Player non risponde, i metodi sopra menzionati possono aiutarti in larga misura. Inizia aggiornando il programma e tutti i componenti correlati, come i codec. Nel caso in cui qualcosa non aiuta, puoi provare a eliminare e installare il programma.
Se il problema persiste, considera l'utilizzo di EaseUS RecExperts , una buona alternativa a Windows Media Player. Può aiutarti a riprodurre file video senza problemi. Inoltre, può anche aiutarti a risolvere problemi come la mancata registrazione di OBS sullo schermo . Basta scaricarlo e provare le sue utili funzionalità.
Domande frequenti su "Windows Media Player non funziona"
Scopri come risolvere gli errori di Windows Media Player. Esplora le risorse per assistenza generale con Windows Media Player. Di seguito sono riportate alcune domande che potrebbero aiutarti facilmente.
1. Perché Windows Media Player non riproduce il mio file?
Windows Media Player non riproduce i video si verifica in genere quando Windows Media Player non è in grado di decodificare un tipo di file multimediale a causa della mancanza dei codec necessari. Anche altri fattori, come driver hardware e codec obsoleti, possono causare problemi.
2. Come posso reimpostare Windows Media Player?
Riavviare il computer. Dopo il riavvio, Windows Media Player si riattiva immediatamente e le impostazioni interne vengono ripristinate alle impostazioni primarie.