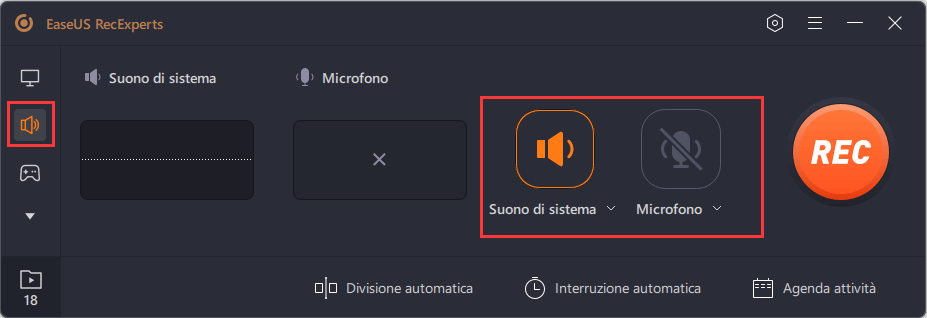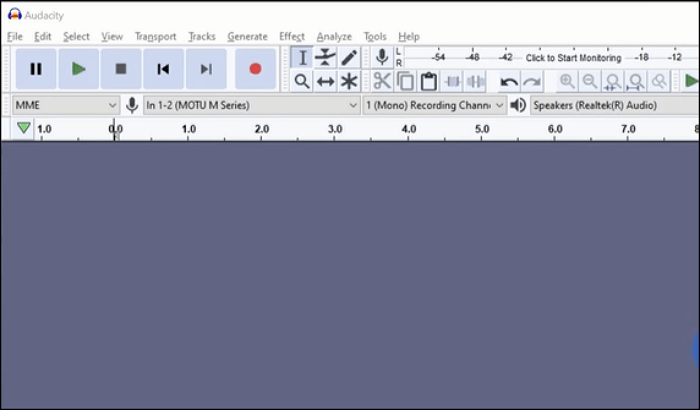Il mio canale si concentrerà sull'arte e sui fumetti e ho in programma di realizzare una serie in cui parlerò dei webcomics che mi piacciono e di cosa di loro rende la loro narrazione così efficace. So che molti vecchi Youtuber hanno iniziato senza microfono. Voglio sapere quali sono alcuni modi per assicurarmi che l'audio non sia troppo pessimo. Ho un Surface Book 2 e il microfono suona decente durante la registrazione, ma non ha una qualità del microfono adeguata (ovviamente). - post da Reddit
Hai mai affrontato il problema di cui sopra? Vuoi registrare un video, ma senza l'audio del microfono, come puoi farlo? Bene, non preoccuparti, questo tutorial offre due metodi efficaci su come registrare facilmente l'audio su un PC senza microfono.
Come registrare su schermo senza microfono - 3 modi efficaci
Qui verranno mostrati tre metodi di lavoro e, per aiutarti ad accedere rapidamente al metodo adatto, ne abbiamo elencati l'efficacia e la difficoltà. Fare riferimento alla tabella seguente prima di prendere la decisione finale.
| Utensili |
Efficacia |
Difficoltà |
| 🏅 EaseUS RecExperts |
Alta: interfaccia e funzionamento semplici, registrazione audio del sistema iniziale con un clic |
⭐⭐ |
| Audacity |
Media: strumento di registrazione e modifica audio professionale con un'interfaccia complessa |
⭐⭐⭐⭐ |
| Registratore dello schermo online |
Media: funzionamento semplicissimo, ma con opzioni di registrazione limitate |
⭐ |
1️⃣Cattura il suono interno con EaseUS RecExperts (metodo pratico)
EaseUS RecExperts è uno strumento intuitivo per catturare l'audio da un PC, inclusi i suoni del sistema e del microfono. La sua semplice interfaccia attira molti utenti. Con questo potente registratore dello schermo per Mac e Windows, puoi catturare liberamente i suoni interni, come i suoni di YouTube, la voce delle riunioni online, ecc.
Inoltre, questo pratico registratore di schermo e audio ti consente di catturare l'audio mentre catturi lo schermo. Se vuoi realizzare un video audio, è sicuramente una buona scelta. Non solo per catturare audio e schermo, ma questo strumento può anche catturare webcam e gameplay. Guarda le sue ulteriori funzioni.
Principali funzionalità fornite da questo registratore audio:
- Cattura contemporaneamente l'audio del sistema e del microfono
- Registra in modo efficace l'audio del desktop
- Modifica il formato di uscita audio, il bitrate, la frequenza di campionamento, ecc.
- Cattura parte dello schermo per soddisfare le tue esigenze speciali
- Offri la possibilità di registrare video di YouTube
Ora scarica questo strumento prima di seguire la guida di seguito.
Ecco un elenco di semplici passaggi da seguire:
Step 1. Avvia EaseUS RecExperts e scegli "Audio" (l'icona a forma di altoparlante) dal lato sinistro dell'interfaccia. Seleziona la sorgente sonora facendo clic sul segno dell'altoparlante (Suono di sistema) o del microfono (Microfono). In alternativa, puoi registrare entrambi contemporaneamente.
Step 2. Premi il pulsante "REC" per avviare la registrazione di audio. Per terminarla, basta fare clic sull'icona del quadrato rosso "Interrompe".
Step 3. A questo punto, si aprirà automaticamente la finestra dell'elenco delle registrazioni. Puoi riprodurre o modificare gli audio registrati con gli strumenti integrati.
- 📜Articolo correlato:
- Stai cercando un metodo per acquisire l'audio durante l'acquisizione dello schermo? Leggi l'articolo qui sotto!
- >> Come registrare lo schermo con la voce su Windows/Mac/iPhone
2️⃣Cattura l'audio del sistema utilizzando Audacity
Audacity è un software di registrazione audio gratuito disponibile per Windows e altri sistemi operativi. Lo cattura attraverso il sistema, il microfono, ecc. Con tecniche avanzate, questo software open source può catturare l'audio a frequenze di campionamento fino a 192.000 Hz. È uno strumento potente che aiuta a registrare l'audio sul PC senza microfono.
Inoltre, questo strumento può essere utilizzato per modificare l'audio. Puoi modificare il suono aggiungendo effetti come tagliare, copiare e incollare. Se lo usi, puoi avere facilmente un audio di alta qualità.
Qui puoi vedere i suoi principali vantaggi e svantaggi. Successivamente, puoi seguire i passaggi seguenti.
Funzioni chiave di questo registratore audio:
- Consenti funzioni di modifica come ritaglio, normalizzazione, ecc.
- Converti nastri musicali in MP3
- Fornisci regolazioni alla velocità dell'audio
I limiti del suo utilizzo:
- Non consentire l'importazione o l'esportazione di WMA, AAC, AC3, ecc.
- Mancano gli effetti in tempo reale durante la registrazione
- Non per principianti perché è un po' complicato
![suono della registrazione di audacia]()
Come registrare l'audio dal tuo computer senza microfono con Audacity:
Passaggio 1. Assicurati di aver scaricato Audacity.
Dovresti impostare il suo input come "Windows WASAPI" da "Audio Host" per acquisire l'audio del sistema. Può variare in base ai sistemi operativi.
Nota: se non trovi questa opzione, dovresti abilitare Stereo Mix. Fai clic su "Mostra dispositivi disabilitati" nell'opzione di registrazione audio per abilitarla.
Passaggio 2. Quindi, trova la scheda dei dispositivi di registrazione e seleziona gli altoparlanti predefiniti. Ora inizia l'acquisizione e puoi eseguire l'audio in streaming live.
Passaggio 3. Se vuoi finirlo, premi il pulsante quadrato nero.
3️⃣Cattura l'audio del sistema utilizzando il registratore dello schermo online
Se non vuoi scaricare software a causa dello spazio di archiviazione ridotto sul tuo dispositivo, lì sono disponibili questi registratori di schermo online gratuiti che non richiedono download e installazione. EaseUS offre anche un registratore di schermo online gratuito, che ti consente di registrare l'audio su un PC sia dall'audio del sistema che dal microfono. Con un'interfaccia ultra semplice, puoi completare l'attività di registrazione in pochi clic.
Nota: questo registratore di schermo online gratuito ha opzioni di registrazione limitate e non dispone di funzionalità di editing video. Se hai bisogno di requisiti di registrazione dello schermo più avanzati, scarica il suo software e sperimenta molteplici e varie opzioni di registrazione e modifica.
![registratore dello schermo online gratuito di easeus]()
Ora segui i passaggi seguenti per avviare la registrazione audio senza microfono.
Passaggio 1. Apri il registratore dello schermo online gratuito EaseUS sul tuo PC.
Passaggio 2. Controlla le opzioni Schermo e Suono di sistema sull'interfaccia principale.
Passaggio 3. Fai clic su Avvia registrazione per iniziare il processo.
Conclusione
Dato che hai imparato come registrare l'audio sul PC senza microfono, puoi scegliere il metodo utile. La maggior parte delle persone sceglie EaseUS RecExperts poiché è una soluzione gratuita per acquisire video in streaming. Scaricalo e provalo. Non ti deluderà!
Domande frequenti su come registrare l'audio sul PC senza microfono
Ecco alcuni temi popolari tra il pubblico. Guardalo se hai lo stesso problema.
1. Come posso registrare l'audio sul mio computer senza microfono?
Puoi usare uno strumento per aiutarti in questo. In realtà, non è facile trovare un registratore audio efficiente per catturare il suono interno senza microfono. Utilizzando uno strumento efficiente come EaseUS RecExperts, puoi farlo. Vedi maggiori dettagli.
1. Apri questo registratore vocale e fai clic sul segnale sonoro nell'angolo in basso a sinistra dell'interfaccia delle funzioni.
2. Quindi, scegli "Opzioni" per disattivare il microfono. Fai clic su "Ok" e seleziona "Audio".
3. Seleziona "REC" in questo strumento audio. Quindi, esegui la musica del desktop come preferisci.
4. Fai clic sul pulsante Interrompi per terminarlo.
5. Trova il lavoro nelle sue "Registrazioni".
2. Windows 10 dispone di un registratore audio?
Sì, è vero. Trova un'applicazione denominata Microsoft Voice Recorder. Puoi andare su Microsoft Store e digitare il nome. Viene utilizzato per la voce esterna ma non per la cattura del suono interno. Inoltre, ti consente di modificare l'audio.