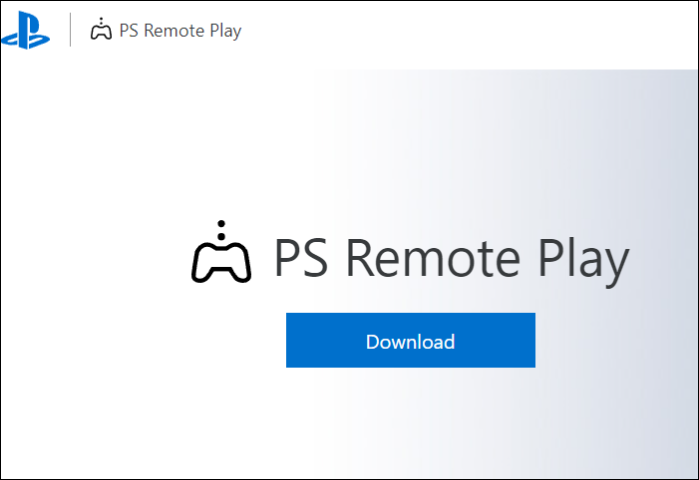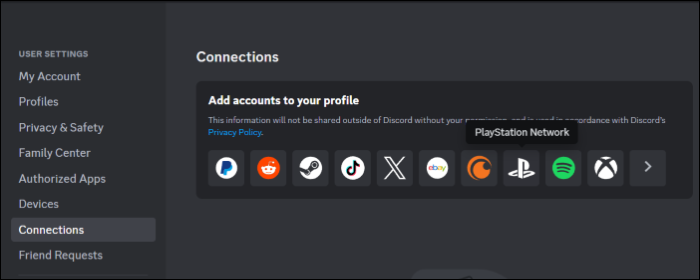Lo streaming ha guadagnato un'enorme popolarità nel corso degli anni, soprattutto con COVID. Se sei un eccellente giocatore PS5 e desideri mettere in mostra le tue abilità, il modo migliore è trasmetterlo in streaming su Discord. Al giorno d'oggi tutti, soprattutto i giocatori, hanno un account Discord. Se desideri creare un gruppo privato o una comunità di streaming esclusiva per amici o membri, il modo migliore è creare un gruppo Discord e sapere come eseguire lo streaming di PS5 su Discord.
Perché è necessario streammare su discord da PS5
Se hai guardato qualsiasi video di gioco su YouTube, sentirai spesso il creatore chiedere alle persone di unirsi a Discord per altri video premium. Discord, in generale, ti aiuta a costruire comunità private per persone con interessi simili.
Ora, se hai una PS5 con eccellenti capacità di gioco, vorresti mostrare le tue abilità agli altri o trasmettere in streaming i giochi a un pubblico più vasto: Discord è il posto perfetto. Puoi creare gruppi privati, monetizzare i tuoi contenuti, registrare chat di gioco , comunicare tramite chat vocale, canali, ecc.
![perché è necessario eseguire lo streaming di PS5 su Discord]()
Lo streaming su Discord è un ottimo modo per collaborare e ottenere aiuto durante il gioco o la configurazione delle cose. Se sei bloccato a livello di gioco, hai bisogno di consigli o desideri registrare video di giochi Steam o Overwatch, la chat di Discord può rivelarsi davvero utile.
Preparati per lo streaming di PS5 su Discord
Prima di poter eseguire lo streaming di giochi PS5 su Discord, devi preparare alcune attrezzature per eseguire lo streaming senza problemi. Ecco un elenco di cose che devi avere:
| 💻Un PC o un computer Windows |
| 👤Un account Discord |
| 🎮PS5 e controller (ovviamente) |
| ✅Una connessione Internet stabile e potente |
Due modi utili per eseguire lo streaming di PS5 su Discord
Ora, mentre andiamo avanti, se hai un server Discord sul tuo account, non devi configurarlo ulteriormente. Se invece vuoi creare un nuovo server, clicca sul segno più e completa la procedura per configurare il tuo server.
Lo streaming del tuo gameplay PS5 su Discord può essere effettuato in due modi:
- Metodo 1. Riproduzione remota PS
- Metodo 2. Connessione Discord
Scopri la procedura in dettaglio e scopri quando utilizzare quale metodo per ottenere uno streaming di alta qualità.
Metodo 1. Riproduzione remota PS
L'utilizzo della riproduzione remota per lo streaming è il metodo più semplice e non richiede apparecchiature aggiuntive oltre al PC e alla console PS5. Tuttavia, questo metodo non è adatto per i giochi che consumano più risorse, memoria e ritmi frenetici con FPS elevati, in cui lo spettatore desidera uno streaming di alta qualità.
Passaggi per utilizzare l'app PS Remote Play per eseguire lo streaming di PS5 su Discord:
Passaggio 1. Collega la tua PS5 a una rete Internet stabile.
Passaggio 2. Vai al sito Web ufficiale di Sony, scarica e installa l'app PS Remote Play in base al tuo sistema operativo.
![Scarica la riproduzione remota]()
Passaggio 3. Apri l'app Riproduzione remota e accedi tramite il tuo account PSN (Play Station Network).
![Accedi alla riproduzione remota]()
Passaggio 4. Collega il controller PS5 al computer tramite Bluetooth o USB.
Passaggio 5. Seleziona la tua console PS5 e fai clic su Avvia per avviare la funzione di riproduzione remota.
Passaggio 6. Ora, sul tuo computer, scarica o utilizza il sito Web di Discord e aprilo.
Passaggio 7. Seleziona il server su cui desideri eseguire lo streaming e fai clic sul canale vocale che desideri utilizzare.
![Unisciti a un canale vocale Discord]()
Passaggio 8. Fai clic sul pulsante Vai in diretta nell'angolo in basso a sinistra e selezionare l'applicazione Windows come origine.
Passaggio 9. Scegli la finestra Riproduzione remota PS e fai clic su Vai in diretta per riprodurre in streaming i giochi PS5 su Discord.
![Vai in diretta e riproduci in streaming PS5]()
Ora puoi condividere il collegamento del server Discord con le persone che desiderano unirsi e divertirsi giocando. Se desideri eseguire lo streaming di giochi di fascia alta che consumano enormi risorse e memoria, puoi farlo con una scheda di acquisizione e streaming. Innanzitutto, configura il software della scheda di acquisizione e segui gli stessi passaggi di cui sopra.
👉Forse ti interessa sapere:
Metodo 2. Connessione Discord
Il secondo metodo è ancora più semplice; puoi collegare la PS5 direttamente a Discord e avviare lo streaming su di essa. Segui i passaggi seguenti per connettere PS5 a Discord:
Passaggio 1. Avvia l'app Discord e accedi al tuo profilo nella parte inferiore dello schermo.
Passaggio 2. Proprio accanto all'icona del tuo profilo, puoi vedere le Impostazioni utente (icona dell'ingranaggio). Cliccaci sopra.
![Apri Impostazioni utente]()
Passaggio 3. In Impostazioni utente, aprire la sezione Connessione. Qui puoi vedere varie opzioni per connettere il tuo Discord.
![Passare alla sezione Connessioni]()
Passaggio 4. Fai clic sul simbolo Play Station. Riceverai una richiesta di autorizzazione per collegare il tuo account Discord alla console di gioco.
Passaggio 5. Per la prima volta dovrai fornire tutti i dettagli necessari del tuo account Play Station Network. Una volta terminato, fare clic su Accetta per completare il processo.
![Collega PS5 a Discord]()
Passaggio 6. Ora puoi eseguire lo streaming dei tuoi giochi PS5 direttamente su Discord.
Oppure puoi guardare questo video tutorial da YouTube.
Suggerimento bonus: registrare il gameplay con EaseUS RecExperts
Se riscontri costantemente problemi con Discord o PlayStation, devi cercare un'alternativa semplice per registrare il tuo gameplay e condividerlo con altri. L'opzione migliore per registrare il tuo gameplay è con una sovrapposizione di webcam, poiché rende più coinvolgente per gli spettatori comprendere e godersi il gameplay. Per questo, puoi utilizzare un registratore di schermo completo come EaseUS RecExperts per catturare i tuoi giochi PS5.
- 💻Compatibilità: Windows e Mac.
- ✅Valutazioni: 4,6 stelle su 5 (⭐⭐⭐⭐⭐)
EaseUS RecExperts è il miglior registratore di schermo gratuito per catturare il tuo schermo in più modalità in qualità HD 4K/8K. Con la sovrapposizione della webcam, l'acquisizione dell'audio del sistema e del microfono, puoi offrire ai tuoi utenti un'esperienza visiva eccezionale.
![Interfaccia principale di EASEUS RECEXPERTS]()
Ti consente di registrare l'audio interno su un Mac. Funzionalità aggiuntive come la rimozione del rumore basata sull'intelligenza artificiale, le funzionalità audio, la modifica e lo strumento screenshot ti aiutano a migliorare l'output video complessivo. Alla fine, puoi condividere il video nel formato desiderato. Perché aspettare? Scarica subito il software e registra il tuo schermo con la prova gratuita.
Caratteristiche principali di EaseUS RecExperts:
- Cattura il tuo schermo intero o una parte con questo registratore dello schermo illimitato.
- Registra il gameplay della PS5 in qualità 4K/8K fino a 144 fps.
- Funziona perfettamente sia per Windows che per Mac.
- Registra il gameplay su PC con microfono e audio di sistema.
- Utilizza funzionalità aggiuntive per migliorare il tuo video finale.
Inoltre, dispone di un registratore dello schermo online per consentire agli utenti di eseguire semplici registrazioni. Condividi questo articolo con i tuoi amici per aiutare più persone a conoscere EaseUS RecExperts.
Conclusione
Lo streaming sta diventando sempre più popolare con il passare dei giorni. Non ci sono dubbi su questo riguardo al tipo di contenuti che i creatori stanno realizzando per il loro pubblico. Se vuoi che il tuo gameplay raggiunga un pubblico diverso, devi sapere come trasmettere in streaming PS5 su Discord. Segui la guida dettagliata sopra. E se ritieni che il processo sia difficile o goffo, puoi utilizzare il semplice ma potente registratore di schermo EaseUS RecExperts per catturare il tuo gameplay e condividerlo con altri.
Domande frequenti su come eseguire lo streaming da PS5 a Discord
Ecco alcune delle domande frequenti più frequenti su come riprodurre in streaming i tuoi giochi PS5 su Discord. Spero che queste domande ti siano utili.
1. Come collego la mia PS5 al mio laptop tramite HDMI?
Per collegare la PS5 al laptop tramite HDMI, le porte HDMI devono essere porte di ingresso. Sfortunatamente, la maggior parte dei laptop è dotata solo di porte di uscita HDMI. Per contrastare questo problema, puoi utilizzare la scheda di acquisizione per ricevere l'immagine sullo schermo. La scheda di acquisizione funge da porta HDMI di ingresso.
2. Posso eseguire lo streaming della mia PS5 sul mio PC?
Sì, puoi eseguire lo streaming della PS5 su un PC o qualsiasi dispositivo con uno schermo compatibile. Grazie all'app PS Remote Play, siamo in grado di farlo.
3. PS5 può condividere lo schermo su Discord?
Sì, la PS5 può condividere schermi su Discord. Ma devi avere Internet attivo, un'app di riproduzione remota e un account Discord. Una volta impostati tutti questi, sei a posto.