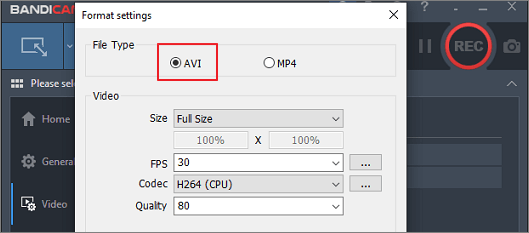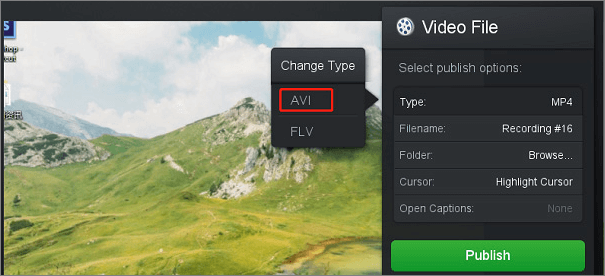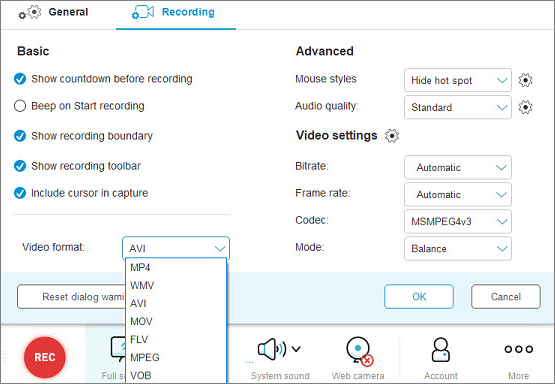NAVIGAZIONE DEI CONTENUTI:
Acronimo di Audio Video Interleaved, AVI era un formato di file video creato da Microsoft, che forniva agli utenti una funzione avanzata contenente video sul sistema operativo Windows. Memorizza digitalmente le informazioni audio e video per la riproduzione. È supportato da tutte le piattaforme Windows di Microsoft.
Per riprodurre un file AVI, avrai bisogno di un lettore AVI . Tuttavia, per registrare lo schermo come video AVI, avrai bisogno di un registratore dello schermo AVI. In questo tutorial introdurremo alcuni registratori di schermo per aiutarti a registrare AVI con semplici passaggi.
Registra AVI con un registratore di schermo completo
Alcune persone potrebbero sapere che EaseUS RecExperts è un lettore video con controllo della velocità . Tuttavia, si tratta principalmente di un registratore di schermo che può essere utilizzato per registrare qualsiasi cosa sul tuo dispositivo. Ad esempio, puoi usarlo per registrare l'intero schermo del computer o parte di esso come desideri.
Inoltre, questo registratore dello schermo per Mac e Windows ti consente anche di registrare l'audio del sistema, il microfono, la webcam e persino il gameplay con un clic. Dopo la registrazione, puoi visualizzare in anteprima, gestire e apportare modifiche di base alle registrazioni. Controlla più funzionalità di seguito.
Caratteristiche principali:
Ora, fai clic sul pulsante in basso per scaricare EaseUS RecExperts e iniziare a registrare AVI seguendo i passaggi elencati.
Passo 1. Prima di registrare in un formato specifico, dovrai modificare le impostazioni. Avvia EaseUS RecExperts e fai clic sul pulsante "Impostazioni" sull'interfaccia principale (sembra un dado).
Passaggio 2. Se desideri salvare le tue registrazioni come file video, fai clic su "Video" e scegli un formato. Puoi anche personalizzare la qualità, la frequenza dei fotogrammi, la modalità della frequenza dei fotogrammi, ecc. Quindi, fai clic su "OK" per salvare le impostazioni.
Passaggio 3. Successivamente, scegli una modalità di registrazione tra "Schermo intero" e "Regione" . Quindi, fai clic sul grande pulsante rosso "REC" per avviare la registrazione.
Passaggio 4. Una volta avviata la registrazione, verrà visualizzata una barra degli strumenti mobile. Fare clic sul pulsante rosso "Stop" per interrompere la registrazione e verrà visualizzato l'elenco delle registrazioni.
Registra AVI utilizzando Bandicam
Bandicam è un registratore di schermo per catturare qualsiasi cosa sullo schermo del tuo computer in MP4 o AVI. Puoi scegliere il formato di output come preferisci. Durante la registrazione, puoi disegnare linee, riquadri, evidenziazioni, ecc.
Inoltre, Bandicam ti consente anche di registrare te stesso dalla webcam insieme all'audio del sistema di registrazione e alla tua voce. Bandicam può anche funzionare come uno dei migliori registratori di giochi per registrare il tuo fantastico processo di gioco. Vediamo come utilizzare correttamente questo registratore dello schermo.
![Registra AVI utilizzando Bandicam]()
Passaggio 1. Installa e avvia Bandicam sul tuo PC e fai clic su "Video" > "Impostazioni" nella sezione "Formato".
Passo 2. Scegli "AVI" come formato di output.
Passaggio 3. Fare clic sulla freccia del menu a discesa accanto a "Modalità di registrazione dello schermo" e scegliere la modalità di registrazione necessaria.
Passaggio 4. Fare clic sul pulsante "REC" per avviare la registrazione. Fare clic sul pulsante "Stop" o premere "F12" per interrompere la registrazione.
Registra AVI con Screencast-O-Matic
Screencast-O-Matic è un altro registratore di schermo AVI che puoi provare. Con questo strumento puoi registrare uno schermo e una webcam contemporaneamente, aiutandoti a registrare facilmente un tutorial o una lezione.
Inoltre, puoi registrare l'audio sul PC e registrare l'audio dal microfono. Dopo la registrazione, puoi modificare questo video con le funzionalità di editing video integrate. Ad esempio, puoi disegnare linee e forme sul video. Controlla i passaggi per registrare AVI con Screencast-O-Matic.
![Registra AVI con Screencast-O-Matic]()
Passaggio 1. Scarica e installa il registratore. Avvialo e scegli una modalità di registrazione.
Passaggio 2. Fare clic su "Dimensione" per selezionare l'area di registrazione o fare clic su "Schermo intero" per registrare a schermo intero.
Passaggio 3. Tocca il pulsante rosso "REC" per avviare la registrazione. Per interrompere la registrazione, fare clic sul pulsante blu "Stop".
Registra AVI con Acethinker
Acethinker è un registratore di schermo AVI online gratuito in grado di registrare schermo e audio contemporaneamente. I video registrati possono essere salvati in molti formati come AVI, MP4, WMV, ecc.
Durante la registrazione, puoi modificare il video disegnando linee, icone, note, ecc. E dopo la registrazione, puoi salvare la registrazione sul tuo computer o condividerla su YouTube, Vimeo, Google Drive, ecc. Segui i passaggi seguenti per iniziare registrazione.
![Registra AVI con Acethinker]()
Passaggio 1. Vai al suo sito Web e fai clic sul pulsante "Avvia registrazione". Quindi, scarica ed esegui il launcher Acethinker.
Passo 2. Fai clic su "Altro" > "Impostazioni". Vai su "Formato video" e scegli "AVI" dall'elenco a discesa.
Passaggio 3. Scegli la modalità "Schermo intero" o "Regione" modalità prima della registrazione.
Passaggio 4. Tocca "REC" pulsante per avviare la registrazione. Fare clic sull'icona "Stop" per interrompere la registrazione.
Registra le domande frequenti su AVI
Controlla le domande correlate e le relative risposte di seguito per vedere se possono risolvere i tuoi dubbi.
1. L'AVI è di alta qualità?
Sì, il video AVI ha una fedeltà audio di alta qualità. Puoi registrare e salvare un video in questo formato senza problemi.
2. Quali sono gli svantaggi dell'AVI?
Ci sono due svantaggi principali. Innanzitutto non supporta l'interattività dell'utente; in secondo luogo, per poterlo visualizzare è solitamente necessario installare il codec per creare il film.
3. A cosa serve un AVI?
AVI sta per Audio Video Interleave ed è stato progettato principalmente per la riproduzione sincronizzata di diversi tipi di flussi video e audio.
Conclusione
Dai tutorial e dalla parte delle domande frequenti, hai saputo abbastanza sull'AVI e su come registrare video AVI con operazioni semplici. Ci auguriamo che tu abbia ottenuto tutto ciò che ci si aspetta da questo articolo. Per registrare video AVI dal tuo schermo, ti suggeriamo di scaricare e utilizzare subito EaseUS RecExperts dal pulsante in basso!