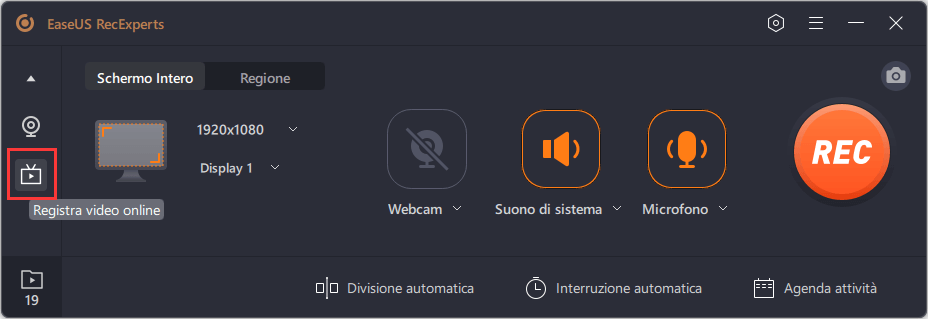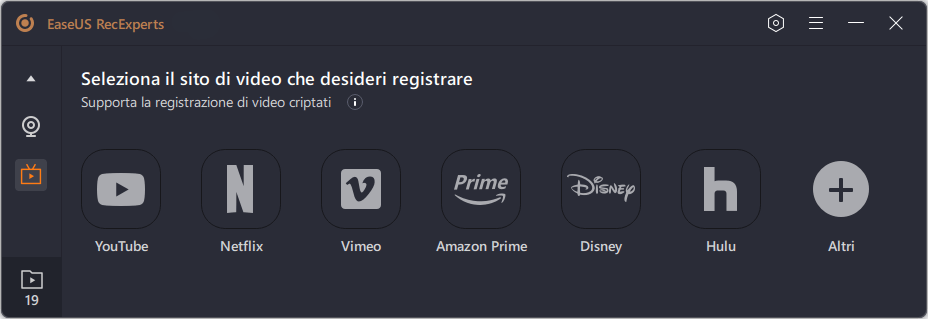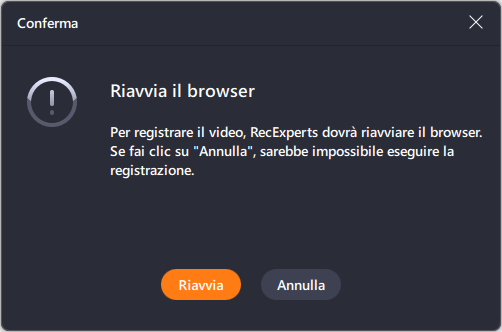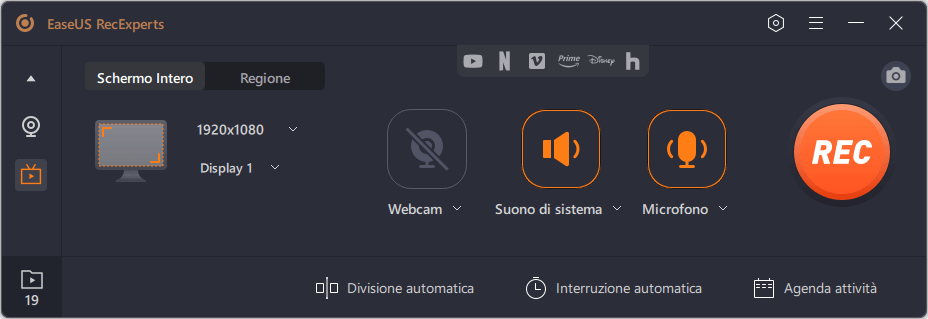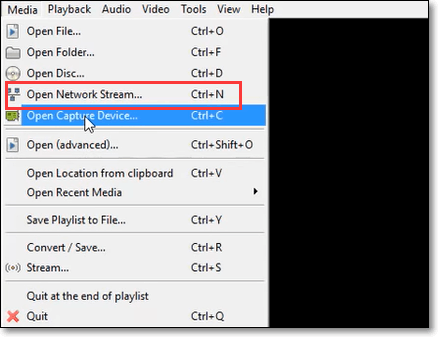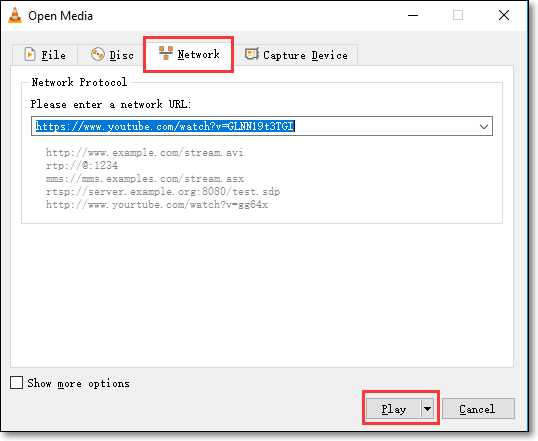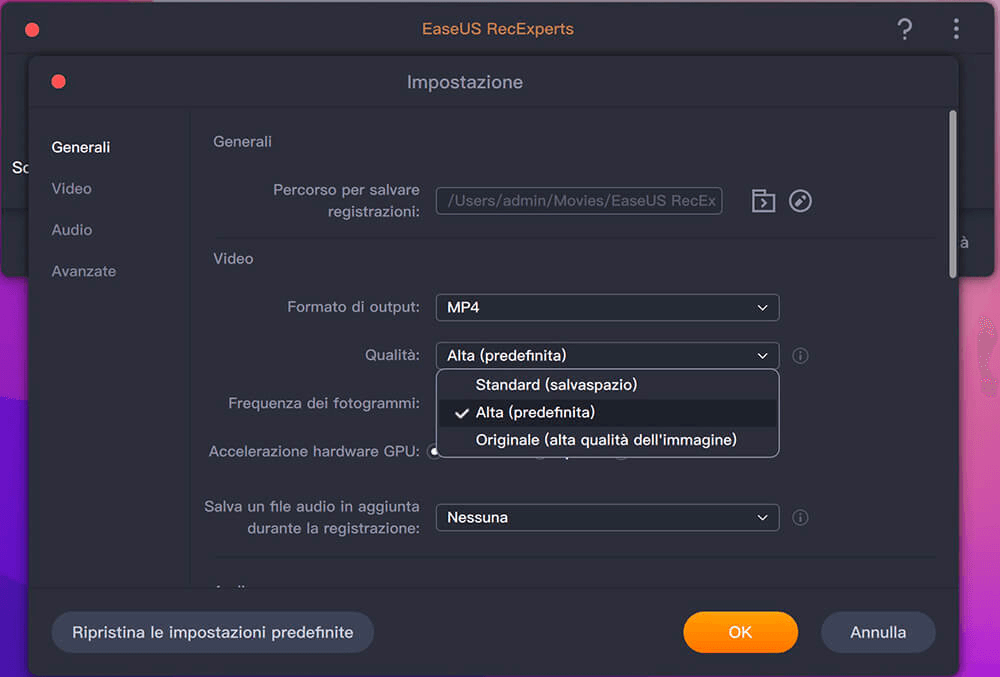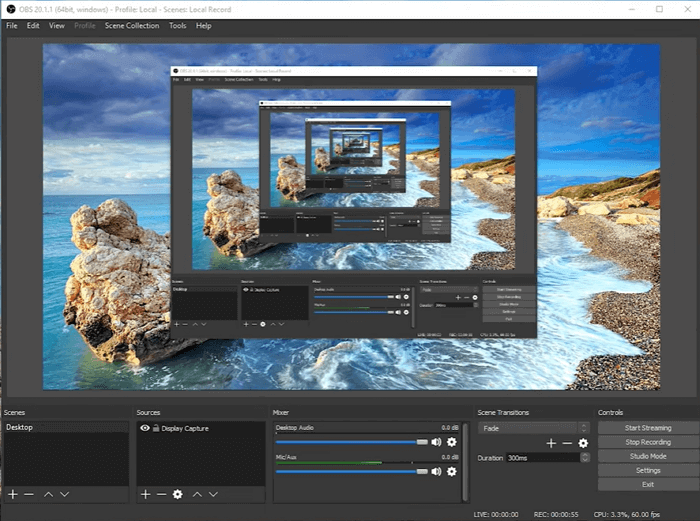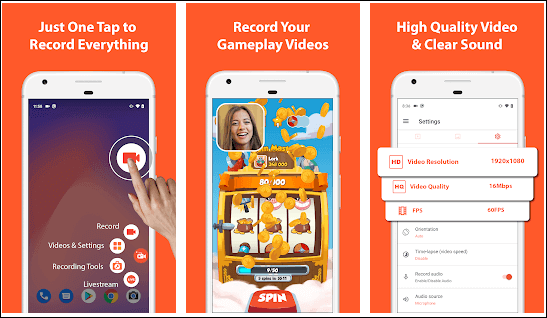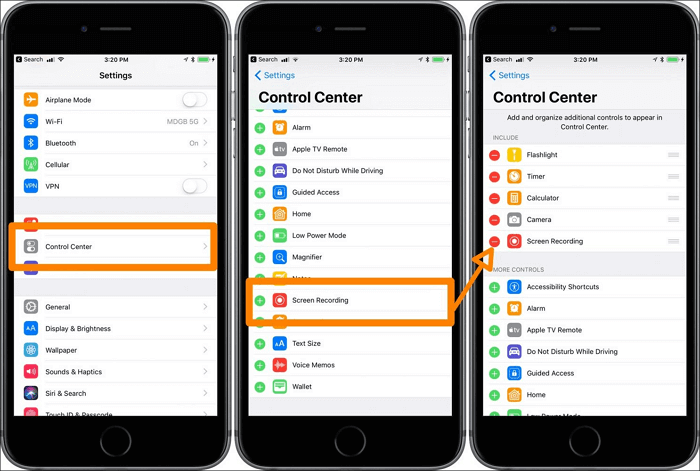Negli ultimi anni, i video in streaming hanno acquisito sempre più importanza nel mondo di internet. YouTube Live è una delle più popolari piattaforme per le dirette streaming e consente agli utenti di trasmettere un evento, tenere una lezione o ospitare un workshop.
Poiché questi momenti durano poco sul tuo schermo, vorresti sapere se esiste un qualche strumento per registrare le tue dirette live su YouTube. Beh, la risposta è: "Assolutamente sì". In questo articolo ti forniremo 5 strumenti essenziali di YouTube e ti mostreremo nel dettaglio come registrare una diretta streaming su vari dispositivi, come Windows, Mac, Android e iPhone.
Potrebbe anche servirti:
Parte 1. Come registrare una diretta streaming di YouTube su Windows
In questa parte consiglieremo agli utenti Windows due software particolarmente indicati per la registrazione delle dirette streaming su YouTube e per altri passaggi dettagliati connessi a questa operazione.
1. EaseUS RecExperts per Windows
Quando avrai bisogno di registrare una diretta streaming sul tuo computer, il primo strumento che ti raccomandiamo è EaseUS RecExperts. Questo registratore di dirette streaming ti consente di registrare audio e video allo stesso tempo durante la visione di una diretta streaming. Dopo aver effettuato la registrazione, potrai esportare i tuoi video in numerosi formati, tra i quali MP4, MOV, GIF e molto altro. Con questo strumento potrai registrare in alta definizione le dirette su YouTube.
Caratteristiche
- Registra gratuitamente l'audio e il video delle dirette streming
- Varie caratteristiche collegate alla registrazione dello schermo, come, ad esempio, quella che consente l'aggiunta di frecce, scritte e forme di vario tipo.
- Consente di registrare lo schermo, l'audio di sistema e il suono proveniente da microfoni e webcam allo stesso tempo.
- Supporta la registrazione pianificata che consente di avviare o interrompere automaticamente le dirette streaming su YouTube.
Clicca sui due tasti in basso per scaricare ora questo registratore di dirette streaming!
Apri la diretta streaming che intendi registrare e segui le istruzioni in basso per iniziare a registrare le dirette streaming con EaseUS RecExperts.
Step 1. Avvia il registratore di schermo di EaseUS e fai clic sul pulsante "Registra video online" che è a forma di piccolo televisore sul pannello di sinistra.
Step 2. Qui potrai vedere i siti di streaming più popolari, come YouTube, Netflix, Amazon Prime, Disney, Hulu, ecc. e scegli quello desiderato. Se non riesci a trovare il sito di streaming che desideri, fai clic sul pulsante "+".
Quindi, apparirà una finestra pop-up, e seleziona l'opzione "Riavvia".
Step 3. Dopo aver riavviato il programma, seleziona l'area di registrazione, la sorgente audio, il dispositivo della webcam o altro in base alle proprie esigenze. Quindi, fai clic sul pulsante REC per avviare la registrazione video.
Per mettere in pausa o interrompere la registrazione, puoi scegliere il pulsante corrispondente sulla barra degli strumenti fluttuante.
Step 4. Al termine della registrazione, è possibile visualizzare l'anteprima dei video registrati con il lettore multimediale integrato in modo semplice e rapido.
2. VLC Media Player
VLC non è soltanto un lettore multimediale gratuito, open-source e multipiattaforma, ma anche un fantastico registratore di dirette streaming su YouTube che ti consente di registrare gratuitamente i video delle dirette sul tuo YouTube. Questo strumento è compatibile con la maggior parte dei sistemi operativi, incluso Windows, macOS e Linux.
Riportiamo di seguito le istruzioni per registrare tramite VLC le dirette streaming di YouTube su Windows.
Passaggio 1. Apri la tua diretta streaming su YouTube e copia l'URL del video che intendi registrare.
Passaggio 2. Apri VLC e vai su "Media" > "Apri flusso di rete" nell'angolo in alto a sinistra.
![usare vlc per registrare YouTube Live stream]()
Passaggio 3. Ti apparirà una nuova finestra. Incolla l'URL della diretta streaming di YouTube nella sezione "Rete", poi premi "Avvia".
![registrare youtube streaming video con vlc]()
Passaggio 4. Premi il tasto rosso di registrazione per iniziare a registrare diretta streaming di YouTube.
Passaggio 5.Quando avrai finito di registrare, potrai scegliere l'opzione "Media" e cliccare su "Apri media recenti" per rivedere offline le tue dirette streaming di YouTube.
Parte 2. Come registrare una diretta streaming di YouTube su Mac
Se hai bisogno di salvare una diretta streaming di YouTube sul tuo computer Mac, ti mostreremo di seguito due programmi di registrazione delle dirette streaming di YouTube: il primo è EaseUS RecExperts per Mac; il secondo, invece, è OBS Studio.
1. EaseUS RecExperts per Mac
Se vuoi registrare una diretta streaming su YouTube senza filigrane, non puoi perderti questo programma cattura-schermo per Mac. Con questo software, potrai registrare audio di YouTube insieme all'audio o alla tua voce in pochi e semplici clic. Una volta terminata la registrazione, non lascerà alcuna filigrana sui tuoi video registrati, anche se utilizzi la versione gratuita. Oltre a ciò, il programma dispone di un timer che ti consentirà di organizzare un'attività di registrazione pianificata, in modo da non perdere alcun video delle tue dirette streaming.
Come registrare una diretta streaming su Mac:
Passaggio 1. Selezionare la regione da registrare
Avvia questo programma sul tuo Mac, quindi fai clic su "Schermo intero" o "Regione" per selezionare l'area di registrazione sul desktop.
Passaggio 2. Scegliere Sorgente audio/Webcam
Fai clic sull'icona "Suono" in basso a sinistra del pannello per selezionare il suono che desideri catturare con lo schermo. Se necessario, puoi aggiungere l'overlay della webcam alla registrazione premendo l'icona "Webcam" accanto a "Suono".
Passaggio 3. Regolare le impostazioni di uscita
In base alle tue esigenze, fai clic sul pulsante "Impostazioni" sul pannello per scegliere il formato di output, la qualità, la posizione, i collegamenti, ecc.
Passaggio 4. Iniziare a registrare
Una volta esegui tutte le impostazioni, torna all'interfaccia principale e fai clic su "REC" per avviare la registrazione. Quindi ci sarà una barra degli strumenti che ti consente di mettere in pausa, riprendere, interrompere la registrazione in modo flessibile.
Passaggio 5. Visualizzare registrazioni
Al termine della registrazione, puoi visualizzare tutti i file registrati con l'aiuto del lettore integrato.
2. OBS Studio
Un altro strumento è OBS. Questo programma è conosciuto soprattutto come un registratore di schermo open source gratuito per registrare video e dirette streaming e utilizzabile su Windows, Mac e Linux. Consente di acquisire audio e video in tempo reale e con elevate prestazioni. Per registrare una diretta streaming di YouTube su Mac, OBS è un'ottima scelta che renderà tutto più semplice.
![use obs per catturare YouTube Live stream]()
Come estrarre un video da una diretta streaming di YouTube su Mac:
Passaggio 1. Scarica e avvia OBS Studio. Vai a "Impostazioni" e seleziona una directory per salvare le registrazioni delle tue dirette streaming.
Passaggio 2. Ritorna alla finestra principale e clicca col tasto destro su "Sorgenti". Apri YouTube Live per avviare la diretta streaming che intendi registrare.
Passaggio 3. Dopodiché, piazza il cursore su "Aggiungi" aggiungendo Acquisizione dello Schermo oppure Acquisizione della Finestra alle tue sorgenti.
Passaggio 4.Clicca su "Avvia registrazione" per iniziare a registrare sul tuo schermo la diretta live di YouTube. Una volta terminata la registrazione, clicca su "Termina registrazione".
Parte 3. Come registrare una diretta streaming di YouTube online
EaseUS ha recentemente lanciato una versione online del noto EaseUS RecExperts. Si chiama EaseUS Online Screen Recorder. Questo strumento online funziona su Chrome, Firefox, Edge, Safari e Opera, coprendo quasi tutti i browser più diffusi.
Ciò che lo rende popolare è che questo videoregistratore online gratuito semplifica l'acquisizione delle attività del browser o del desktop, la registrazione di una scheda, la registrazione di un live streaming su YouTube o l'acquisizione della webcam in modo semplice e rapido. Soprattutto, ti consente di salvarlo in formato WebM per una visualizzazione successiva.
![EaseUS Online Screen Recorder]()
Passaggi per registrare un live streaming su YouTube Online:
Passaggio 1. Vai al live streaming di YouTube e Visita il sito Web ufficiale di EaseUS Online Screen Recorder.
Passaggio 2. Fai clic sul pulsante rosso Avvia registrazione e scegli il contenuto che desideri registrare. Quindi, fai clic sul pulsante rosso Avvia registrazione per procedere.
Passaggio 3. Successivamente, scegli una scheda di Chrome, Finestra o Schermo intero, quindi fai clic su Condividi per iniziare.
Passaggio 4. Fai clic sul segnale Pausa o rosso Stop per mettere in pausa e terminare la registrazione. Dopo la registrazione, puoi salvare il video in formato WebM.
Parte 4. Come registrare una diretta streaming di YouTube su Android
Se stai utilizzando un telefono Android per guardare le dirette streaming su YouTube e hai intenzione di catturare con facilità il tuo schermo, riteniamo che AZ Screen Recorder sia una buona scelta. Dotato di numerose funzioni, tra cui l'acquisizione e la registrazione video dello schermo, il video editing e la registrazione delle dirette streaming, questo programma di registrazione dello schermo ti fornirà una soluzione semplice per registrare le dirette streaming su YouTube.
![catturare streaming YouTube video su Android]()
Come registrare una diretta streaming su Android:
Passaggio 1. Vai su YouTube e apri la diretta streaming che intendi registrare.
Passaggio 2. Avvia AZ Screen Recorder, clicca sul tasto di registrazione e seleziona l'opzione "INIZIA ORA" in una nuova finestra.
Passaggio 3. Se devi mettere in pausa o interrompere la registrazione, potrai abbassare la finestra situata in alto nello schermo e premere gli appositi tasti.
Passaggio 4. La diretta streaming di YouTube sarà visualizzabile nella parte superiore del tuo schermo.
Parte 5. Come registrare una diretta streaming di YouTube su iPhone
Gli utenti iPhone potranno registrare lo schermo con l'apposita funzione "Registrazione dello schermo". In questo modo, potrai registrare una diretta su YouTube direttamente sul tuo iPhone senza scaricare alcuna applicazione. Tutto quello che ti basterà fare sarà qualche clic sul tuo schermo.
![registrare YouTube Live stream su iPhone]()
Leggi le seguenti istruzioni per registrare una diretta YouTube sul tuo iPhone.
Passaggio 1. Vai su "Impostazioni" > "Centro di controllo" > "Personalizza" sul tuo iPhone, poi premi il tasto "+" di fianco al tasto "Registrazione dello schermo".
Passaggio 2. Apri la diretta streaming di YouTube che intendi registrare e poi scorri verso l'alto dal bordo del tuo schermo. (Su iPhone X e nelle versioni successive, scorri verso il basso dall'angolo in alto a destra dello schermo.)
Passaggio 3. Premi il simbolo del cerchio concentrico per iniziare a registrare il tuo schermo. Se vuoi fermare la registrazione, scorri verso l'alto dal bordo dello schermo e premi nuovamente il simbolo.
Passaggio 4. I file delle tue registrazioni saranno salvati nella cartella "Foto" del tuo iPhone.
In conclusione
In poche parole, ti abbiamo mostrato 7 modi per registrare una diretta streaming su YouTube utilizzando diversi dispositivi. In base alla tua situazione, potrai scegliere quello che reputi più idoneo. A coloro che intendono registrare una diretta YouTube su Windows consigliamo EasUS RecExperts, poiché dispone di tutte le funzioni di cui potresti aver bisogno. Puoi scaricare questo software e fare una prova.
FAQ relative a come registrare una diretta di YouTube
In questa sezione, abbiamo raccolto numerose e importanti domande relative a come registrare una diretta streaming su YouTube e abbiamo fornito ad esse delle risposte. Speriamo che ti possano tornare utili in un modo o nell'altro.
1. Come registrare una diretta video su YouTube?
YouTube non dispone di alcuna funzione per catturare i video. Puoi utilizzare alcuni registratori di schermo sul tuo computer per registrare e salvare i video. Poi, potrai caricare i video su YouTube. Se il dispositivo che utilizzi è un telefono, potrai registrare i video con la fotocamera e caricarli con l'app di YouTube.
2. Quanto può durare al massimo una diretta streaming su YouTube?
Non c'è alcun limite di durata per le dirette streaming su YouTube. L'unico limite riguarda soltanto la registrazione delle dirette streaming. Quando trasmetti in diretta streaming, un singolo archivio pubblico verrà generato per la durata di 12 ore.
3. È possibile effettuare una diretta streaming privata?
La risposta è SÌ. YouTube dispone di 3 diverse opzioni per le dirette streaming: pubblica, privata e non in elenco. Lo streaming privato su YouTube ti consente di condividere il tuo video con 50 persone alla volta. Il video privato non comparirà in alcun suggerimento tra i risultati di ricerca.