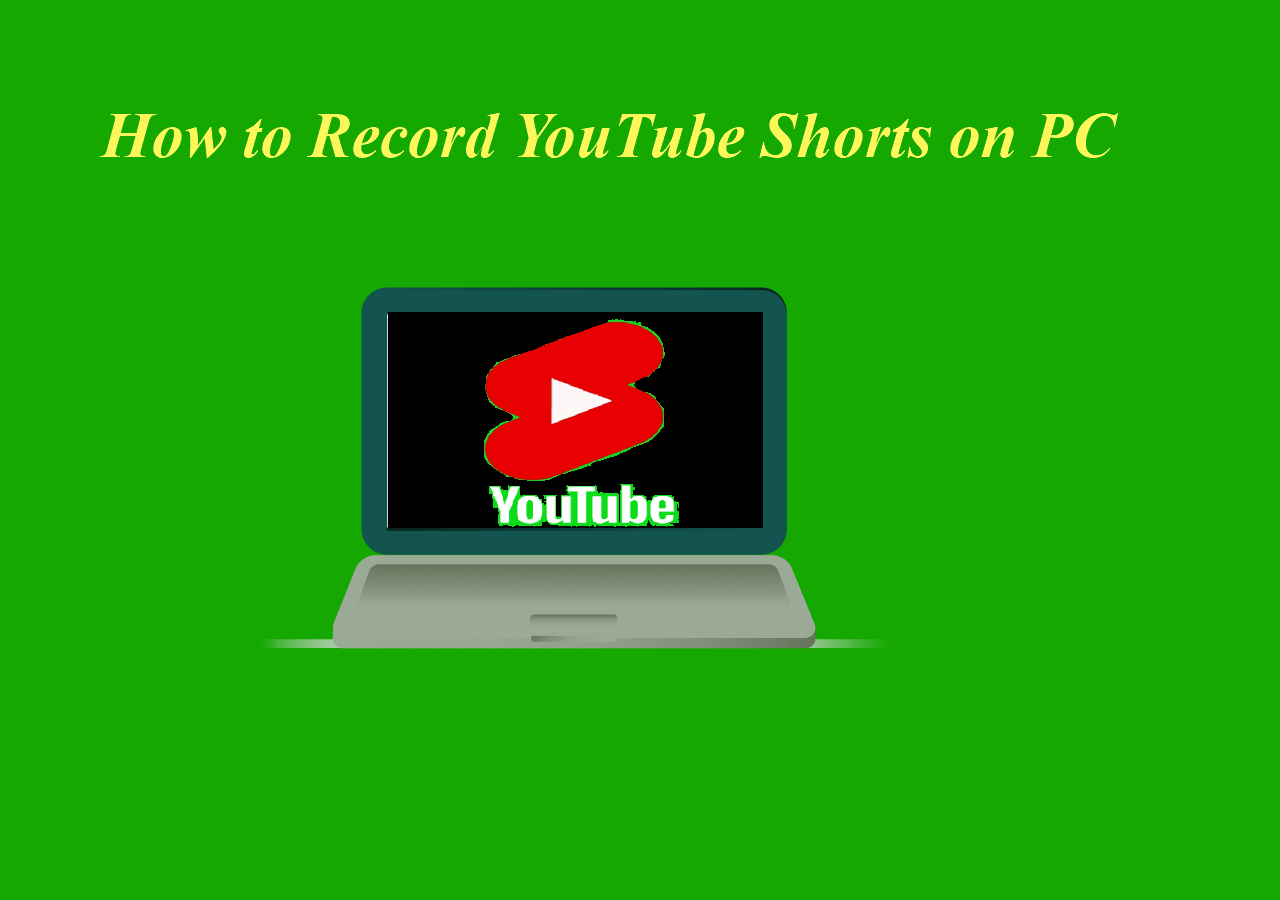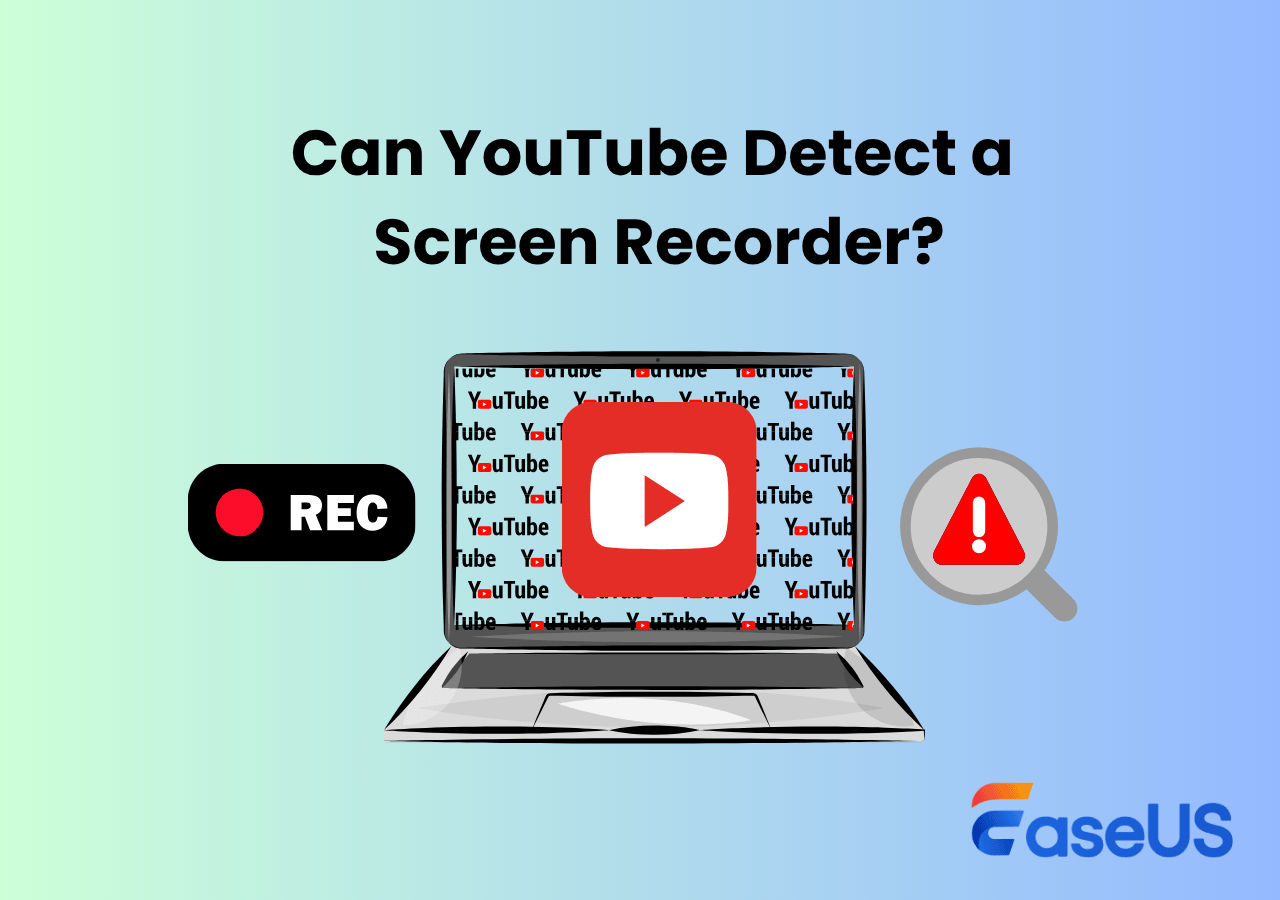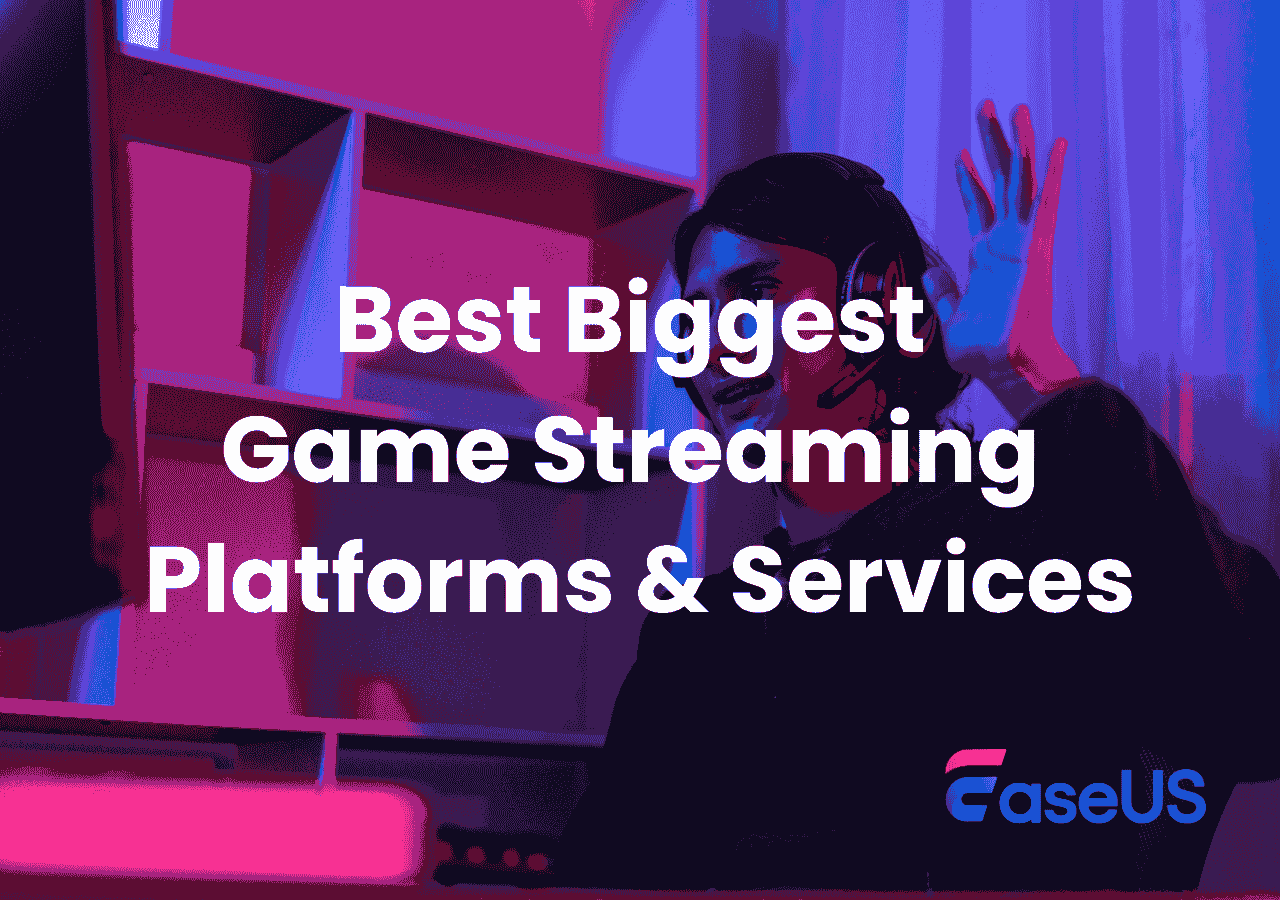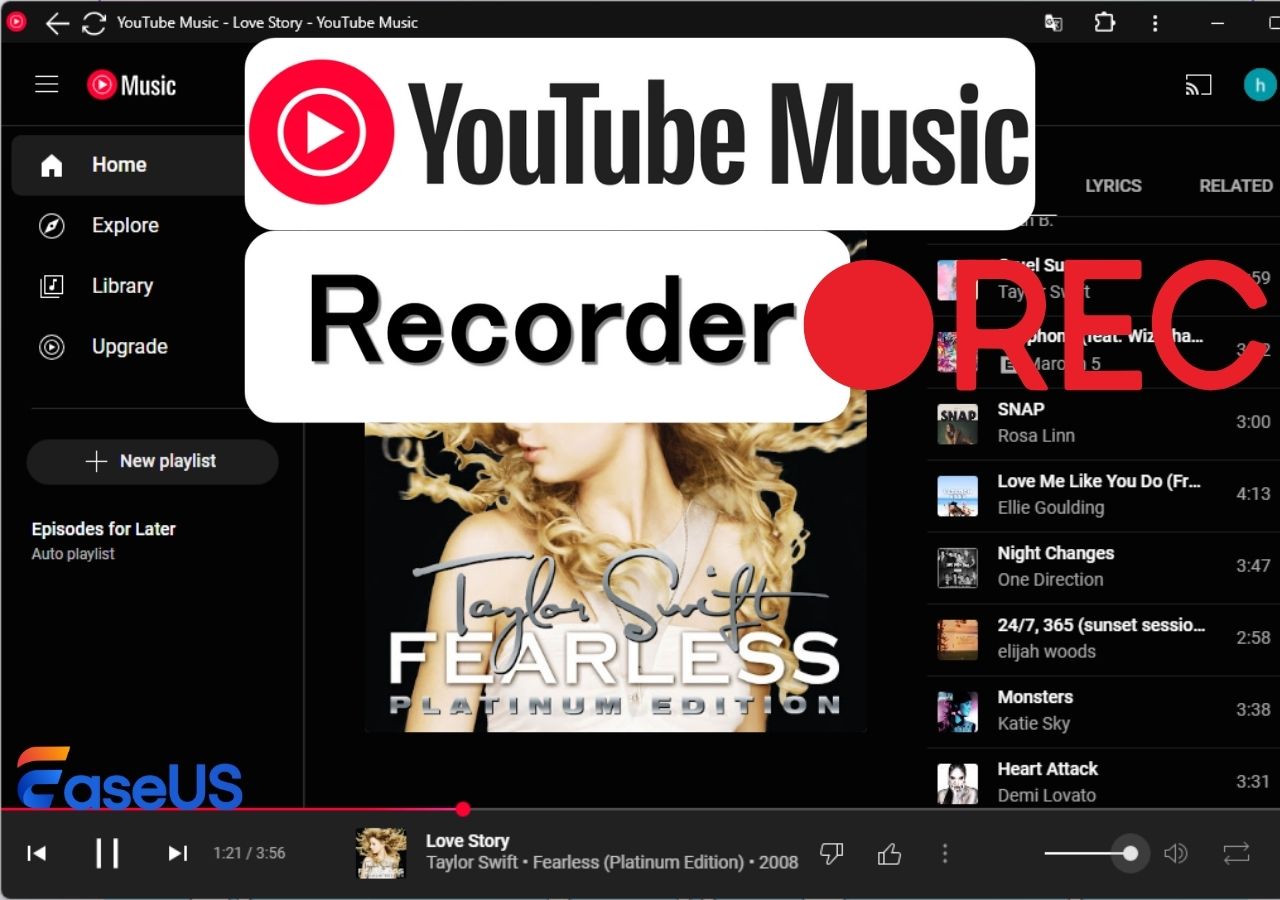-
![]()
Daisy
Daisy is the Senior editor of the writing team for EaseUS. She has been working in EaseUS for over ten years, starting from a technical writer to a team leader of the content group. As a professional author for over 10 years, she writes a lot to help people overcome their tech troubles.…Read full bio -
Jane is an experienced editor for EaseUS focused on tech blog writing. Familiar with all kinds of video editing and screen recording software on the market, she specializes in composing posts about recording and editing videos. All the topics she chooses …Read full bio
-
![]()
Alin
Alin is an experienced technical blog writing editor. She knows the information about screen recording software on the market, and is also familiar with data cloning and data backup software. She is expert in writing posts about these products, aiming at providing users with effective solutions.…Read full bio -
Jean is recognized as one of the most professional writers in EaseUS. She has kept improving her writing skills over the past 10 years and helped millions of her readers solve their tech problems on PC, Mac, and iOS devices.…Read full bio
-
![]()
Jerry
Jerry is a fan of science and technology, aiming to make readers' tech life easy and enjoyable. He loves exploring new technologies and writing technical how-to tips. All the topics he chooses aim to offer users more instructive information.…Read full bio -
![]()
Rel
Rel has always maintained a strong curiosity about the computer field and is committed to the research of the most efficient and practical computer problem solutions.…Read full bio -
![]()
Gemma
Gemma is member of EaseUS team and has been committed to creating valuable content in fields about file recovery, partition management, and data backup etc. for many years. She loves to help users solve various types of computer related issues.…Read full bio -
![]()
Shelly
"I hope my articles can help solve your technical problems. If you are interested in other articles, you can check the articles at the bottom of this page. Similarly, you can also check my Twitter to get additional help."…Read full bio
Page Table of Contents
0 Views |
0 min read
Want to record YouTube live streams on any device? Whether you're using Windows, Mac, iPhone, Android, or prefer an online method, this guide covers 7 reliable YouTube live stream recorders to capture high-quality video and audio. Follow step-by-step instructions to save your favorite live streams and never miss important moments again.
Easiest Way to Record YouTube Live Stream on PC & Mac
👤Best for beginners and advanced users alike: quick setup for casual recording or flexible options for professional-quality streams
Recording YouTube live streams can be tricky - black screens, missing audio, and lag often spoil important content. EaseUS RecExperts solves these problems for Windows and Mac users.
It allows you to record, capture, or save YouTube live streams in high-quality video and audio, including system sound, microphone, and webcam overlays. You can schedule recordings to start automatically, choose from multiple output formats, and ensure smooth, uninterrupted recordings for any live content, including tutorials, gaming streams, or webinars.
The instructions to record a YouTube live stream with EaseUS RecExperts are given below:
Step 1. Launch EaseUS RecExperts and select Full Screen as your recording mode. This ensures smooth capture of streaming movies, online shows, or live video content without missing any detail.

Step 2. Choose whether to record the Webcam, System Sound, or Microphone based on your needs. Then, open the major video sites or platforms you want to record from.

Step 3. If you experience a black screen when recording playback, enable the Black Screen Fix feature to ensure smooth video capture. Once it's turned on, the REC button will change to purple. Navigate back to your streaming video, then click the purple REC button to start capturing.

Step 4. After a 3-second countdown, the recording will begin. A floating taskbar will appear on your screen. Use the toolbar to Pause or Stop the recording anytime during playback.
Step 5. Once the recording ends, you'll be taken to the preview window. Here, you can watch, trim, or edit your captured video, ideal for reviewing recorded sessions, saving study notes, or creating commentary-based content.

How to Record a YouTube Live Video on Mac Exclusively
For YouTube live video recording on Mac, QuickTime Player provides a free and built-in solution. It allows users to capture full screen or a selected region, making it easy for beginners to record YouTube live quickly. However, this free Mac screen recorder cannot capture system audio by default, requiring tools like BlackHole or Soundflower for screen recording Mac with internal sound. It also lacks advanced features such as scheduling, separate audio tracks, or multiple output formats.
Step 1. Install BlackHole (or Soundflower) to enable internal audio recording on your Mac.
Step 2. Open QuickTime Player > File > New Screen Recording.

Step 3. In Options, choose BlackHole (system audio) or your microphone as the audio source.
Step 4. Select Record Entire Screen or drag to capture just the YouTube player.
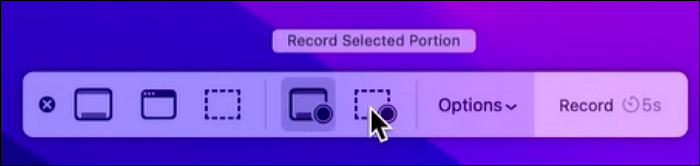
Step 5. Play the YouTube live stream and click Record. When finished, click Stop in the menu bar and save the file as MOV.
- Tip: If you find this way complicated, use EaseUS RecExperts for Mac for free to record YouTube live streams with system audio and mic.
How to Capture YouTube Live Videos Free on Windows & Mac
1. VLC Media Player
VLC Media Player is best known as a free, open-source video player, but it can also be used to record YouTube live streams. Available on Windows, Mac, and Linux, VLC supports screen recording and can capture live video directly via stream URLs. It's lightweight, easy to install, and doesn't require extra plug-ins for basic recording.
However, its recording functions are very limited, and you won't get advanced options like scheduling, multiple tracks, or high customization. VLC works well for users who need a quick, free solution, but those looking for professional-quality or long-term recording may prefer a dedicated recorder.
Here's how to record a YouTube live with VLC:
Step 1. Copy the URL of the YouTube Live stream you want to record.
Step 2. Open VLC > go to Media > Open Network Stream > paste the URL, then click "Play."
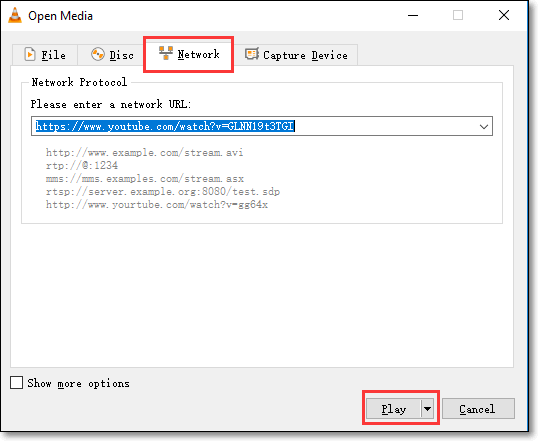
Step 4. Click the red "Record" button to start screen recording. Then, hit the Record button again to stop.
Step 5. When you finish recording, you can choose the "Media" button and click on the "Open Recent Media" button to watch the YouTube streaming video on your computer offline.
Share this post to help more users to record YouTube live!
2. OBS Studio
OBS Studio is a free and open source screen recorder for recording and streaming, available on Windows, Mac, and Linux. It allows you to capture YouTube live streams with high-quality video and audio, while also supporting multiple sources like screen, webcam, and microphone. OBS gives users full control over settings such as resolution, frame rate, and output format, making it highly flexible.
The downside is that its interface can feel overwhelming for beginners, and setup requires some learning. Still, it's a powerful choice for users who want professional-quality recordings and customized workflows.
🚩Steps for how to save a YouTube live stream video with OBS:
Step 1. Go to the OBS Studio website and download the Windows, macOS, or Linux version. Install and open OBS Studio.
Step 2. In OBS, go to the Sources panel and click the “+” icon. Choose Display Capture (Windows) or Screen Capture (Mac), then select the screen where your YouTube live stream is playing and confirm.
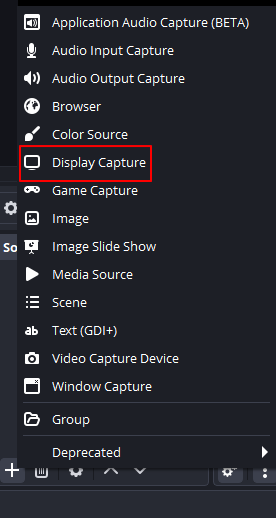
Step 3. Click the "+" button in the "Sources" panel. Select "Audio Output Capture" (Windows) or "Application Audio Capture (BETA)" (Mac). Name it (e.g., System Audio) and click OK. Select the correct audio device:
- Windows: Choose "Default" or the specific output device.
- Mac: OBS does not capture system audio by default—you need BlackHole (recommended) or Loopback to reroute audio.
Step 4. Click "Settings" (bottom right). Go to "Output" > "Recording" tab, and select the recording parameters.
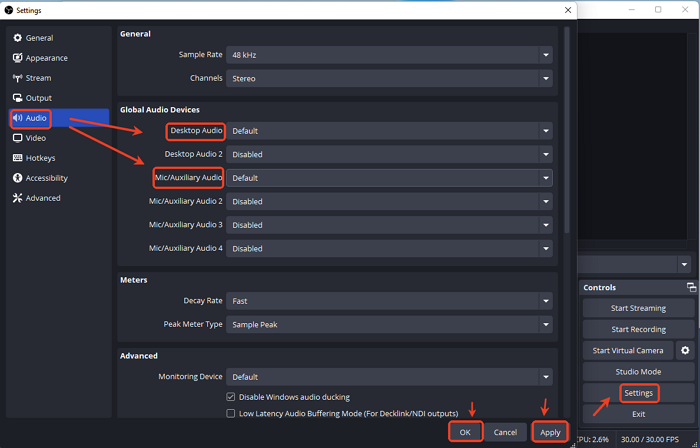
Step 5. Open the YouTube live stream you want to record. Click "Start Recording" in OBS. Let OBS record the stream in the background.
Step 6. Once the stream ends, go to OBS and click "Stop Recording".
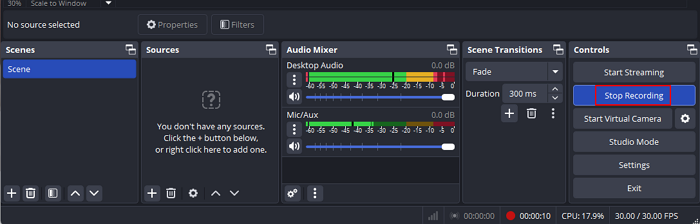
Share this post to help more users to record YouTube live!
How to Record YouTube Live Stream Online
If you are looking for a download-free way to record YouTube live videos, try EaseUS Online Video Recorder. This web-based YouTube recorder helps you capture live videos within 4 simple steps:
Step 1. Visit EaseUS Online Video Recorder with a web browser on PC or mobile phone.
Step 2. Click "Start Recording" in the banner section. Grant recording permission to your cameras or microphones if needed on the pop-up.
Step 3. Open the live stream on YouTube you want to record, select what to share (a tab, window, or entire screen), toggle "Also share tab audio" if you need to capture audio, and click "Share".
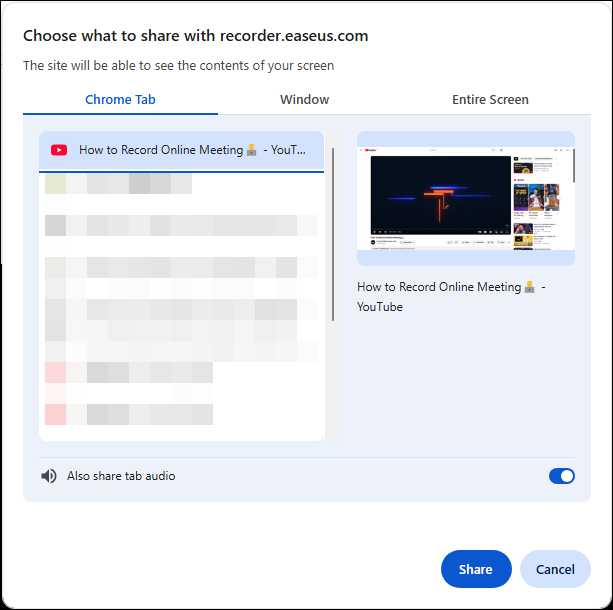
Step 4. Turn on System Sound, Microphone, or Webcam. Click "Record" to start recording. Click "Done" to end the session when done.
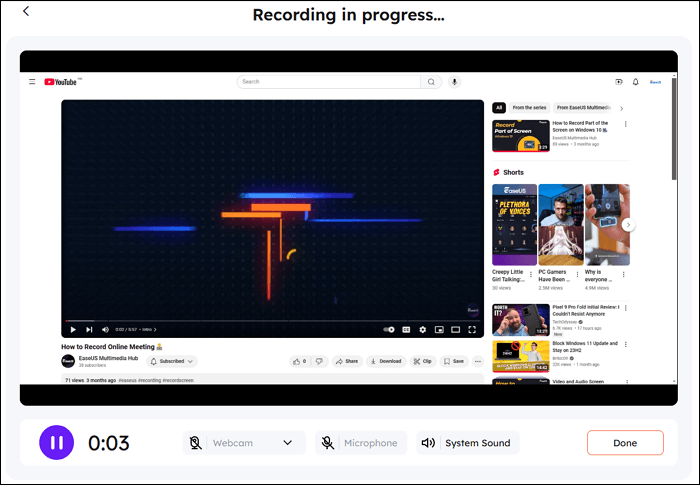
Step 5. You can preview the recording. Then, select "Save Video" to download the recording to your device or choose "Record Another" to start over.
Share this post to help more users to record YouTube live!
How to Record a YouTube Stream on Android
If you use an Android mobile phone to watch and record YouTube Live stream, we suggest AZ Screen Recorder is a good choice. With a ton of features like screen capture, screen video recorder, video editor, live stream screen, this screen recording app provides you an easy way to rip YouTube Live stream.

How to Record YouTube Live Videos on Android:
Step 1. Run YouTube and open the live stream that you want to record.
Step 2. Launch AZ Screen Recorder, click the "Recording" button and choose the "START NOW" option on a new window.
Step 3. When you need to pause or stop recording, you can pull down the window on the top of your screen and tap the relevant buttons.
Step 4. The recorded YouTube Live stream videos will be displayed on the top of your screen.
Share this post to help more users to record YouTube live!
How to Capture YouTube Live Stream Video on iPhone
iPhone users are allowed to record screens with the embedded iOS screen recorder. So you can record a YouTube Live stream on your iPhone without downloading any application. All you need to do is just a few clicks on your screen.
Steps to Record YouTube Live on iPhone:
Step 1. Swipe down from the top-right corner of the screen to open "Control Center". Tap the "Screen Recording" button (a dot inside a circle) to start recording.
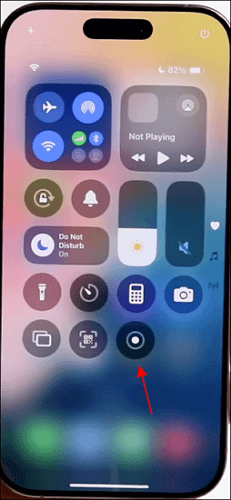
Step 2. After a 3-second countdown, the recording begins. Quickly navigate to the video you want to capture. A red dot in the status bar confirms the recording is active.
Step 3. To stop recording, tap the red status bar at the top of the screen and select "Stop".
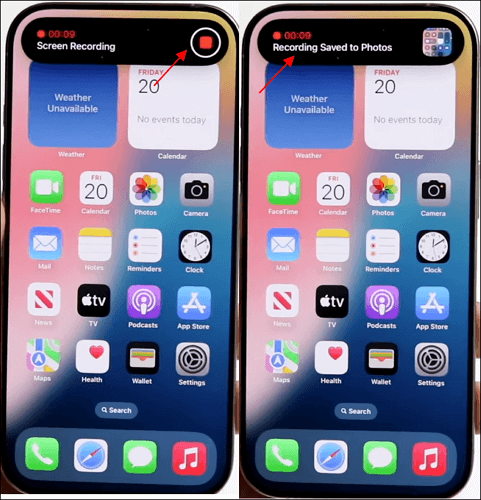
Step 4. Access and edit your recording in the "Photos" app.
Share this post to help more users to record YouTube live!
Conclusion
To wrap up, 7 YouTube live stream recorders to capture YouTube Live streams on different devices are covered in this post. You can choose any of them per your actual situation. As for those who want to know how to record YouTube live stream on a PC or Mac, we highly recommend EaseUS RecExperts since it offers the most features you desire.
How to Record YouTube Live Stream FAQs
In this part, we collect several relevant questions to record a YouTube Live stream and offer answers, respectively. We hope they can benefit you more or less.
1. Can you record a live stream from YouTube?
Yes, you can record YouTube live Videos with EaseUS RecExperts. Follow those steps to capture the video you want to save.
Step 1. Launch this recorder on your device.
Step 2. Select "Full Screen" or "Region" to select the recording area. You can record part of the screen as well as full screen.
Step 3. Choose a suitable sound source and click on the "REC" button to start recording.
Step 4. Click on the "Stop recording" button when you want to save the video you captured.
2. How do I record a live video on YouTube?
YouTube does not have a recording feature to capture videos. You can use some screen recorders on your computer to record and save a video. Then, you can upload the video to YouTube. If you have a mobile device, you can record videos with your phone's camera and upload them with the YouTube app.
3. How long can I live stream on YouTube?
There is no duration limit for streaming a Live to YouTube. The only limitation is for the live stream recording on YouTube itself. When you live stream, a single public archive will be generated for up to 12 hours.
4. Can you have a private YouTube Live stream?
The answer is YES. YouTube has three different options for live streaming - Public, Private, and Unlisted. YouTube's Private streaming allows you to share your video with 50 different people at once. Private videos will not appear in any of the search results or video recommendations.
5. Can YouTube Live be pre-recorded?
Yes, you can pre-record a video and stream it as a YouTube Live broadcast. This is called a "Premiere" or "Simulated Live Stream". Here's how you can do it:
Option 1. Use YouTube Premiere (Built-in Feature)
Step 1. Upload your video to YouTube Studio.
Step 2. Choose "Premiere" instead of a regular upload.
Step 3. Set a date & time for the "live" broadcast.
Step 4. Viewers can watch and interact via live chat as if it's a real-time event.
Option 2. Use OBS or Streaming Software for Simulated Live
Step 1. Open OBS Studio, Streamlabs, or other live streaming software.
Step 2. Add your pre-recorded video as a media source.
Step 3. Start streaming to YouTube Live just like a real-time broadcast.
EaseUS RecExperts

One-click to capture anything on screen!
No Time Limit, No watermark
Start Recording