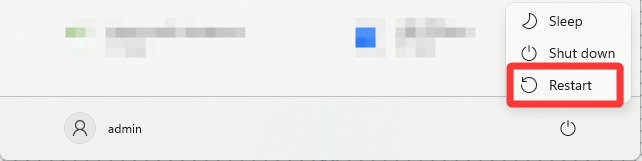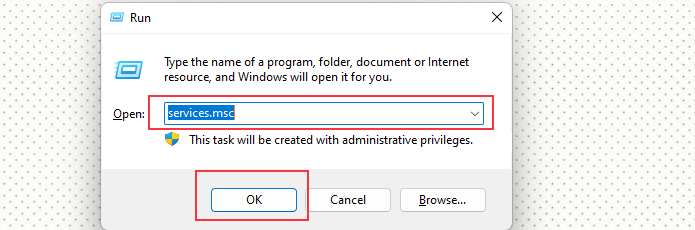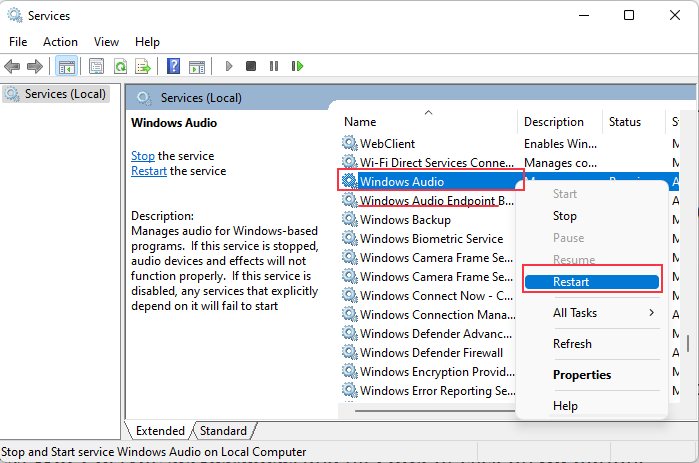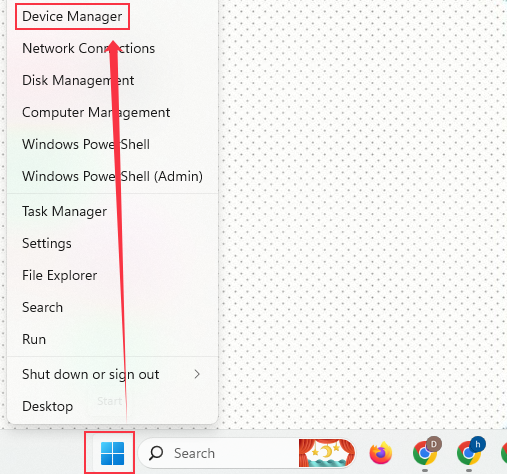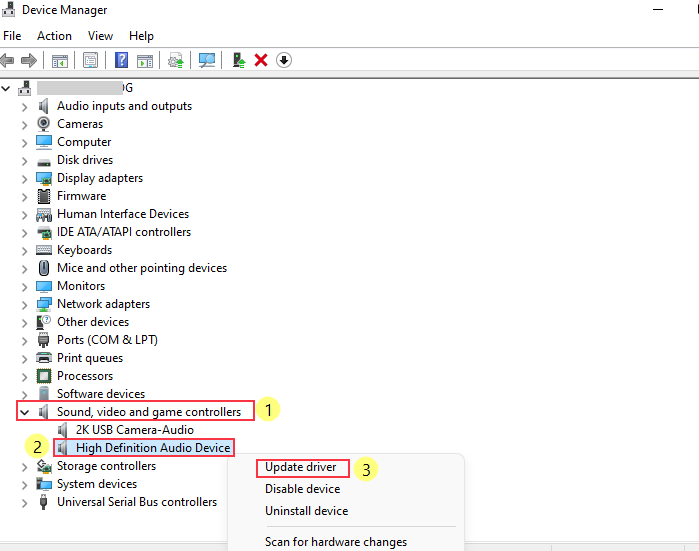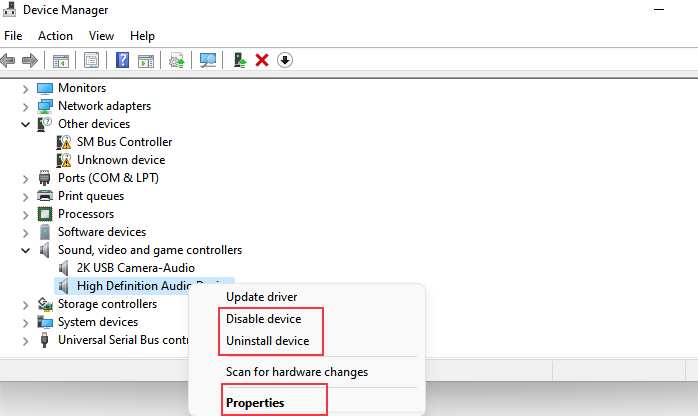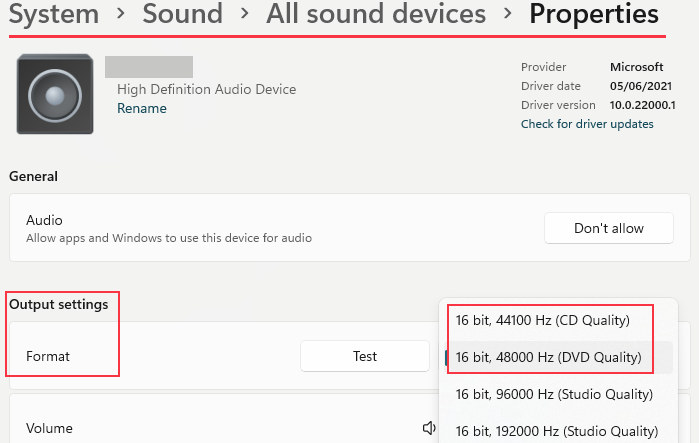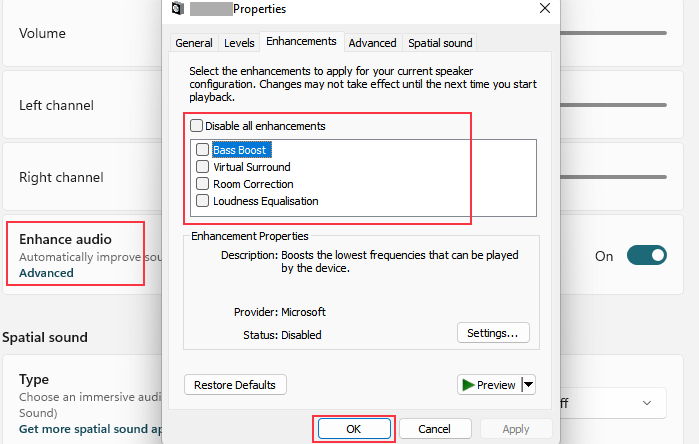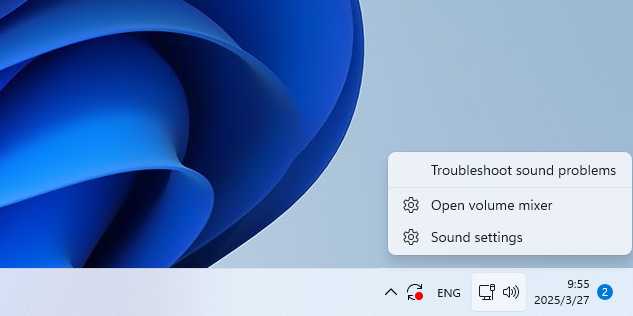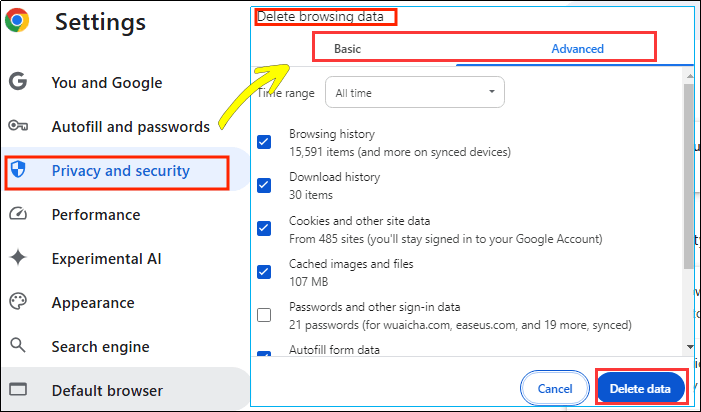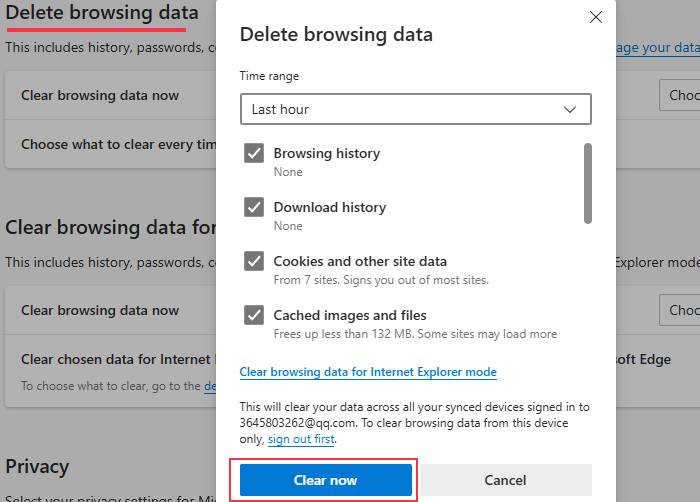Hai ricevuto un messaggio di errore: "Errore del rendering audio. Riavvia il computer." mentre guardavi un video di YouTube? Questo messaggio di errore impedisce agli utenti di ascoltare l'audio su YouTube e può apparire su vari dispositivi, tra cui PC Windows, MacBook e diversi browser Web come Chrome ed Edge.
Cosa è successo? Come risolverlo? Questa guida esplorerà le cause degli errori di YouTube Audio Renderer e fornirà soluzioni pratiche per aiutarti.
Potrebbe interessarti anche: Errore di riproduzione su YouTube TV
Perché viene visualizzato l'errore Audio Renderer su YouTube?
Prima di risolvere il problema, è fondamentale capire perché accade. Ecco alcune cause comuni:
- Driver audio obsoleti o danneggiati: i driver danneggiati possono causare problemi di rendering audio.
- Dispositivi audio non corrispondenti: possono verificarsi conflitti se sono collegati più dispositivi audio.
- Dispositivi audio esterni: cuffie Bluetooth, schede audio USB o connessioni HDMI possono causare errori.
- Errori di Windows o del browser: a volte problemi di sistema o del browser possono causare problemi audio.
Puoi correggere gli errori del renderer audio su YouTube risolvendo i problemi del tuo computer, dell'app YouTube e del tuo browser. Ora, approfondiamoli in dettaglio per correggere alcuni problemi di audio YouTube non funzionante .
Condividi questo post per aiutare più persone bisognose.
Correggi l'errore di YouTube Audio Renderer sul computer
Riavviare il computer e riconfigurare i dispositivi audio può aiutarti a correggere gli errori audio di YouTube. Esploriamo i metodi specifici.
1. Riavvia il tuo dispositivo
Come dice il suggerimento, riavviare il computer è il modo più semplice per risolvere questo problema. Nella maggior parte dei casi, riavviare il dispositivo può aiutarti a risolvere problemi sconosciuti del servizio audio.
![riavviare il computer]()
Se dopo il riavvio l'audio di YouTube non può ancora essere riprodotto, continua a leggere per scoprire come correggere l'errore del rendering audio su YouTube senza riavviare.
2. Ricollegare i dispositivi audio esterni
La disconnessione e la riconnessione dei dispositivi audio esterni aiuta a correggere gli errori del rendering audio di YouTube reimpostando il routing audio e gli stati dei driver del sistema.
Quando un dispositivo esterno, come cuffie Bluetooth o dispositivi audio USB, viene disconnesso, Windows/macOS cancella qualsiasi assegnazione di flusso audio non corretta e aggiorna l'elenco degli endpoint audio. Aiuta anche a risolvere le discrepanze di frequenza di campionamento (ad esempio, conflitti tra 48 kHz e 44,1 kHz).
3. Riavviare il servizio audio di Windows
Per gli utenti Windows, riavviare il servizio audio può aiutare a risolvere l'errore del rendering audio su YouTube.
Passaggio 1. Premi Win + R per aprire Esegui comando . Quindi, digita services.msc, fai clic sull'icona OK o premi Invio .
![servizi audio]()
Passaggio 2. Scorrere il mouse e trovare Windows Audio .
Passaggio 3. Fare clic con il pulsante destro del mouse e selezionare Riavvia .
![riavviare l'audio di windows]()
4. Gestire i driver audio
A volte, il tuo driver audio potrebbe avere qualche errore che causa molti errori audio come il codice di errore 0xc00d36fa. Se ciò accade, gestisci la tua unità audio aggiornandola, disabilitandola, reinstallandola, ecc., per risolvere il problema.
Per gli utenti Windows:
Passaggio 1. Fare clic con il pulsante destro del mouse sul pulsante Start e scegliere Gestione dispositivi .
![gestore dispositivi windows]()
Passaggio 2. Trova ed espandi l'opzione Controller audio, video e giochi .
Passaggio 3. Fare clic con il pulsante destro del mouse sul driver audio (ad esempio, Dispositivo audio ad alta definizione ) e selezionare Aggiorna driver .
![aggiorna dispositivo audio]()
Passaggio 4. Se l'aggiornamento non funziona o non risolve il problema, puoi procedere come segue:
- Selezionare Disinstalla dispositivo, quindi riavviare il PC per reinstallare il driver.
- Oppure seleziona Disattiva servizio e riattivalo dopo qualche secondo.
- Ripristina i driver audio se gli aggiornamenti causano problemi come errori del renderer. I driver incompatibili spesso causano errori audio. Vai su Dispositivo audio ad alta definizione > Proprietà > Driver > Ripristina driver per risolvere i problemi audio.
![unità audio disabilita disinstallazione]()
Per gli utenti Mac:
La gestione dei driver audio su macOS è diversa da quella di Windows, poiché Apple integra strettamente i sistemi audio nel sistema operativo. Ecco alcuni metodi per correggere gli errori audio:
- Aggiorna macOS all'ultima versione, inclusi gli aggiornamenti dei driver audio.
- Fare clic sul menu Apple e andare su Impostazioni di sistema > Suono > Uscita per modificare le impostazioni di uscita audio.
- Apri Configurazione MIDI Audio per configurare più dispositivi o regolare frequenze di campionamento e formati.
Condividi questo post per aiutare più persone bisognose.
5. Modificare la frequenza di campionamento audio
A volte, frequenze di campionamento non corrette causano l'errore. I flussi audio di YouTube utilizzano una frequenza di campionamento di 44,1 kHz o 48 kHz per impostazione predefinita. Se il sistema/scheda audio forza altre frequenze di campionamento (ad esempio 96 kHz), ciò causerà distorsione del ricampionamento, crepitio, ritardo audio e crash del rendering -errore 0xc00d36fa.
Per Windows:
Passaggio 1. Fare clic con il pulsante destro del mouse sull'icona dell'altoparlante nella barra delle applicazioni e selezionare Impostazioni audio .
Passaggio 2. Seleziona Tutti i dispositivi audio nella scheda Avanzate. Quindi vai su Dispositivi di output > Altoparlante > Impostazioni di output (Proprietà) > Formato per scegliere la frequenza di campionamento audio adatta (ad esempio, da 44,1 kHz a 48 kHz).
![frequenza audio smaple]()
Per Mac:
Passaggio 1. Aprire Configurazione MIDI Audio da Applicazioni.
Passaggio 2. Selezionare il dispositivo di output e impostare la frequenza di campionamento su 44,1 kHz.
Passaggio 3. Quando si creano più dispositivi di output, sincronizzare le frequenze di campionamento di tutti i dispositivi.
6. Disattivare Migliora audio
Le funzionalità di miglioramento audio, come il potenziamento dei bassi e il suono surround virtuale, potrebbero interferire con la riproduzione, rendendo l'audio di YouTube silenzioso o distorto. Disattivare i miglioramenti può aiutare a correggere l'errore Audio Renderer su YouTube.
Passaggio 1. Vai su Sistema > Audio > Tutti i dispositivi audio > Proprietà per disattivare Migliora audio .
Passaggio 2. Fare clic su Avanzate per disattivare ulteriori miglioramenti, se necessario.
![disabilitare il miglioramento dell'audio]()
7. Risolvere i problemi audio
Puoi abilitare la funzionalità Risoluzione dei problemi audio per rilevare problemi di riproduzione audio. Puoi fare clic con il pulsante destro del mouse sull'icona Altoparlante nella barra delle applicazioni per scegliere questa funzione. Quindi, segui le istruzioni per risolvere il problema.
![risoluzione dei problemi di Windows problema audio]()
8. Reimpostare o disinstallare il software di controllo audio di terze parti
In alcuni casi, dobbiamo ammettere che i problemi di rendering audio sono causati da qualche app audio di terze parti come un programma di equalizzazione di amplificazione audio. Puoi provare a resettarlo o disinstallarlo per risolvere l'errore di riproduzione audio. Inoltre, alcuni utenti hanno affermato che anche modificare l'equalizzatore audio è efficace.
Condividi questo post per aiutare più persone bisognose.
Correggi l'errore del rendering audio YouTube nel browser
Supponiamo che le correzioni di base come l'aggiornamento forzato del browser non risolvano l'errore YouTube Audio Renderer. In tal caso, puoi provare le seguenti soluzioni avanzate per assicurarti che il flusso audio venga caricato correttamente.
1. Cancella la cache del browser
Una cache multimediale corrotta può causare errori di decodifica audio. Svuotare la cache del browser può aiutare a risolvere alcuni problemi audio.
Chrome: premi Ctrl+Maiusc+Canc per selezionare le opzioni di base e avanzate per cancellare i dati correlati.
![cancellare i dati del browser]()
Edge: premi Ctrl+Maiusc+Canc per eliminare i dati di navigazione.
Firefox: vai su Impostazioni > Privacy e sicurezza e scorri verso il basso per trovare Cookie e dati dei siti .
2. Disabilitazione dell'accelerazione hardware
Disabilitare l'accelerazione hardware può aiutare a cambiare il modo in cui un browser o un'applicazione gestisce e renderizza i contenuti multimediali, spesso risolvendo i problemi di rendering audio. Può anche aiutare a ridurre il carico sulla GPU, rendendola più fluida.
Per Google Chrome: Apri Chrome e vai su Impostazioni > Sistema per disattivare l'opzione Usa accelerazione grafica quando disponibile . Quindi, riavvia Chrome.
Per Microsoft Edge: apri Edge e vai su Impostazioni > Sistema e prestazioni per disattivare Usa accelerazione grafica quando disponibile .
![cancella i dati di navigazione sul bordo]()
3. Prova un browser diverso
I motori di elaborazione audio di diversi browser (come WebRTC di Chrome vs. Cubeb di Firefox) potrebbero evitare determinati errori. Puoi provare a riprodurre video e audio in diversi browser come Chrome, Firefox, Edge e Opera.
Nota: il browser originale potrebbe presentare conflitti di plug-in (ad esempio ad-blocker) o problemi di compatibilità con i driver se altri browser funzionano normalmente.
4. Disattivare l'estensione del browser
Alcuni utenti hanno segnalato che alcune estensioni del browser possono impedire la corretta riproduzione dell'audio. Prova a disattivarle e poi a riprodurre di nuovo il video.
Condividi questo post per aiutare più persone bisognose.
Suggerimento bonus: come salvare l'audio da YouTube
Vuoi salvare le tue canzoni o effetti sonori preferiti da YouTube? Puoi farlo con un potente registratore dello schermo chiamato EaseUS RecExperts . Questo registratore audio in streaming ti consente di registrare l'audio da YouTube senza alcuna restrizione. È disponibile sia su Windows che su Mac. Scarica questo strumento premendo il pulsante qui sotto.
Riepilogo
Con i giusti passaggi di risoluzione dei problemi, puoi risolvere senza sforzo YouTube Audio Renderer Error . Troverai la soluzione perfetta, dalla gestione delle impostazioni audio e dei driver di Windows o Mac alla cancellazione della cache del browser. In questo post, offriamo le soluzioni più efficaci per ripristinare l'audio su YouTube. Se il problema persiste, prendi in considerazione l'aggiornamento del sistema o contatta i professionisti competenti.
Domande frequenti su come correggere l'errore del rendering audio su YouTube
1. Cosa causa l'errore di YouTube Audio Renderer?
Spesso è causato da driver audio obsoleti, conflitti tra dispositivi audio o bug di Windows/macOS.
2. Riavviare il computer risolverà l'errore del rendering audio di YouTube?
Sì, in molti casi il semplice riavvio del dispositivo può risolvere il problema.
3. Perché l'audio di YouTube non funziona sul Mac?
Controlla le Preferenze di Sistema. Vai alle Impostazioni audio e assicurati che sia selezionato il dispositivo di output corretto. L'aggiornamento di macOS ti aiuta anche a correggere gli errori audio.
4. Le cuffie Bluetooth possono causare l'errore di YouTube Audio Renderer?
Sì, a volte il problema può essere risolto scollegando e ricollegando i dispositivi audio Bluetooth.