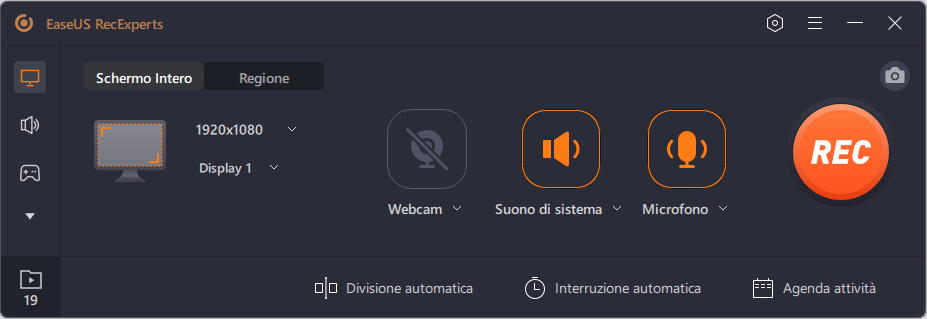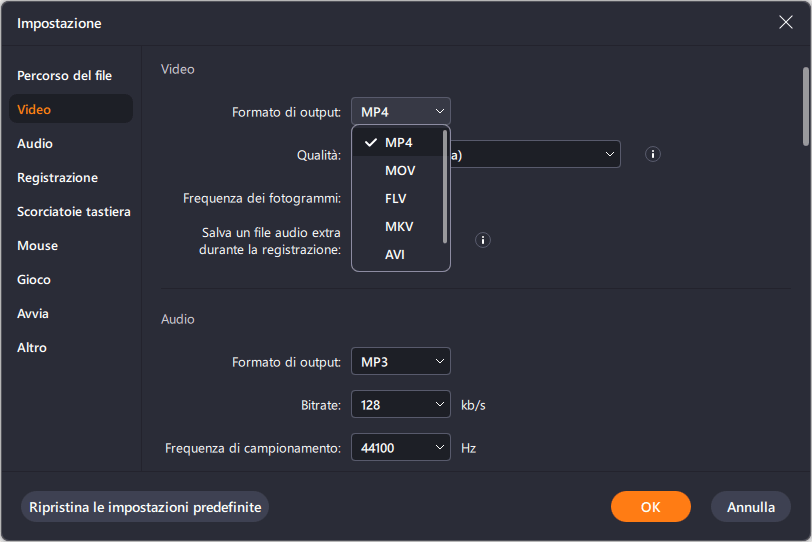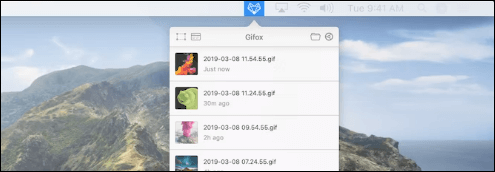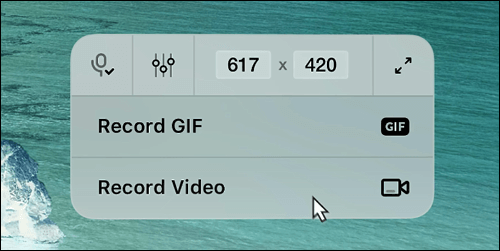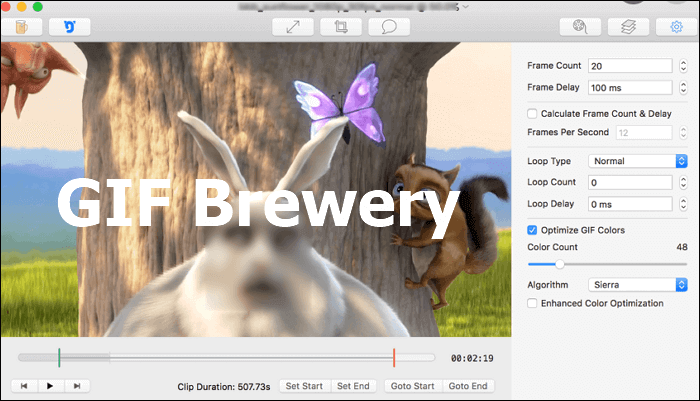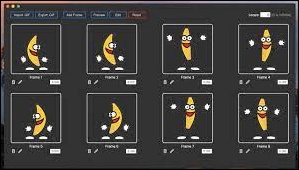Sulle piattaforme multimediali o sulle app di chat, le immagini GIF sono sempre popolari poiché possono mostrare i movimenti di animali o persone al loro interno. Tuttavia, non è facile creare le tue foto GIF. Se utilizzi un computer Mac e desideri registrare il tuo schermo come GIF, sei nel posto giusto.
In questo articolo ti mostreremo come registrare GIF su Mac con EaseUS RecExperts e altri registratori di schermo. Tutto quello che devi fare è scegliere uno strumento, scaricare il registratore dal sito ufficiale e con esso potrai iniziare a registrare lo schermo del tuo Mac come GIF. Vediamo cosa puoi ottenere da questo saggio.
CONTENUTO DELLA PAGINA:
- Registrare GIF su Mac con EaseUS RecExperts
- Registratori che possono registrare GIF su Mac
- Domande frequenti sulla registrazione di GIF su Mac
Parte 1. Registrare GIF su Mac con EaseUS RecExperts
Quando si tratta di EaseUS RecExperts, le persone penseranno che questo software di registrazione dello schermo possa registrare lo schermo solo come video. Ma in realtà può fare di più. Con questo registratore puoi registrare lo schermo del Mac e salvarlo come file video come MP4, MOV, FLV, MKV, AVI e, soprattutto, GIF.
Se desideri registrare solo audio su PC, puoi salvarlo nei formati MP3, AAC, WAV, OGG, WMA e FLAC. È possibile registrare lo schermo intero, la webcam, il gameplay, il microfono e l'audio del sistema. L'operazione è abbastanza semplice. Qui ti mostreremo come registrare GIF su Mac con questo programma.
Scarica EaseUS RecExperts facendo clic sul pulsante in basso e segui i passaggi per registrare lo schermo su Mac come GIF.
Step 1. Prima di registrare un file di formato specifico, bisogna modificare le impostazioni. Avvia EaseUS RecExperts e fai clic sul pulsante "Impostazioni" nell'interfaccia principale.
![clicca su Impostazioni]()
Step 2. Ci sono molte opzioni a disposizione. Se desideri salvare le registrazioni come file video, fai clic su "Video" e scegli il formato. Puoi anche scegliere MP4, MOV, FLV, GIF ecc.
![imposta il formato del file registrato]()
Step 3. Successivamente, scegli una modalità di registrazione tra "Schermo intero" e "Regione". Quindi, fai clic sul grande pulsante rosso "REC" per avviare la registrazione.
![seleziona la modalità da registrare]()
Step 4. Una volta avviata la registrazione, apparirà una barra degli strumenti fluttuante. Per interrompere la registrazione, clicca sul pulsante rosso "Interrompe" e apparirà l'elenco dei file registrati.
![metti in pausa o interrompi la registrazione]()
Parte 2. Registratori che possono registrare GIF su Mac
Ora sai come registrare GIF su Mac con EaseUS RecExperts. Qui in questa parte ti mostreremo alcuni altri migliori registratori di schermo gratuiti in grado di registrare lo schermo del Mac come GIF. Controllali uno per uno e vedi se vuoi scaricarli e usarli.
1. Registratore GIF - Gifox
Gifox è un altro registratore GIF che vogliamo presentarti. Ti consente di creare una GIF da qualsiasi cosa sullo schermo. Finché puoi accedere all'oggetto da cui vuoi creare una GIF, Gifox può trasformarlo in una GIF. Puoi scegliere di registrare a schermo intero su Windows 10 o Mac e salvarlo come GIF.
Inoltre, può aiutarti a creare una GIF da una particolare area dello schermo selezionandola e semplicemente premendo Registra. Una volta terminato, premi semplicemente il pulsante Interrompi e Gifox creerà automaticamente una GIF per te.
![Registra GIF su Mac con Gifox]()
Pro
- Seleziona un'area dello schermo da registrare
- Comprimi la GIF come preferisci
- Condividi le GIF registrate sul cloud
Contro
- Non supporta il ritaglio della GIF
- Impossibile rimuovere la filigrana nella versione gratuita
2. CleanShotX
Un'altra app per creare GIF è CleanShot X. Ti consente di registrare un video o registrare una GIF da una finestra specifica, parte dello schermo o a schermo intero. Durante la registrazione, nasconde le icone del desktop in modo da poter catturare lo schermo del tuo Mac sul posto senza perdere tempo a fare la pulizia.
Non solo, puoi anche impostare uno sfondo personalizzato per i tuoi screenshot, se lo desideri. Dopo aver creato la tua GIF, CleanShot X visualizzerà una miniatura nella parte in basso a sinistra dello schermo del tuo Mac. Quindi puoi visualizzare l'anteprima della tua GIF qui.
![Registra GIF su Mac con CleanShot X]()
Pro
- Annota, evidenzia o sfoca lo screenshot
- Registra lo schermo intero come GIF
- Offre una sovrapposizione di accesso rapido ai suoi utenti
Contro
- Non così facile da usare per i principianti
- La creazione di una GIF potrebbe richiedere molto tempo
3. GIF Brewery
GIF Brewery, di proprietà di Gfycat, è un altro modo popolare per creare GIF. È particolarmente popolare tra gli utenti Mac poiché consente agli utenti di creare GIF direttamente da file video, registrazioni dello schermo, video iOS e persino registrazioni della webcam.
Inoltre, ti consente di ritagliare un video prima di salvarlo in GIF. E puoi applicare filtri di colorazione e filtri fotografici generali comuni alle tue registrazioni. Puoi anche sovrapporre immagini e aggiungere didascalie alle tue GIF. Successivamente, puoi condividere le GIF con iMessage, Gfycat o e-mail.
![Registra GIF su Mac con GIF Brewery]()
Pro
- Supporta sia filtri immagine che foto
- Funziona come un ridimensionatore GIF per ridimensionare la GIF
- Relativamente facile da usare per la maggior parte delle persone
Contro
- Non ha una vera sequenza temporale del video
- Le opzioni di condivisione sono limitate
4. Smart GIF Maker
Smart GIF Maker è intelligente perché offre quasi la migliore interfaccia per creare GIF da catture di schermo su un computer Mac. Ha una vasta gamma di opzioni di importazione e il modo più semplice è importare tramite trascinamento. Sebbene non ci siano molte opzioni di modifica, è in grado di portare a termine il lavoro.
Tuttavia, poiché la società che ha sviluppato l'app è ora chiusa, non ci saranno aggiornamenti. Se non ti aspetti nuove funzioni o miglioramenti, puoi scegliere questo strumento. Controlliamo i pro e i contro di esso.
![Registra GIF su Mac con Smart GIF Maker]()
Pro
- Ruota le GIF con semplici clic
- Imposta facilmente tutta la durata del fotogramma in una volta
- Una semplice interfaccia offre un funzionamento semplice
Contro
- Il programma a volte si blocca
- Le opzioni di modifica sono limitate
Domande frequenti sulla registrazione di GIF su Mac
In questa parte ti forniamo due domande relative alla registrazione dello schermo del Mac come GIF. Controlliamoli uno per uno.
1. Come posso registrare lo schermo del mio Mac e salvarlo come GIF?
Per registrare lo schermo del tuo Mac come GIF, avrai bisogno di EaseUS RecExperts. Leggi la descrizione e controlla i passaggi per registrare il Mac come GIF con esso.
2. Come posso registrare una GIF in QuickTime?
Dovrai registrare lo schermo del Mac con QuickTime e trasformarlo in una GIF con un convertitore. Basta eseguire il registratore QuickTime facendo clic su "comando + spostamento + 5". Assicurati di avere selezionato "Registra parte selezionata". Dopo la registrazione, convertila in GIF con un convertitore. Quindi puoi salvarlo sul tuo dispositivo.
Conclusione
Come puoi vedere, puoi registrare GIF su Mac con molti strumenti. Ti consigliamo di scaricare e utilizzare EaseUS RecExperts, poiché può registrare lo schermo del tuo Mac direttamente come GIF e salvarlo sul tuo computer. Che cosa stai aspettando? Basta fare clic sul pulsante qui sotto per scaricarlo!