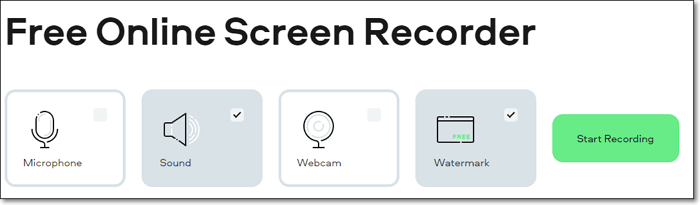Google Earth è una straordinaria applicazione cartografica che fornisce una rappresentazione 3D della terra. Usandolo, puoi spostarti da un luogo all'altro, esplorare il mondo e goderti le città e i paesaggi con semplici clic da casa.
Sarebbe incredibile registrare il tour su Google Earth. Tuttavia, solo gli utenti paganti possono registrare il video del tour da Google Earth. Se non sei un utente a pagamento e desideri registrare Google Earth , troverai la soluzione migliore in questo articolo. Qui elenchiamo 5 modi efficaci per guidarti su come registrare Google Earth.
| Soluzioni realizzabili
|
Risoluzione dei problemi passo dopo passo
|
| 1. Registra Google Earth su Windows |
Avvia EaseUS RecExperts. Premi "Schermo intero"... Passaggi completi
|
| 2. Registra Google Earth su Mac |
Apri il video in streaming per acquisire... Passaggi completi
|
| 3. Cattura Google Earth online |
Vai al sito ufficiale di Screencapture... Passaggi completi
|
Come registrare Google Earth su Windows
Esistono molti registratori dello schermo per gli utenti Windows per realizzare un video con ingrandimento di Google Earth. In questa parte troverai due modi per farlo utilizzando due strumenti diversi.
EaseUS RecExperts per Windows
Questo è uno dei software di registrazione dello schermo più popolari per Windows che gode di un'ottima reputazione in tutto il mondo. Come suggerisce il nome, può acquisire qualsiasi cosa visualizzata sul tuo PC Windows.
Rende facile e possibile registrare video in streaming , corsi online, riunioni, ecc. Puoi scegliere in modo flessibile l'area registrata, incluso l'intero schermo o un'area selezionata.
Inoltre, ti consente anche di registrare l'audio del computer, il microfono o entrambi contemporaneamente. Se ti piace giocare, puoi anche registrare il tuo gameplay preferito con questo miglior registratore di schermo gratuito.
Altre caratteristiche:
- Amichevole sia per i principianti che per i professionisti
- Registratore dello schermo con facecam
- Consentono di impostare un'attività di registrazione in un momento specifico
- Esporta le registrazioni in alta qualità in più di 10 formati
Per usufruire di tutte le funzionalità menzionate, fai clic sul pulsante di download qui sotto per installare EaseUS RecExperts sul tuo computer.
Come registrare facilmente lo zoom di Google Earth nei video:
Passaggio 1. Avvia EaseUS RecExperts. Esistono due modalità per la registrazione dello schermo. Scegli "Schermo intero" , questo strumento catturerà l'intero schermo; scegli "Regione" , dovrai selezionare manualmente l'area di registrazione.
Passaggio 2. Successivamente, puoi scegliere di registrare la webcam , l'audio del sistema o il microfono come preferisci. Naturalmente puoi disattivarli se hai solo bisogno di registrare lo schermo silenzioso.
Passo 3. Quindi, puoi fare clic sul pulsante rosso "REC" per avviare la registrazione. Ora vedrai una barra dei menu sullo schermo. Se vuoi mettere in pausa la registrazione, clicca sul pulsante bianco "Pausa" ; per terminare la registrazione cliccare sul pulsante rosso "Stop" .
Passaggio 4. Dopo la registrazione, verrai indirizzato all'interfaccia dell'elenco delle registrazioni. Qui puoi visualizzare o modificare facilmente le tue registrazioni.
Registratore dello schermo integrato
Se registri video da Google Earth senza altre necessità, puoi fare affidamento sulla funzione di registrazione dello schermo integrata. Ti consente di catturare Google Earth con la tua voce senza sforzo.
Come registrare Google Earth con il registratore integrato:
Passaggio 1. Apri Google Earth. Quindi scegli Aggiungi > Tour e fai clic su Registra nella barra sopra il globo.
Passo 2. Spostati nell'angolo in basso a sinistra nel lettore multimediale e seleziona il pulsante Registra per avviare la registrazione. Se desideri aggiungere una narrazione al video, puoi anche fare clic sul pulsante Microfono per catturare la tua voce.
Passaggio 3. Naviga verso i luoghi che desideri visitare uno per uno.
Passo 4. Al termine della registrazione, puoi fare clic sul pulsante Interrompi (lo stesso del pulsante Registra) per terminare la registrazione.
Passaggio 5. Successivamente, puoi riprodurre il video registrato sul lettore multimediale. Per salvare il video del tour, fare clic sul pulsante Salva.
Come registrare video con zoom in Google Earth su Mac
Esistono molti altri software di registrazione dello schermo che possono aiutarti a acquisire video da Google Earth. Vuoi saperne di più? Continua a leggere.
EaseUS RecExperts per Mac
Si tratta di un registratore di schermo e audio leggero ma tutto in uno su Mac e puoi utilizzare questo fantastico registratore di schermo per Mac in molte occasioni. Se hai bisogno di partecipare a riunioni online, ti aiuta a registrare riunioni Webex e riunioni Zoom senza troppi sforzi. Se hai dei corsi online, è anche possibile registrare le lezioni online utilizzando questo registratore.
Inoltre, questo strumento ti consente di registrare l'audio dal computer in alta qualità. Quindi puoi registrare un video ingrandito di Google Earth con la tua narrazione per mostrare le tue idee o spiegare alcune cose.
Caratteristiche:
Questo è davvero un registratore adatto e facile da usare per gli utenti Mac. Se vuoi creare un video registrando Google Earth, non perdere questo strumento.
Tutorial di acquisizione video di Google Earth su Mac:
Passo 1. Apri il video in streaming che desideri acquisire. Quindi avvia EaseUS RecExperts per abituarti alla sua interfaccia sul tuo Mac. Se desideri registrare l'intero schermo, puoi fare clic sull'opzione "Schermo intero". Se desideri personalizzare l'area di registrazione, premi "Regione". Quindi, seleziona l'area di registrazione con il mouse.
Allo stesso tempo, per catturare lo schermo con audio, basta premere l'icona Suono nell'angolo in basso a sinistra.
Passaggio 2. Fai clic su "Impostazioni" per applicare più opzioni, inclusa la modifica del formato di output del video, della qualità, ecc.
Passaggio 3. Una volta che sei soddisfatto delle impostazioni, torna alla schermata principale e fai clic sull'icona Suono. Quindi, abilita l'audio del sistema o del microfono se desideri registrare l'audio e lo schermo contemporaneamente. Fare clic su "OK" per verificare le opzioni audio. Successivamente, premi "REC" per avviare la registrazione.
Passaggio 4. Premi l'icona Interrompi quando desideri terminare l'attività di registrazione. Quindi, guarda il video registrato in "Registrazioni". Il pulsante si trova nell'interfaccia principale. È possibile rivedere il salvataggio di destinazione dagli elenchi.
Studio OBS
Utilizzando questo software gratuito di registrazione dello schermo, puoi creare scene da più fonti, tra cui acquisizioni di Windows, immagini, testo, navigazione, webcam, schede di acquisizione e altro ancora. Inoltre, può impostare un numero illimitato di scene tra cui puoi passare senza interruzioni tramite transizioni personalizzate.
Se registri l'audio con OBS Studio, puoi svolgere questo lavoro in modo efficiente, poiché offre un mixer audio intuitivo con filtri per sorgente come noise gate, soppressione del rumore e guadagno. Per registrare un video di Google Earth con OBS Studio, puoi consultare i seguenti tutorial.
![Come registrare Google Earth con OBS]()
Come registrare un tour su Google Earth:
Passaggio 1. Scarica e avvia OBS Studio sul tuo computer.
Passaggio 2. Fare clic sul pulsante "+" nella parte inferiore di Sorgenti e selezionare Visualizza acquisizione, seguito dall'opzione "OK".
Passaggio 3. Fare clic sul pulsante Impostazioni per scegliere la scheda Output e selezionare una posizione in cui salvare i video registrati.
Passo 4. Una volta terminato, fai clic sul pulsante Avvia registrazione in basso a destra per iniziare la registrazione. Una volta terminato, scegli il pulsante Interrompi registrazione per terminare la registrazione.
Scarica: https://obsproject.com/
Come registrare video Capture Earth online
Screencapture è un registratore di schermo online gratuito che ti consente di catturare facilmente le attività di navigazione o il desktop del computer senza installare software di terze parti.
Durante la registrazione dello schermo, offre anche opzioni per catturare la webcam, il microfono o aggiungere filigrana al video . Ora dai un'occhiata ai seguenti tutorial per iniziare a registrare Google Earth.
![Registra Google Earth online]()
Come registrare Google Earth online:
Passaggio 1. Vai al sito Web ufficiale di Screencapture e vedrai quattro schede nella pagina principale: Microfono, Suono, Webcam, Filigrana. Puoi sceglierne uno qualsiasi in base alle tue esigenze.
Passaggio 2. Fare clic sul pulsante "Avvia registrazione" e verrà visualizzata una nuova finestra. Qui puoi scegliere tutte le risorse che desideri acquisire: uno schermo intero, una finestra dell'applicazione o una pagina Chrome.
Passaggio 3. Quando sei pronto, scegli l'opzione "Condividi" per avviare la registrazione di Google Earth.
Passaggio 4. Una volta terminato, fare clic su "Interrompi registrazione". Quindi puoi visualizzare in anteprima il tour registrato di Google Earth. Se sei soddisfatto, puoi salvarlo sul tuo computer facendo clic sul pulsante "Download". Oppure puoi registrare nuovamente Google Earth scegliendo il pulsante "Nuovo record".
Prova: https://screencapture.com/
Conclusione
Per riassumere, hai molti modi semplici per registrare video da Google Earth. Questo post ti offre 5 modi rapidi ed efficienti per registrare Google Earth come video. Se vuoi ottenere un video di alta qualità, EaseUS RecExperts è ciò che non puoi mai perderti. Ora scaricalo per esplorare funzioni più sorprendenti.