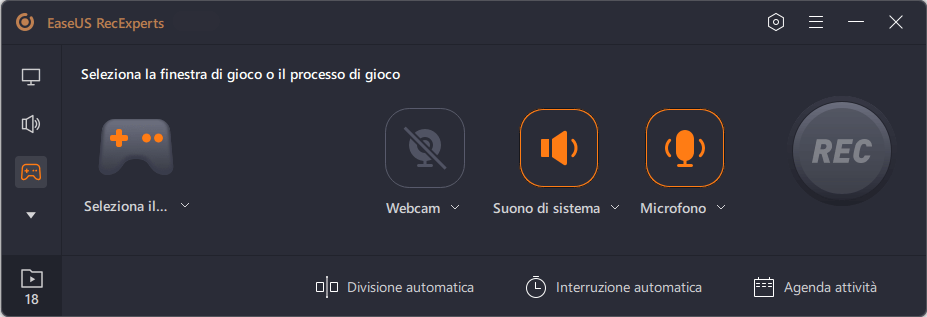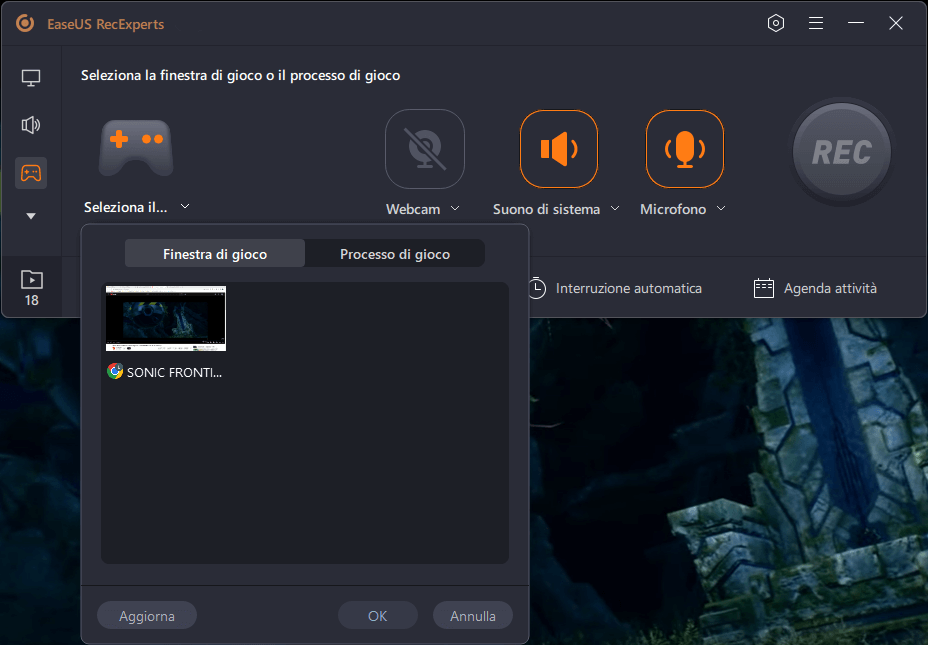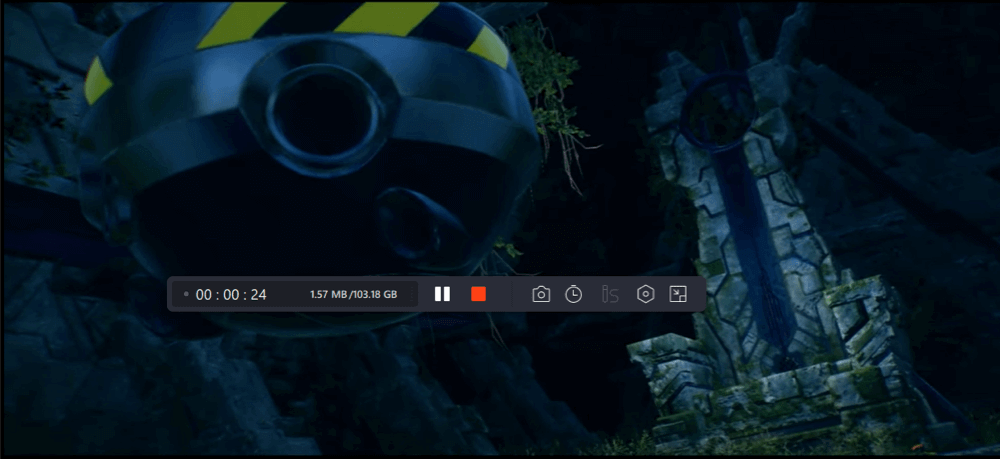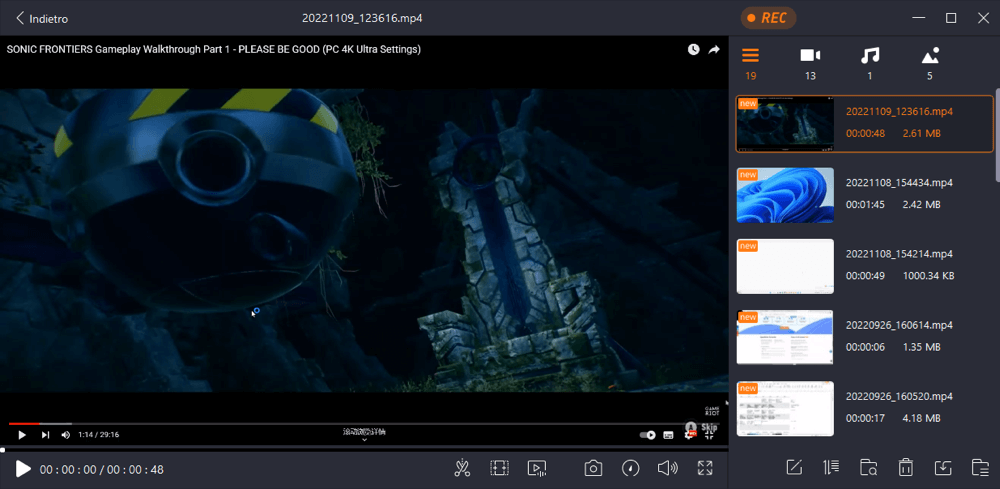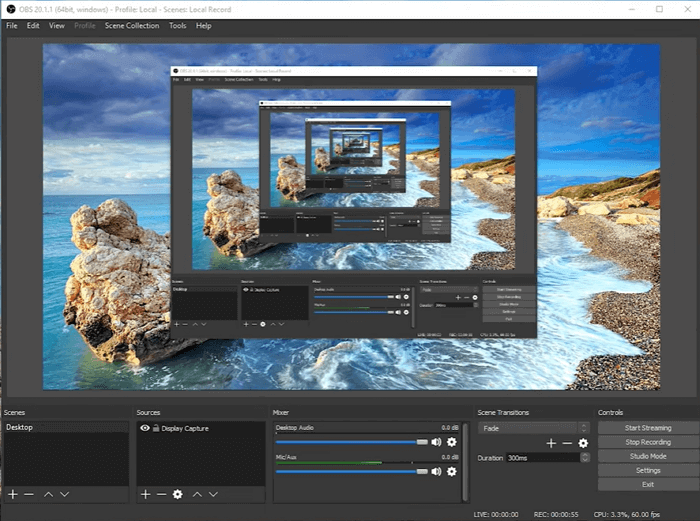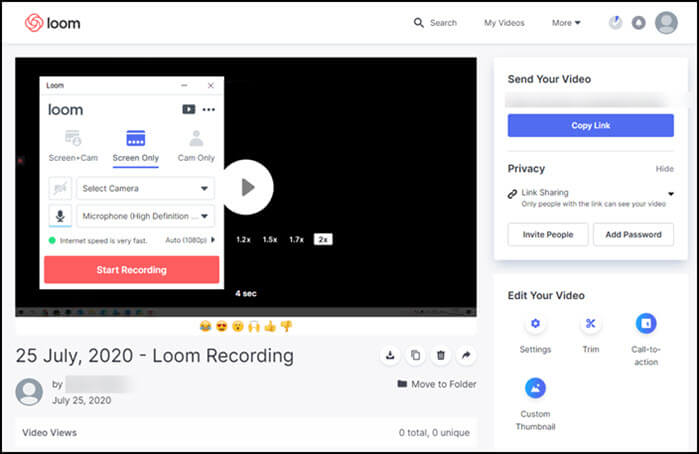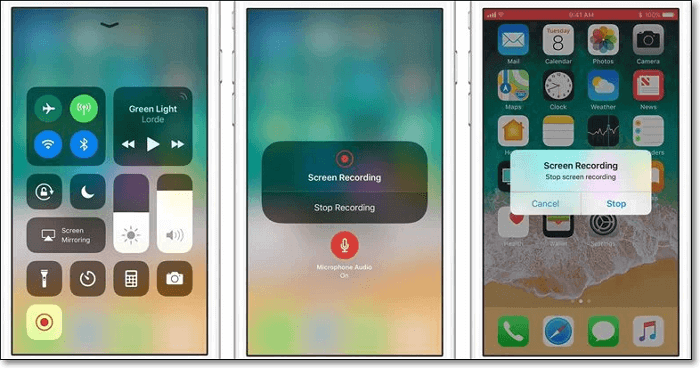Se sei un giocatore, devi avere familiarità con Roblox. Roblox è un gioco popolare che si guadagna un'ottima reputazione tra i giocatori. Ti consente di costruire il tuo mondo virtuale e creare il gameplay come preferisci. A volte potresti voler salvare i momenti salienti del gioco o condividere i momenti migliori con gli altri e il modo migliore è registrare su Roblox. Il video registrato può conservare il ricordo di un tempo straordinario in Roblox.
Tuttavia, la maggior parte di voi potrebbe avere difficoltà a portare a termine il lavoro. Detto questo, questo post condivide il miglior registratore di giochi per Roblox e ti guida attraverso il passaggio su come registrare Roblox con la voce.
Come registrare su Roblox con il registratore integrato
Roblox ha un registratore integrato che ti consente di realizzare un video Roblox in modo rapido e semplice. È semplice da usare, ma offre funzioni limitate. Puoi usarlo solo per avviare e interrompere la registrazione. Qui ti offriamo tutorial dettagliati per svolgere l'attività con il registratore integrato.
Passo dopo passo su come registrare su Roblox:
Passaggio 1. Entra nel gameplay e fai clic sul menu per scegliere la scheda Registra nell'angolo in alto a sinistra.
![Registra il gioco Roblox su Roblox]()
Passaggio 2. Scegli l'opzione Impostazioni video per selezionare la posizione in cui salvare la registrazione sul computer.
Passaggio 3. Fai clic su "Registra video" per iniziare a registrare il gameplay di Roblox. Quando hai finito, fai clic sull'icona nell'angolo in alto a sinistra per terminare la registrazione.
Passaggio 4. Puoi scegliere "I miei video" per visualizzare i video registrati sul tuo computer.
Se non hai altri requisiti, puoi provare questo registratore integrato. Ma per coloro che vogliono regolare l'area di registrazione o acquisire la webcam e la voce allo stesso tempo, puoi provare altre alternative migliori di seguito.
Come registrare Roblox con la voce su Windows/Mac con EaseUS RecExperts
Sebbene registrare Roblox con il registratore integrato sia facile, ci sono ancora alcuni svantaggi, come l'assenza di opzioni per scegliere l'area di registrazione. Quindi, ti viene presentato un altro software di registrazione Roblox: EaseUS RecExperts.
È uno dei registratori Roblox più pratici su Windows e Mac, che ti consente di scegliere l'area di registrazione e registrare il video Roblox con la tua voce. Soprattutto, puoi impostare i tasti di scelta rapida in base alle tue preferenze in modo da poter scegliere di mettere in pausa o riprendere la registrazione premendo i tasti di scelta rapida.
Caratteristiche straordinarie:
- Registra il gameplay di LoL e altri gameplay
- Cattura lo schermo con audio e webcam
- Registra audio desktop, microfono o entrambi contemporaneamente
- Taglia i video clip Roblox registrati
- Cattura il video del gioco in diversi formati
Per registrare Roblox, scarica e installa EaseUS RecExperts su Windows. Non è necessaria alcuna registrazione!
Passaggio 1. Avvia il gioco che desideri registrare. Quindi, apri EaseUS RecExperts e fai clic sul pulsante "Gioco" a sinistra.
Passaggio 2. Fai clic sull'opzione "Seleziona il gioco" per scegliere una finestra o un processo di gioco. Puoi anche attivare la registrazione dell'audio e della webcam se necessario. Quindi fai clic sul pulsante grande REC per avviare la registrazione del gioco.
Passaggio 3. Apparirà una barra degli strumenti fluttuante e puoi mettere in pausa o interrompere la registrazione. Inoltre, l'icona della fotocamera consente di effettuare uno screenshot e l'icona del timer permette di interrompere automaticamente la registrazione.
Passaggio 4. Dopo aver salvato il video di gioco registrato, si aprirà un lettore multimediale. Il player offre uno strumento integrato per tagliare la registrazione, estrarre l'audio dal video e aggiungere una parte iniziale e finale. Lo strumento si trova nella parte inferiore del lettore.
Oltre a Roblox, questo registratore consente di registrare riunioni come Zoom. Leggi quello qui sotto per saperne di più.
Come Screen Record su Roblox con OBS Studio
OBS Studio è uno screen recorder gratuito e open source per la registrazione video e lo streaming live. Questo registratore dello schermo è compatibile con i sistemi operativi Windows, macOS e Linux. Usandolo, puoi registrare video Roblox senza sforzo. Può anche catturare la voce durante la registrazione di video Roblox.
Inoltre, ti consente di caricare il filmato registrato su siti di social media, come YouTube, dopo la registrazione.
![Registra Roblox usando OBS Studio]()
Come registrare i giochi Roblox con OBS Studio:
Passaggio 1. Scarica e installa OBS Studio, quindi avvialo sul tuo computer.
Passaggio 2. Fai clic su "File" > "Impostazioni" > "Output" e imposta la posizione e il formato del video registrato di output.
Passaggio 3. Avvia il gameplay di Roblox. Successivamente, fai clic con il pulsante destro del mouse e scegli "Aggiungi" nella barra delle scene per impostare un nome per la registrazione, quindi fai clic con il pulsante destro del mouse nella barra delle sorgenti e scegli l'opzione "Acquisizione di Windows" per selezionare la finestra che desideri registrare e fai clic "OK".
Passaggio 4. Quando tutto va bene, fai clic sul pulsante Registra per avviare o terminare la registrazione del gioco Roblox. Al termine, il file di registrazione verrà salvato sul tuo computer.
Come registrare Roblox 2022 su Chromebook
Oltre a registrare Roblox su Windows e Mac, puoi registrare lo schermo Roblox su Chromebook. Ci sono molti registratori dello schermo Roblox con estensione Chrome disponibili su Internet e prendiamo Loom come esempio.
Questo registratore dello schermo Chromebook Roblox ti consente di acquisire gratuitamente il gameplay a schermo intero. Inoltre, ti consente di acquisire schermate per le miniature, se necessario.
![Registra Roblox su Chromebook]()
Come registrare Roblox con viso e video su Chromebook:
Passaggio 1. Installa il telaio sul tuo browser Chrome.
Passaggio 2. Torna al desktop per riprodurre Roblox, quindi apri l'estensione Loom.
Passaggio 3. Fare clic su "Avvia registrazione" per iniziare le registrazioni.
Come registrare un video su Roblox su iPhone/iPad
Per registrare Roblox sul tuo iPhone o iPad, devi scaricare e installare qualsiasi app di terze parti, poiché è presente uno screen recorder integrato: iOS Screen Recorder. Può aiutarti a catturare qualsiasi attività sui tuoi dispositivi, inclusi lo streaming live e i giochi Roblox. Tuttavia, può registrare solo il suono esterno.
Ora segui i passaggi seguenti per registrare Roblox su iPhone e iPad:
Passaggio 1. Sblocca il tuo iPhone o iPad e tocca "Impostazioni" > "Centro di controllo" > "Personalizza controlli". Quindi premere l'icona "+" accanto a Registrazione schermo".
Passaggio 2. Apri Roblox su iPhone, quindi scorri verso l'alto dal bordo inferiore di qualsiasi schermo. Quando vuoi registrare il gioco Roblox, tocca a fondo il pulsante del cerchio rosso e attendi che il conto alla rovescia di tre secondi inizi a registrare.
![Registra Roblox su iPhone]()
Passaggio 3. Una volta terminato, tocca il pulsante Interrompi registrazione per terminare la registrazione. Quindi puoi andare all'app Foto e visualizzare la registrazione dello schermo.
Conclusione
In questa pagina vengono forniti 5 semplici modi su come registrare Roblox con la voce su Windows, Mac, iPhone e iPad. Basta scegliere quello migliore in base alle proprie esigenze. Tra i registratori Roblox sopra menzionati, EaseUS RecExperts è altamente raccomandato. Ti consente di registrare diversi tipi di giochi di alta qualità con semplici clic. Inoltre, puoi tagliare facilmente il filmato registrato con lo strumento integrato.