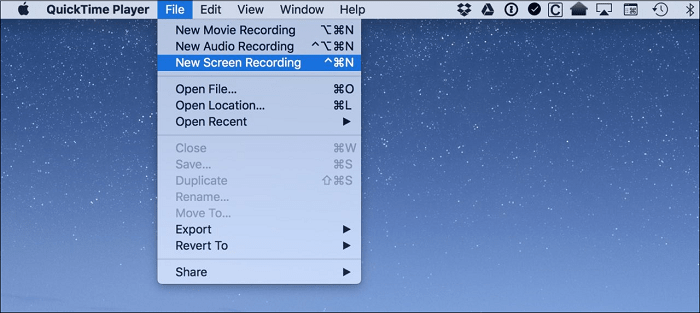"Voglio fare un video tutorial, ma c'è troppo rumore di sottofondo nella mia registrazione. Come posso registrare lo schermo senza rumore di sottofondo?"
Se registri lo schermo e l'audio in un ufficio o in un luogo rumoroso, la qualità della registrazione potrebbe risentirne. Potresti trovare molto rumore di fondo nelle tue registrazioni e non puoi nemmeno sentirlo chiaramente. Detto questo, questo post fornirà alcune soluzioni per aiutarti a eliminare il rumore di fondo nella registrazione dello schermo. Ora, controlliamo come registrare lo schermo senza rumore di fondo qui.
Come eseguire la registrazione dello schermo senza rumore di fondo su Windows 10
Se vuoi eliminare il rumore di fondo nella registrazione dello schermo sul tuo PC Windows, puoi optare per EaseUS RecExperts. È un eccellente registratore di schermo e audio, che ti consente di catturare quasi tutto sullo schermo in modo flessibile, con o senza audio. Inoltre, se necessario, puoi aggiungere una sovrapposizione della webcam sullo schermo.
Oltre a ciò, nell'ultima versione sono state aggiunte alcune nuove funzionalità, inclusi gli strumenti di annotazione, la riduzione del rumore, la funzione di aumento del microfono, ecc. Quindi, se è necessario ridurre o rimuovere il rumore di fondo durante la registrazione di video o dialoghi, è possibile ottenere l'attività fatto con un semplice clic utilizzando questo fantastico software di registrazione. Se stai registrando un tutorial, puoi persino utilizzare gli strumenti di annotazione per aggiungere linee, frecce, testo, numerazione e molto altro in tempo reale durante la registrazione! Per concludere, è un programma di registrazione dello schermo leggero ma potente che puoi usare.
Punti salienti:
- Consente la registrazione dell'audio del sistema, del microfono o di entrambi contemporaneamente
- Potenzia il tuo microfono con un clic
- Registra lo schermo fino alla risoluzione 4K
- Supporta vari formati di output
- Aggiornato frequentemente
Ecco come ridurre il rumore di fondo nella registrazione dello schermo su Windows 10:
Step 1. Avvia EaseUS RecExperts sul computer. Prima di registrare, potresti sceglierne una tra due modalità di registrazione. Per registrare l'intero schermo, seleziona la modalità "Schermo intero"; per registrare una parte dello schermo, clicca su "Regione".
Step 2. Se desideri effettuare solo la registrazione dello schermo senza nessun suono, basta non selezionare nessun opzione nella parte destra.
Step 3. In seguito, fai clic sul pulsante rosso "REC" per avviare la registrazione. Per mettere in pausa la registrazione, clicca sulla doppia barra verticale bianca; per terminare la registrazione, fai clic sul segno quadrato rosso. Si trovano sulla barra dei menu che appare sullo schermo.
Step 4. Al termine della registrazione, accedi all'elenco delle registrazioni. Qui potrai visualizzare, dividere, estrarre l'audio, scattare screenshot e gestire le tue registrazioni, ecc..
- Avviso:
- L'attuale versione di EaseUS RecExperts non supporta la funzione "Riduzione del rumore del microfono", ma arriverà presto!
Come registrare lo schermo su Mac senza rumore di fondo
Se sei un utente Mac, potresti preferire scegliere QuickTime Player come prima scelta durante la registrazione dello schermo, poiché è completamente gratuito. Questo programma può aiutarti a catturare facilmente lo schermo e la voce dal tuo microfono. Tuttavia, mentre parli di ridurre il rumore di fondo nella registrazione dello schermo, potresti aver bisogno di un software di cancellazione del rumore professionale come Krisp, che può aiutarti a registrare senza rumore ma silenziando il rumore di fondo mentre parli al telefono o tramite VoIP.
Con l'aiuto di QuickTime Player e Krisp, puoi facilmente registrare lo schermo su Mac senza alcun rumore di fondo. Successivamente, vediamo come funzionano per ridurre il rumore nella registrazione dello schermo:
Passaggio 1. Scarica e installa Krisp sul tuo Mac, quindi impostalo come sorgente audio predefinita per la registrazione.
Passaggio 2. Apri QuickTime Player, quindi fai clic su "File"> "Nuova registrazione dello schermo" nella barra degli strumenti in alto.
![registratore dello schermo su mac senza rumore di fondo]()
Passaggio 3. Premi la freccia rivolta verso il basso per selezionare la sorgente audio. Qui devi scegliere l'opzione Krisp.
Passaggio 4. Quando tutto sembra a posto, fai clic sul pulsante "Registra" per avviare la registrazione.
Suggerimenti per ottenere il rumore di fondo nella registrazione dello schermo
Oltre a fare affidamento sul software professionale, puoi anche eliminare il rumore di fondo nella tua registrazione seguendo i seguenti suggerimenti:
1. Creare un ambiente tranquillo
Il modo più semplice per ridurre il rumore di fondo è creare un ambiente silenzioso, poiché potrebbe essere la principale fonte di rumore. Quindi, se inizierai a registrare a casa, puoi spegnere la TV o altri dispositivi che potrebbero causare rumore come ventole, aria condizionata, ecc. Quindi chiudi tutte le porte e le finestre e avvia la registrazione.
2. Usare il microfono giusto
La maggior parte delle volte, il rumore proviene dal microfono. Di solito, il microfono dinamico è migliore di altri microfoni perché è generalmente meno sensibile ai suoni ambientali a causa del design della capsula. Questo rifiuto del rumore di fondo lo rende ideale per il podcasting e lo streaming in ambiente domestico. Quindi, se sei già in un ambiente silenzioso, puoi utilizzare il microfono dinamico.
3. Posizionare il microfono nel posto giusto
Installare il microfono su un supporto contribuirà a ridurre le vibrazioni. Rispetto a tenere il microfono in mano, non rileverà il movimento delle dita su di esso durante la registrazione. Inoltre, è necessario assicurarsi che la distanza sia appropriata.
La linea di fondo
Questo post mostra alcuni modi realizzabili per registrare lo schermo senza sfondo, dalla modifica dell'ambiente fisico all'utilizzo di software professionale. Puoi sceglierne uno qualsiasi per avviare la registrazione in base alle tue esigenze. Tenendo conto della convenienza, consigliamo vivamente EaseUS RecExperts qui. Ti consente di registrare lo schermo senza rumore di fondo con un semplice clic. Scaricalo e non deluderai mai!