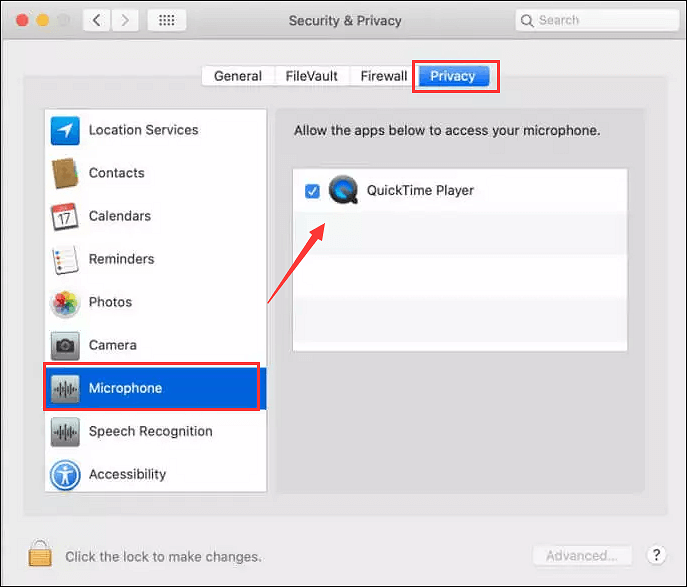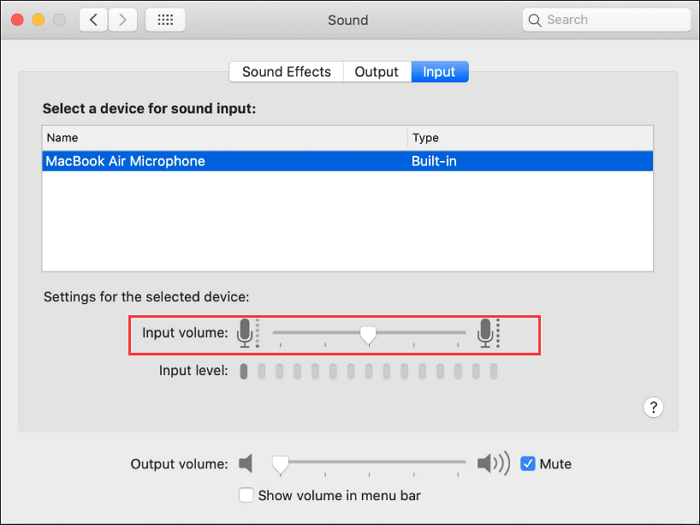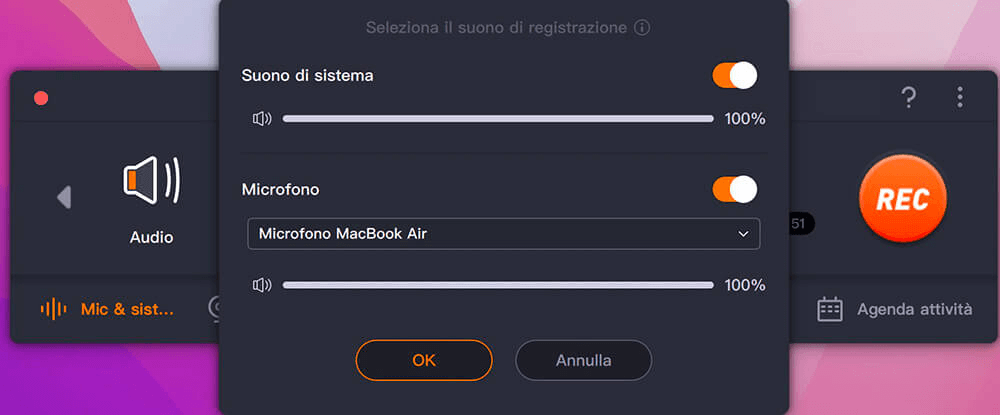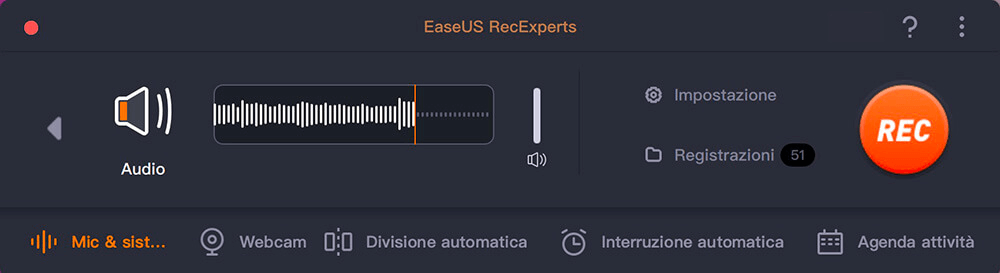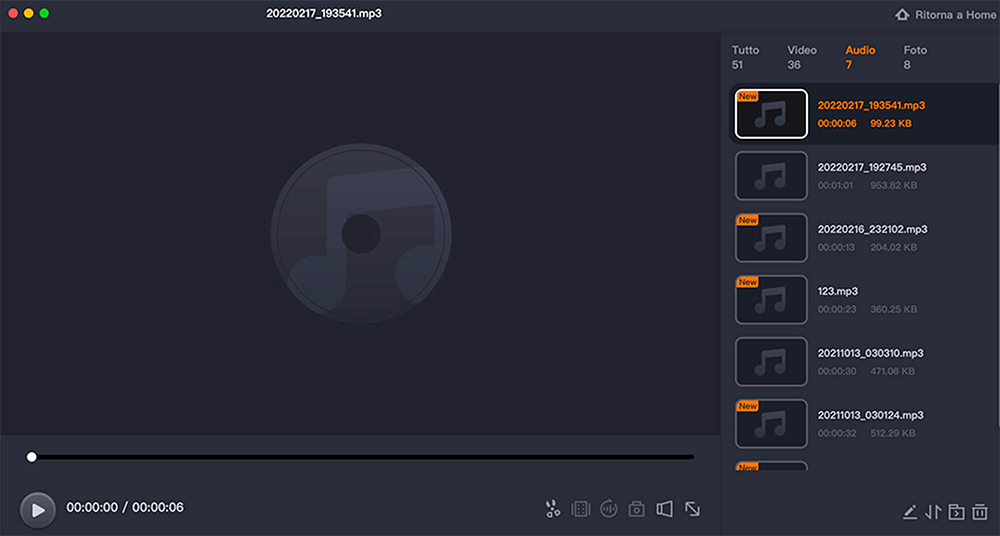QuickTime Player è un programma multifunzionale che ti consente di riprodurre vari file multimediali, modificare file video/audio e registrare schermate e audio su Mac. Quando si tratta di registrare lo schermo su Mac, la maggior parte di voi potrebbe trovarsi di fronte: errore di QuickTime non registra alcun audio.
Deve essere molto irritante, soprattutto quando lo usi per catturare conferenze importanti. Quindi, è necessario risolvere il problema. Detto questo, questo post presenterà le soluzioni per aiutarti a correggere la registrazione dello schermo QuickTime senza audio!
Perché la registrazione dello schermo QuickTime non c'è audio
In realtà, è difficile individuare i motivi per cui lo schermo QuickTime non registra alcun suono, perché molti problemi potrebbero causare quell'errore. Di seguito, elenchiamo alcuni motivi comuni per cui le persone sono d'accordo:
- Non hai selezionato il microfono integrato come dispositivo di ingresso audio predefinito nelle impostazioni di QuickTime Player.
- Il volume dell'audio in ingresso è troppo basso o il volume dell'altoparlante è troppo basso per essere captato dal microfono.
- La versione di QuickTime Player è ordinata o obsoleta, il che potrebbe causare problemi di compatibilità con il Mac.
- Mac ha impedito a QuickTime di utilizzare il microfono del sistema.
- .....
Qualunque sia la ragione, puoi dare un'occhiata alle seguenti soluzioni per risolverlo. Ora, cominciamo!
Puoi anche leggere: Come registrare lo schermo su Mac senza QuickTime
Le 5 migliori soluzioni per correggere la registrazione dello schermo QuickTime senza audio
Dopo aver appreso alcuni motivi, ti mostreremo alcune soluzioni di seguito. Spero che uno di loro porti a termine il lavoro per te!
Soluzione 1. Controllare le impostazioni del microfono
Per registrare correttamente lo schermo con l'audio su Mac, devi assicurarti che l'applicazione disponga dell'autorizzazione per utilizzare il microfono integrato del tuo Mac. Quindi, segui i passaggi seguenti per confermare che:
Passo 1. Fai clic sul logo Apple, quindi scegli Sistema > Preferenze > Sicurezza e privacy > Privacy.
Passo 2. Successivamente, seleziona Microfono sulla barra degli strumenti a sinistra. Successivamente, vedrai tutte le app che hanno il permesso di usare il microfono. Se QuickTime Player non ottiene l'autorizzazione, spunta la casella.
![Seleziona QuickTime Player]()
Passo 3. Al termine, riapri QuickTime Player e prova a registrare di nuovo.
![articoli Correlati]()
Come registrare schermo e audio con QuickTime
Il software di registrazione dello schermo è un must se vuoi registrare il tuo schermo. Se sei un utente Mac e vuoi imparare a registrare schermo e audio con QuickTime, continua a leggere questo articolo.
Soluzione 2. Controllare le impostazioni di ingresso audio
Se QuickTime ha il permesso di usare il microfono e non c'è ancora audio, dovresti controllare le impostazioni di ingresso audio come segue:
Passaggio 1. Fare clic sul logo Apple per selezionare l'opzione Preferenze di Sistema.
Passaggio 2. Successivamente, fare clic sull'icona del suono e scegli il riquadro di input dalle opzioni.
Passaggio 3. Selezionare il microfono nativo del Mac e quindi apportare le modifiche necessarie.
Passaggio 4. Infine, spostare il dispositivo di scorrimento per aumentare il volume di ingresso, catturando facilmente l'audio.
![Alza il volume di ingresso]()
Soluzione 3. Aggiornare QuickTime Player
Come abbiamo detto sopra, la versione precedente di QuickTime Player potrebbe causare l'errore. Quindi, un altro modo è aggiornare Quicktime.
Passo 1. Apri QuickTime Player, quindi fai clic su QuickTime Player > Aggiorna software esistente.
Passo 2. Se sono disponibili degli aggiornamenti, segui semplicemente le istruzioni sullo schermo per installarli.
Passo 3. Infine, riavvia QuickTime per provare nuovamente la registrazione dello schermo su Mac.
Soluzione 4. Controllare e modificare le impostazioni di QuickTime
A volte, il microfono potrebbe non essere selezionato come dispositivo di input audio predefinito di QuickTime. Pertanto, devi selezionare il microfono del Mac per registrare manualmente la voce in QuickTime.
Passo 1. Apri QuickTime e avvia un'attività di registrazione facendo clic su File > Nuova registrazione dello schermo.
Passo 2. Quindi, fai clic sulla freccia accanto al pulsante rosso di registrazione nella schermata QuickTime. Successivamente, seleziona il microfono interno. Oppure puoi premere Opzioni per cambiarlo da Nessuno a Microfono MacBook Air.
Soluzione 5. Passare all'alternativa QuickTime
Se tutte le soluzioni di cui sopra non riescono a risolvere il problema, è una buona scelta provare l'alternativa a QuickTime Player: EaseUS RecExperts per Mac.
È uno dei migliori programmi di registrazione dello schermo per Mac, che semplifica la registrazione di schermo e audio su Mac. Con il suo aiuto, puoi acquisire video da siti di streaming come Netflix, Hulu, Amazon Prime, ecc. Inoltre, non ci saranno filigrane sulle tue registrazioni, proprio come con QuickTime Player.
Ma meglio di QuickTime, ti consente di registrare l'audio interno su Mac senza installare alcun plug-in. Inoltre, questo software consente anche di catturare il microfono, l'audio del sistema o entrambi contemporaneamente.
Eccellenti caratteristiche di RecExperts:
- Ti permette di registrare tutto il tempo che vuoi
- Supporta la creazione di attività di registrazione programmate in base alle tue esigenze
- Esporta le registrazioni in vari formati, inclusi ma non limitati a MP4, MOV, MKV, AVI, ecc.
- Fornisce strumenti di modifica integrati per modificare i file registrati
- Taglia il video QuickTime se necessario
Ora diamo un'occhiata al tutorial sulla registrazione dello schermo con audio su Mac:
Passo 1. Avvia questo registratore dello schermo per Mac, quindi fai clic sul pulsante "Audio" nell'interfaccia principale.
Passo 2. Quindi, seleziona la sorgente audio facendo clic su "Suono" in basso a sinistra. Qui puoi scegliere di registrare l'audio del sistema, il microfono o entrambi contemporaneamente e persino regolare il volume. Una volta terminato, fai clic sull'opzione "OK".
Passo 3. Quando sei pronto, premi il pulsante "REC" per avviare la registrazione audio.
Passo 4. Una volta terminato, puoi visualizzare in anteprima i file musicali registrati facendo clic su "Registrazioni" nella home page. Se necessario, puoi tagliare le parti indesiderate facendo clic sull'icona a forbice in basso.
Conclusione
Questo post ha fornito diverse soluzioni per aiutare a correggere la registrazione dello schermo QuickTime senza errori audio. Puoi fare riferimento ai metodi menzionati qui per risolvere il problema. Se il problema persiste, passa a EaseUS RecExperts. Questo schermo e registratore audio per Mac soddisferà tutte le tue esigenze di registrazione.
FAQ su registrazione dello schermo QuickTime Nessuna audio
1. Perché non viene emesso alcun suono durante la registrazione dello schermo su Mac?
Se usi QuickTime Player per registrare lo schermo su Mac e trovi che non c'è audio, puoi verificare se il microfono integrato è selezionato. In caso contrario, è necessario selezionare manualmente un microfono per acquisire la voce e il suono prima di iniziare la registrazione.
2. Come faccio a registrare lo schermo su Mac con audio?
Se registri solo lo schermo su Mac con l'audio del microfono, puoi utilizzare QuickTime Player:
Passaggio 1. Apri QuickTime Player, quindi fai clic su File > Nuova registrazione dello schermo dalla barra dei menu.
Passaggio 2. Quindi vedrai l'interfaccia di registrazione. Fai clic sulla freccia accanto al pulsante di registrazione per scegliere un microfono.
Passaggio 3. Fai clic sul pulsante Registra per avviare la registrazione su Mac.
Ma se hai bisogno di registrare uno schermo Mac con audio interno, EaseUS RecExperts è la soluzione ideale:
Passaggio 1. Scarica e installa RecExperts sul tuo Mac, quindi avvialo.
Passaggio 2. Fai clic su Schermo intero per selezionare l'area di registrazione e premere anche l'icona Suono per selezionare la sorgente audio: Suono di sistema, Microfono o entrambi.
Passaggio 3. Infine, fai clic sul pulsante REC per registrare lo schermo su Mac con audio.
3. Come posso registrare lo schermo del mio Mac senza QuickTime?
È estremamente facile registrare lo schermo del Mac senza QuickTime, poiché sono disponibili molti software per la registrazione dello schermo del Mac. Alcuni sono gratuiti. Alcuni sono pagati; puoi selezionare quello più adatto alle tue esigenze.
4. QuickTime registra l'audio interno?
No, QuickTime Player non può registrare l'audio interno per impostazione predefinita. Se insisti a registrare l'audio interno con questo freeware, devi scaricare e installare alcuni plugin come Soundflower per catturare l'audio. Oppure, non riuscirai a catturare l'audio interno tramite QuickTime.