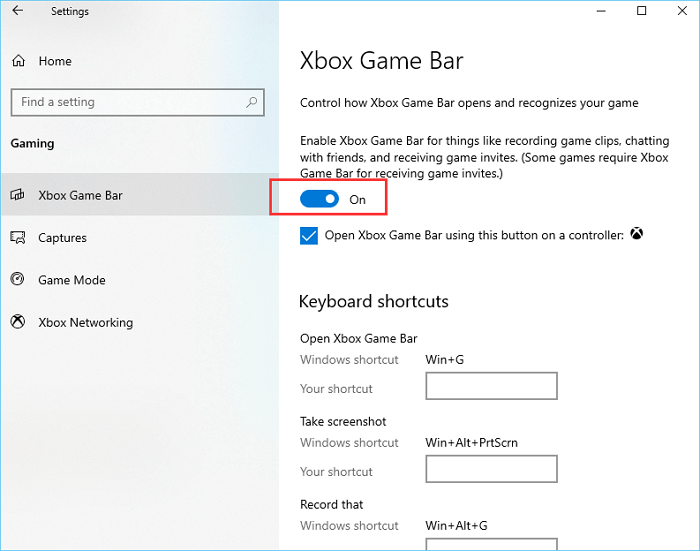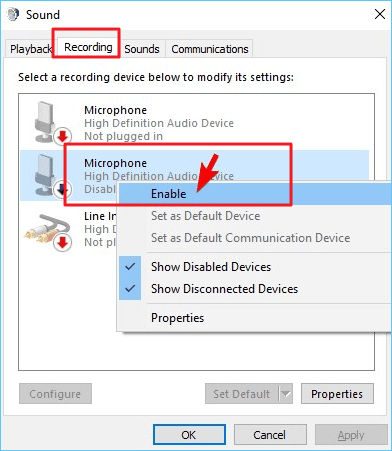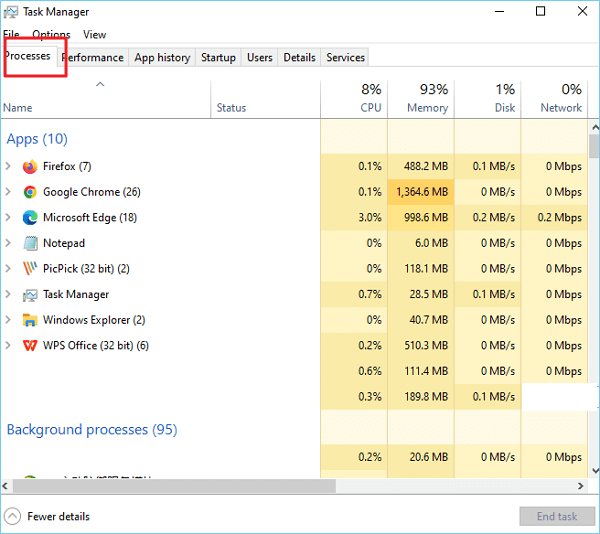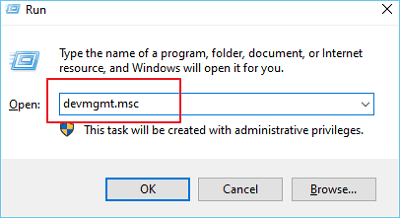CONTENUTO DELLA PAGINA:
Stai riscontrando problemi durante il tentativo di registrare lo schermo sul tuo computer Windows 10? Non sei solo. Molti utenti scoprono che i loro strumenti di registrazione dello schermo hanno smesso di funzionare o non funzionano correttamente, con conseguenti registrazioni di scarsa qualità.
Anche se questo può essere estremamente frustrante, è importante capire perché la registrazione dello schermo potrebbe non funzionare e dove puoi trovare le soluzioni giuste per tornare di nuovo operativo. In questo post del blog forniremo una guida completa per risolvere i problemi relativi alla registrazione dello schermo sui computer Windows 10. Continuate a leggere per saperne di più!
Una panoramica del registratore dello schermo di Windows 10 - Xbox Game Bar
Xbox Game Bar è il registratore dello schermo integrato di Windows 10 che consente agli utenti di acquisire attività sullo schermo, come processi di gioco, riunioni online, video in streaming, ecc.
La Xbox Game Bar offre un'ampia gamma di funzionalità e impostazioni che consentono agli utenti di personalizzare la propria esperienza di registrazione dello schermo e ottenere risultati di alta qualità. La funzionalità potente e facile da usare rende Xbox Game Bar la prima scelta per registrare lo schermo per gli utenti di Windows 10.
Perché Xbox Game Bar non funziona su Windows 10
Perché la registrazione dello schermo non funziona? Bene, anche se Xbox Game Bar offre una grande comodità per la registrazione dello schermo su Windows 10, ciò non significa che l'utilità funzioni sempre perfettamente. Potrebbero verificarsi ancora alcuni problemi quando si utilizza il registratore dello schermo di Xbox Game Bar e "La registrazione dello schermo non funziona in Windows 10" è il più comune.
In base al feedback degli utenti, durante la registrazione, riceveranno un avviso che mostra che "La registrazione non funziona errore. 0x82323007" o "La registrazione non funziona errore. 0x82323619", ecc.
![la registrazione dello schermo non funziona su Windows 10]()
Il motivo per cui vengono visualizzati questi errori potrebbe essere causato da:
- L'autorizzazione per la registrazione dello schermo o il microfono non è abilitata
- Il livello del microfono non è regolato correttamente
- Il microfono è disabilitato
- Non c'è abbastanza spazio di archiviazione sul tuo computer
- Le questioni relative al diritto d'autore
- ……
Qualunque sia il motivo, puoi fare riferimento alle seguenti soluzioni per risolvere il problema con la registrazione dello schermo che non funziona su Windows 10.
Potrebbe interessarti:
Come risolvere il problema con la barra di gioco Xbox che non funziona su Windows 10
Correzione 1. Seleziona e abilita la barra di gioco Xbox
La registrazione dello schermo non funziona su Windows 10 potrebbe essere dovuta al fatto che Xbox Game Bar non è abilitata sul tuo computer Windows.
Passaggio 1. Segui il percorso per abilitare le impostazioni di registrazione di Xbox Game Bar: Start - Impostazioni - Giochi - Xbox Game Bar.
Passaggio 2. C'è un pulsante sotto il testo "Abilita Xbox Game Bar per cose come registrare clip di gioco, chattare con gli amici e ricevere inviti di gioco. (Alcuni giochi richiedono Xbox Game Bar per la ricezione)."
![barra di gioco xbox]()
Se mostra "Off", dovresti far scorrere il pulsante per assicurarti che mostri "On". Se mostra "On", devi provare le seguenti soluzioni.
Correzione 2. Abilita il dispositivo microfono
La registrazione dello schermo potrebbe non funzionare a causa del microfono disabilitato.
Passaggio 1. Fai clic con il pulsante destro del mouse sull'icona del volume nella barra delle applicazioni di Windows nell'angolo in basso a destra e seleziona l'opzione "Registrazione".
Passaggio 2. Trova il dispositivo Microfono e controlla se è abilitato. In caso contrario, fare clic con il pulsante destro del mouse e fare clic su "Abilita", quindi fare clic su "OK" per salvare le impostazioni.
![abilitare il microfono]()
Correzione 3. Risparmia più spazio per le registrazioni con Gestione Attività
Troppi programmi in esecuzione in background sul computer potrebbero influire sulla registrazione dello schermo.
Passaggio 1. Apri Gestione Attività facendo clic con il pulsante destro del mouse sulla barra delle applicazioni, quindi seleziona "Gestione Attività".
Passaggio 2. Fai clic sulla scheda "Processi" e controlla se ci sono troppi processi in esecuzione in background. In tal caso, terminali per liberare più spazio per le registrazioni dello schermo.
![responsabile delle attività]()
Correzione 4. Aggiorna il driver grafico con Gestione dispositivi
La registrazione dello schermo potrebbe non funzionare a causa del driver grafico obsoleto. L'aggiornamento del driver grafico risolverà la maggior parte dei problemi relativi al mancato funzionamento delle utilità Windows.
Passo 1. Premi contemporaneamente "Windows + R" per aprire la casella Esegui, digita "devmgmt.msc" e fare clic su "OK" per aprire Gestione dispositivi.
![corsa aperta]()
Passo 2. Trova e fai clic su "Scheda video", trova il tuo dispositivo adattatore grafico e fai clic con il pulsante destro del mouse > seleziona "Aggiorna driver".
![adattatore per display]()
Passo 3. Seleziona "Cerca automaticamente il software del driver aggiornato".
Correzione 5. Riavvia il computer Windows 10
Se tutte le soluzioni di cui sopra non riescono a risolvere il problema con la registrazione dello schermo che non funziona su Windows 10, puoi provare a riavviare il computer.
Passaggio 1. Premi "Ctrl + Alt + Canc" per aprire la finestra delle opzioni di sicurezza.
Passaggio 2. Seleziona "Riavvia" e attendi il riavvio, quindi prova nuovamente la Xbox Game Bar.
Correzione 6. Prova l'alternativa a Xboc Game Bar - Hot
Supponiamo che la registrazione dello schermo continui a non funzionare dopo il riavvio. In tal caso, potresti dover provare un registratore di schermo alternativo come EaseUS RecExperts, che è un registratore di schermo Man e Windows con potenti funzioni di registrazione e modifica dello schermo.
Con un'interfaccia intuitiva e diretta, EaseUS RecExperts è in grado di registrare lo schermo per più display e acquisire schermate, trasmettere screencasting al feed della webcam ed effettuare registrazioni dello schermo con tasti di scelta rapida personalizzati o effetti di clic del mouse.
Segui i passaggi seguenti per registrare lo schermo con EaseUS RecExperts:
Step 1. Avvia EaseUS RecExperts sul computer. Prima di registrare, potresti sceglierne una tra due modalità di registrazione. Per registrare l'intero schermo, seleziona la modalità "Schermo intero"; per registrare una parte dello schermo, clicca su "Regione".
Step 2. È inoltre possibile scegliere di registrare lo schermo con la webcam, il suono di sistema e il microfono. Potrai anche impostare la divisione automatica, la registrazione automatica con varie funzioni sull'interfaccia.
Step 3. In seguito, fai clic sul pulsante rosso "REC" per avviare la registrazione. Per mettere in pausa la registrazione, clicca sulla doppia barra verticale bianca; per terminare la registrazione, fai clic sul segno quadrato rosso. Si trovano sulla barra dei menu che appare sullo schermo.
Step 4. Al termine della registrazione, accedi all'elenco delle registrazioni. Qui potrai visualizzare, dividere, estrarre l'audio, scattare screenshot e gestire le tue registrazioni, ecc. Per avviare una nuova registrazione con le impostazioni precedenti, fai clic sul pulsante "REC" nella parte superiore della finestra.
Conclusione
Vari problemi potrebbero causare il mancato funzionamento della registrazione dello schermo su Windows 10 e il problema può essere risolto seguendo le soluzioni di cui sopra. Spero che queste soluzioni siano utili.
Se nessuno di questi funziona, potresti dover provare un registratore di schermo alternativo come EaseUS RecExperts, con potenti funzioni di acquisizione e modifica dello schermo.
Domande frequenti
1. Perché la registrazione dello schermo non funziona in Windows 10?
Il mancato funzionamento di Xbox Game Bar in Windows 10 potrebbe essere causato da vari problemi, ad esempio il dispositivo con microfono disabilitato, un'applicazione disabilitata, un driver grafico obsoleto o troppi programmi in esecuzione in background.
2. Come abilito la registrazione dello schermo in Windows 10?
Per abilitare la registrazione dello schermo in Windows 10, puoi seguire il percorso per trovarla e abilitarla: Start - Impostazioni - Giochi - Xbox Game Bar - fai scorrere il pulsante On.
3. Dove sono le impostazioni di registrazione dello schermo?
Le impostazioni di registrazione dello schermo si trovano nella Xbox Game Bar. Puoi aprire la Xbox Game Bar premendo i tasti "Windows + G", quindi puoi accedere alle impostazioni di registrazione dello schermo.