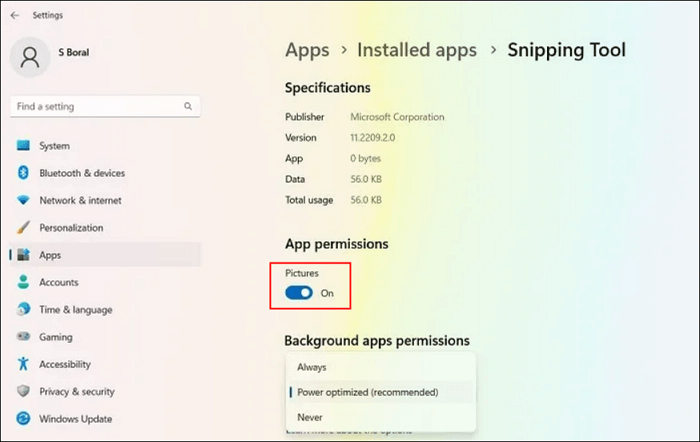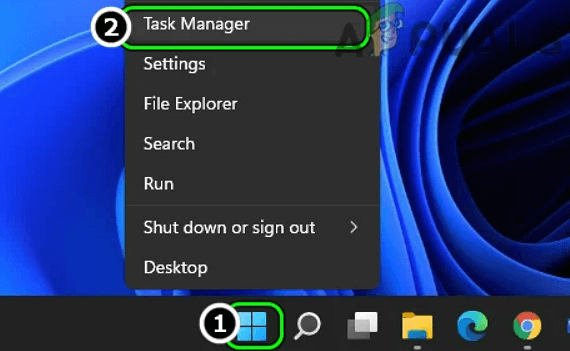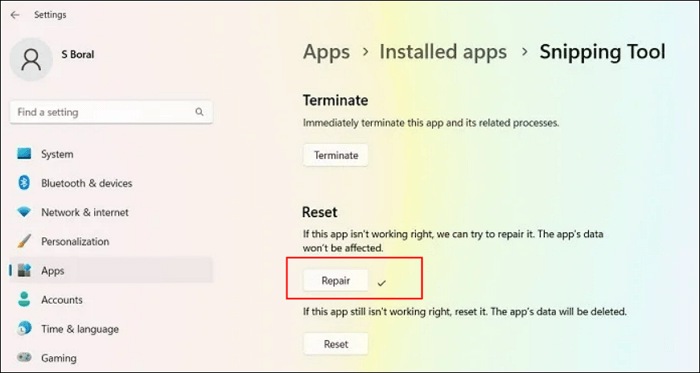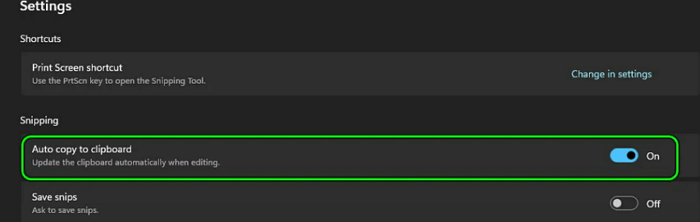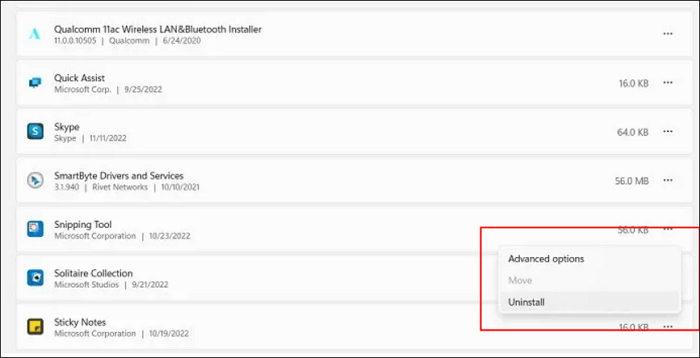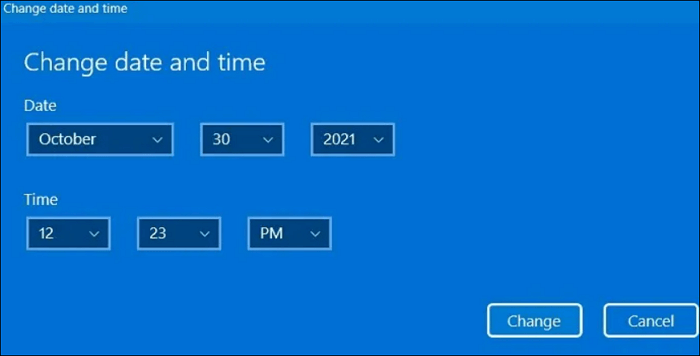Stai riscontrando un problema per cui lo strumento di cattura di Windows 11 non funziona correttamente? Potresti aver notato diversi sintomi, come l'interruzione dello snip o l'impossibilità di selezionare la finestra dopo aver acquisito uno screenshot o registrato lo schermo con audio. Non preoccuparti: questo è un problema che molti utenti devono affrontare e, fortunatamente, ci sono modi per risolverlo.
In questo blog discuteremo come risolvere i problemi relativi al mancato funzionamento dello strumento di cattura di Windows 11! Spiegheremo anche alcune delle cause più comuni che possono portare a questi problemi in modo da capire come evitarli al meglio in futuro. Seguendo le nostre istruzioni, sarai in grado di ripristinare i tuoi screenshot in pochissimo tempo!
Correzione 1. Attivare le autorizzazioni dell'app in background
Se l'app Strumento di cattura non dispone delle autorizzazioni di accesso per scattare foto o del cavo dello schermo come app in background, potrebbe non funzionare quando la usi. Quindi, per risolverlo, puoi controllare i seguenti passaggi.
Passaggio 1. Fai clic su Impostazioni > App > App installate > Strumento di cattura > Impostazioni avanzate, quindi andare alla sezione App e funzionalità.
Passaggio 2. Assicurati che le autorizzazioni dell'app per le immagini siano attivate. Successivamente, abilita le autorizzazioni dell'app in background come ottimizzate per la potenza.
![Permesso di girare]()
Correzione 2. Eseguire un avvio pulito del sistema
Se un'altra utilità o programma sul sistema interferisce con il funzionamento dello Strumento di cattura, anche lo Strumento di cattura di Windows 11 potrebbe non funzionare. In tal caso, terminare il programma in conflitto nel task manager del sistema potrebbe risolvere il problema relativo allo Strumento di cattura.
Passaggio 1. Fai clic con il pulsante destro del mouse sull'icona di Windows sul desktop e selezionare Gestione Attività.
Passaggio 2. Trova e termina i processi non essenziali, come Explorer Patcher, Winaero Tweaker, Winaero, ecc.
Passaggio 3. Una volta terminato, puoi riaprire lo Strumento di cattura e verificare se funziona correttamente.
Passaggio 4. In caso contrario, verifica se l'esecuzione di un avvio pulito del sistema risolve il problema.
![eseguire un avvio pulito]()
Correzione 3. Riparare e ripristinare l'app dello strumento di cattura
Un altro metodo è riparare e ripristinare l'app Snipping Tool seguendo la guida seguente:
Passaggio 1. Passa a Impostazioni > App > Strumento di cattura > Opzioni avanzate per aprire il menu App e funzionalità.
Passaggio 2. Vai al menu Ripristina e fai clic su Ripara. Quindi, attendi qualche secondo affinché venga riparato.
Passaggio 3. Una volta terminato, vedrai un segno di spunta accanto al pulsante Ripara, come mostrato di seguito.
Passaggio 4. Ripeti la stessa procedura per il pulsante Ripristina.
![riparare e ripristinare]()
Correzione 4. Disabilitare la funzione Copia automatica negli appunti dello Strumento di cattura
La copia automatica negli appunti è una funzionalità dello strumento di cattura che potrebbe interrompere l'operazione degli strumenti di cattura se non riesce a copiare automaticamente lo screenshot negli appunti del sistema. In tal caso, disabilitare la Copia automatica negli Appunti nelle impostazioni dello Strumento di cattura potrebbe risolvere il problema.
Passaggio 1. Apri lo strumento di cattura effettuando una ricerca nella casella di ricerca.
Passaggio 2. Successivamente, fai clic sulle tre ellissi orizzontali e scegli l'opzione Impostazioni dal menu a discesa.
Passaggio 3. Trova la sezione Snipping e imposta l'interruttore Copia automatica degli appunti sulla posizione disattivata per disabilitarla.
Passaggio 4. Infine, riavvia lo Strumento di cattura e fai clic su Nuovo per verificare se il problema è stato risolto.
![disattivare la copia automatica]()
Correzione 5. Disinstallare e reinstallare lo strumento di cattura
A causa di un aggiornamento difettoso o per altri motivi, lo strumento di cattura di Windows 11 potrebbe essere installato in modo errato. L'installazione errata può causare l'interruzione del programma e deve essere sostituito con una nuova versione.
Passaggio 1. Scegli Aggiungi o rimuovi programmi dalla ricerca del menu Start.
Passaggio 2. Scorri verso il basso per trovare lo Strumento di cattura e seleziona l'opzione Disinstalla per procedere con la rimozione dal menu a tre punti.
Passaggio 3. Dopo averlo rimosso, puoi reinstallare lo strumento di cattura da Microsoft Store.
![disinstallare e reinstallare]()
Correzione 6. Disattivare temporaneamente l'ora automatica
Se potresti avere un problema di data/ora errato relativo ai certificati digitali dell'app, anche lo strumento di cattura potrebbe non funzionare. È necessario modificare temporaneamente la data e l'ora da automatiche a manuali e tornare alla modalità automatica una volta scomparso l'errore.
Passaggio 1. Fai clic su Impostazioni > Ora e lingua > Data e ora.
Passaggio 2. Disattiva l'interruttore a levetta per impostare automaticamente l'ora.
Passaggio 3. Quindi, imposta manualmente la data sul 30 ottobre 2021 e lascia la sezione temporale così com'è.
Passaggio 4. Infine, controlla se lo strumento di cattura funziona o meno.
![cambiare orario]()
Correzione 7. Provare l'alternativa allo strumento di cattura
L'ultimo modo è trovare un'alternativa allo Strumento di cattura di Windows 11, che ti consenta di acquisire screenshot e registrare lo schermo senza problemi. EaseUS RecExperts è un programma che ti consente di eseguire quasi tutte le attività di registrazione dello schermo con pochi semplici clic.
![esperti di EASEUS]()
Con questo registratore dello schermo, puoi facilmente catturare lo schermo dell'intero schermo e registrare parte dello schermo o qualsiasi area che desideri. Inoltre, offre anche alcuni strumenti di modifica in tempo reale, che consentono di aggiungere testo, disegnare linee e inserire forme per arricchire le tue registrazioni. Ultimo ma non meno importante, questo registratore di schermo illimitato ti consente di registrare lo schermo per tutto il tempo che desideri!
🔎Controlla le sue caratteristiche principali
- Registra video in diretta su Instagram, YouTube e altre piattaforme social
- Registra video crittografati
- Fornisce un'elevata qualità video, fino a 4K/8K
- Top Registratore audio interno con webcam
- Offre la funzione di editing video/audio
Domande frequenti sullo strumento di cattura di Windows 11 che non funziona
1. Perché il mio strumento di cattura non funziona?
Lo Strumento di cattura potrebbe non funzionare, principalmente a causa di quanto segue:
- Driver grafico obsoleto
- Interferenza da altre app
- Installazione danneggiata dello strumento di cattura
- Certificato scaduto dello strumento di cattura
2. Lo Strumento di cattura funziona con Windows 11?
SÌ. Lo strumento di cattura funziona perfettamente con Windows 11. Puoi usarlo per registrare schermate e anche acquisire screenshot sul tuo PC Windows 11.
Conclusione
In questo articolo, EaseUS discute il problema dello strumento di cattura di Windows 11 che non funziona correttamente e fornisce 7 diverse soluzioni. Puoi provare queste soluzioni per vedere se funzionano, o semplicemente utilizzare EaseUS RecExperts per la soluzione più semplice ed efficiente al problema dello screenshot.