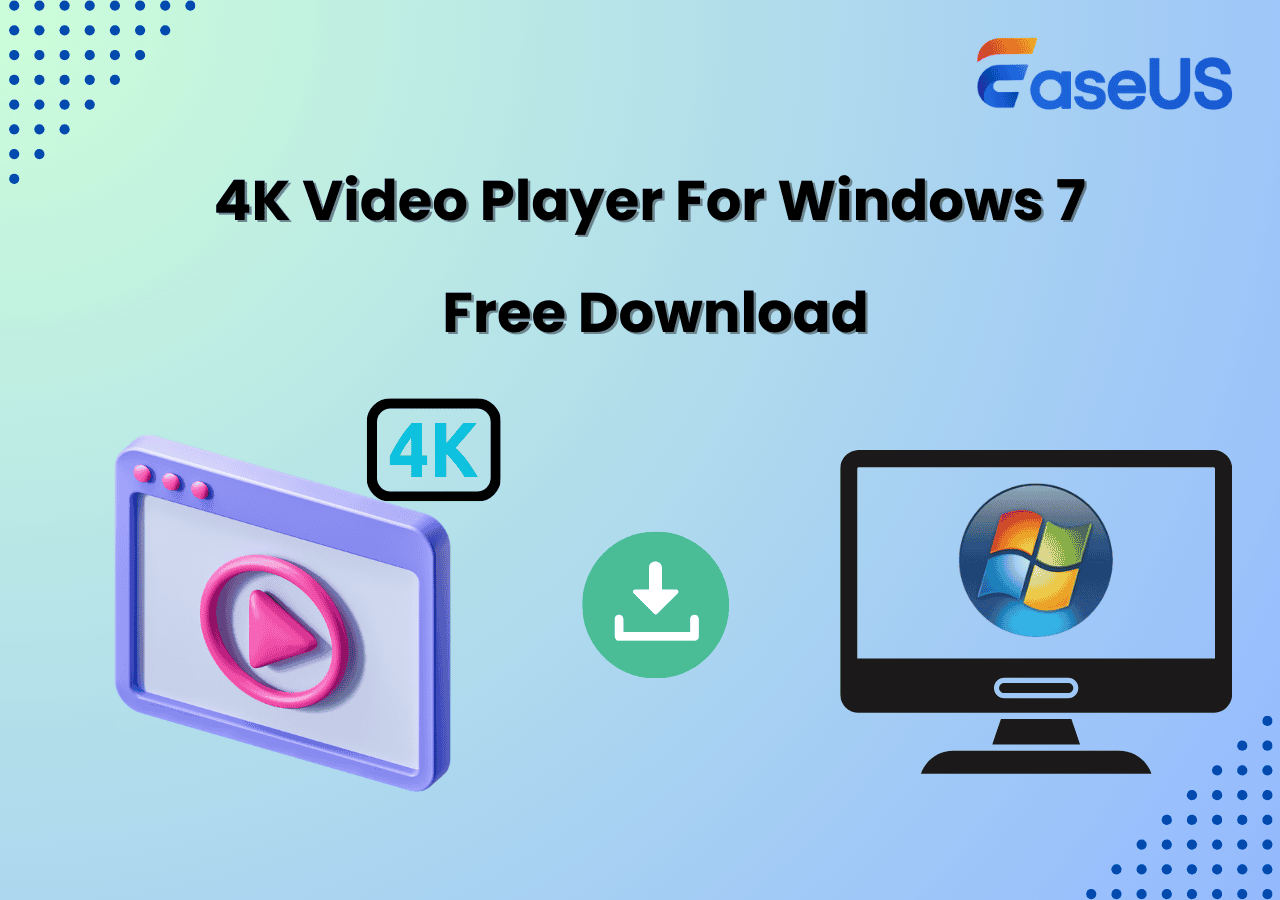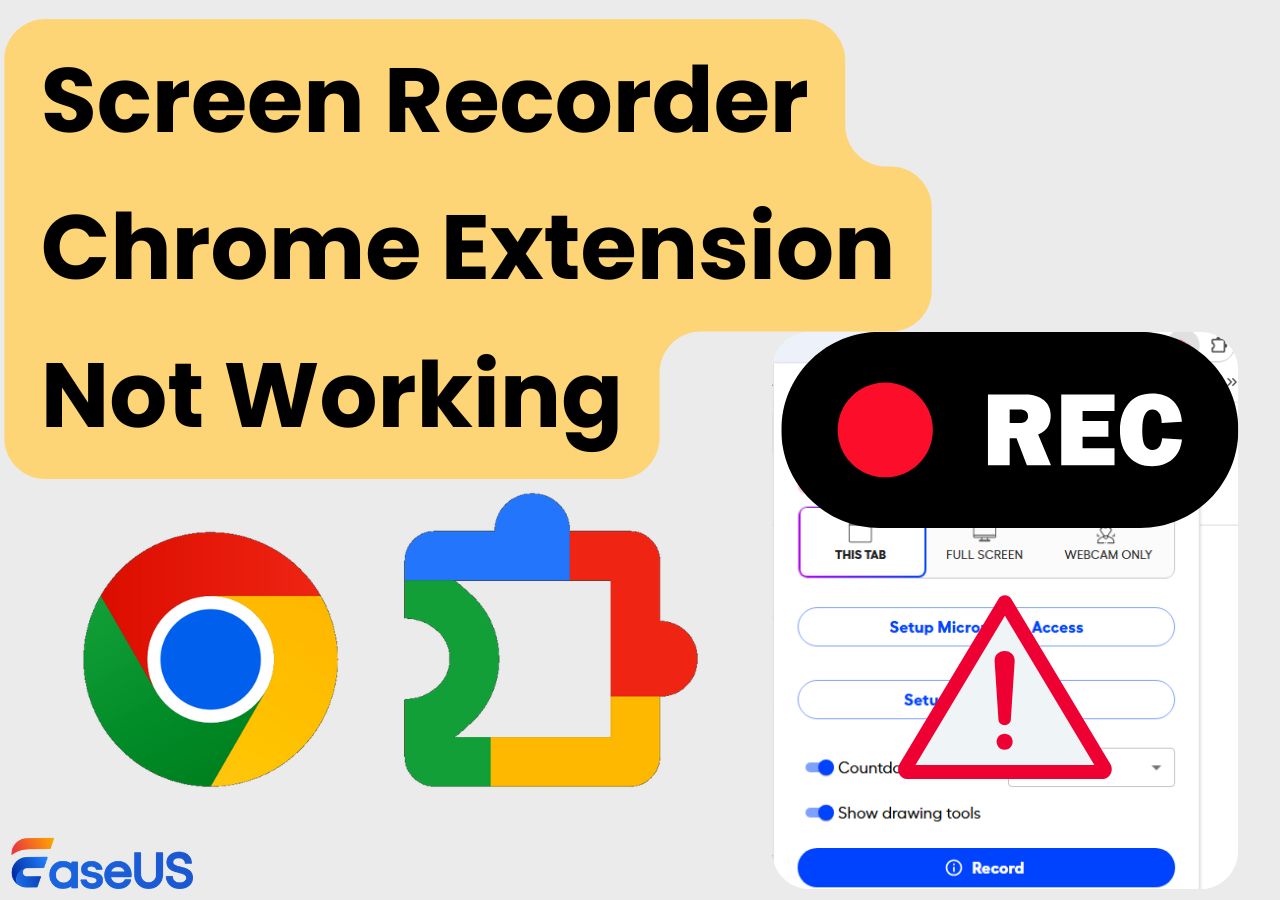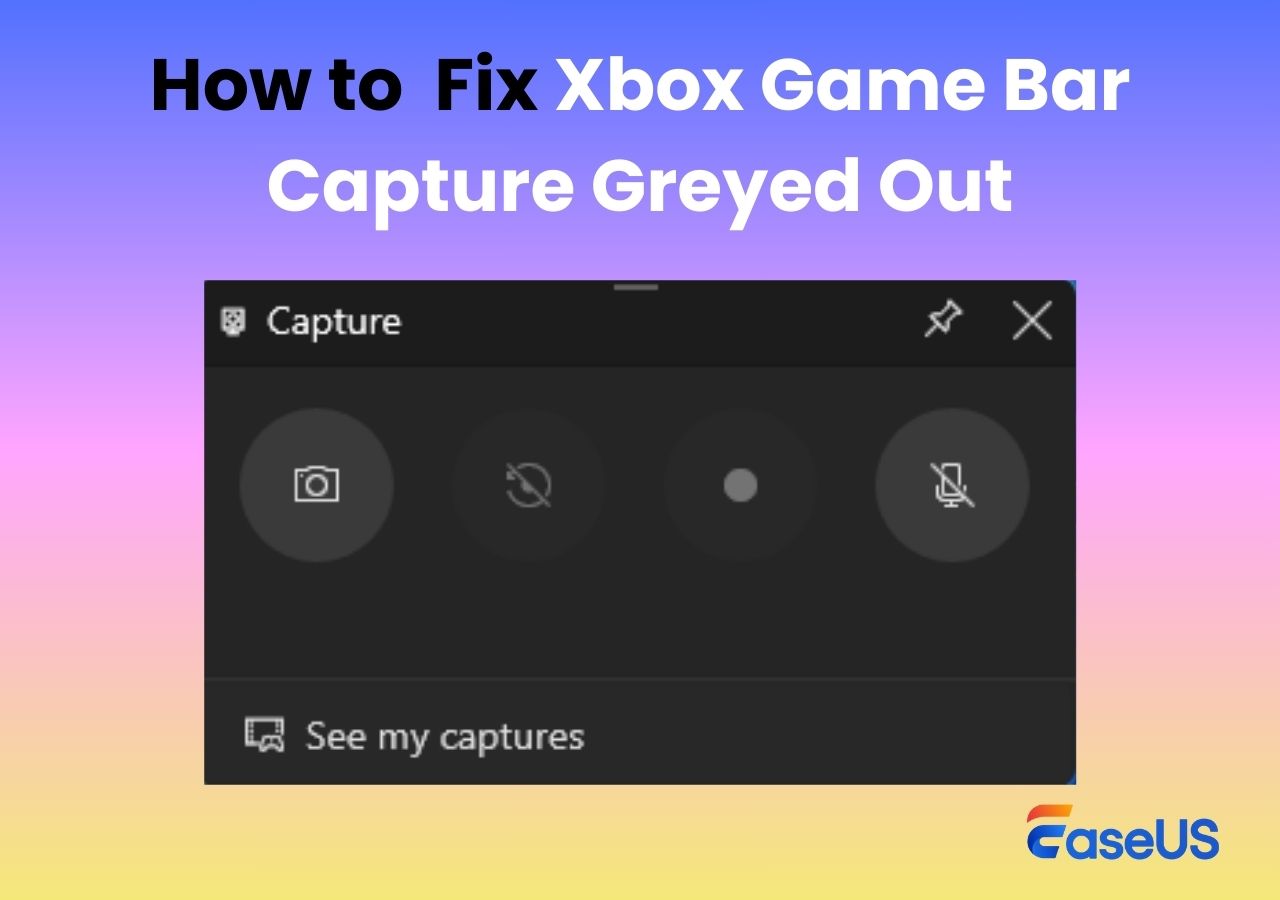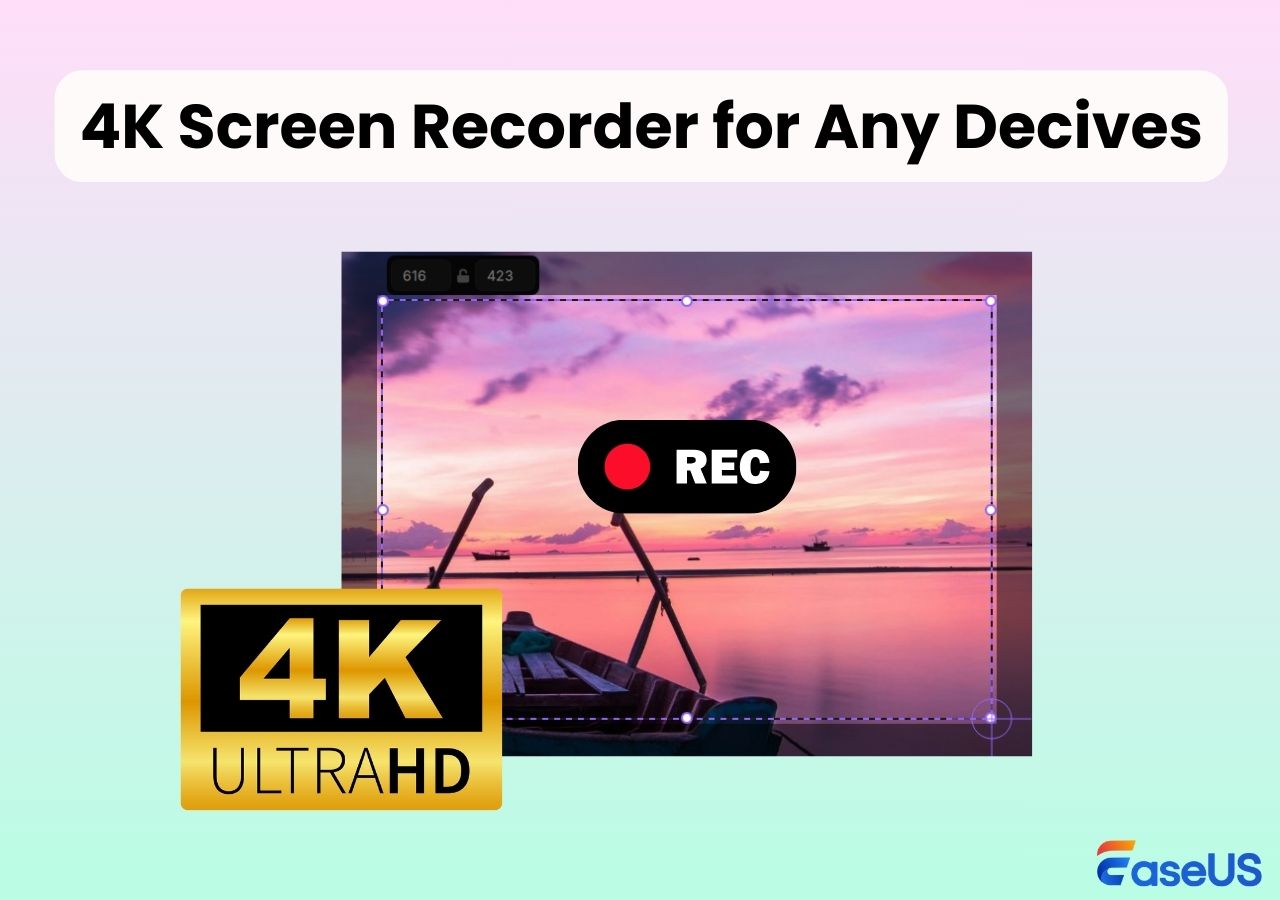-
![]()
Daisy
Daisy is the Senior editor of the writing team for EaseUS. She has been working in EaseUS for over ten years, starting from a technical writer to a team leader of the content group. As a professional author for over 10 years, she writes a lot to help people overcome their tech troubles.…Read full bio -
Jane is an experienced editor for EaseUS focused on tech blog writing. Familiar with all kinds of video editing and screen recording software on the market, she specializes in composing posts about recording and editing videos. All the topics she chooses …Read full bio
-
![]()
Alin
Alin is an experienced technical blog writing editor. She knows the information about screen recording software on the market, and is also familiar with data cloning and data backup software. She is expert in writing posts about these products, aiming at providing users with effective solutions.…Read full bio -
Jean is recognized as one of the most professional writers in EaseUS. She has kept improving her writing skills over the past 10 years and helped millions of her readers solve their tech problems on PC, Mac, and iOS devices.…Read full bio
-
![]()
Jerry
Jerry is a fan of science and technology, aiming to make readers' tech life easy and enjoyable. He loves exploring new technologies and writing technical how-to tips. All the topics he chooses aim to offer users more instructive information.…Read full bio -
![]()
Rel
Rel has always maintained a strong curiosity about the computer field and is committed to the research of the most efficient and practical computer problem solutions.…Read full bio -
![]()
Gemma
Gemma is member of EaseUS team and has been committed to creating valuable content in fields about file recovery, partition management, and data backup etc. for many years. She loves to help users solve various types of computer related issues.…Read full bio -
![]()
Shelly
"I hope my articles can help solve your technical problems. If you are interested in other articles, you can check the articles at the bottom of this page. Similarly, you can also check my Twitter to get additional help."…Read full bio
Page Table of Contents
0 Views |
0 min read
Are you facing trouble while trying to screen record on your Windows 10 computer? You're not alone. Many users are finding that their screen recording tools have stopped working or malfunctions, resulting in poor-quality recordings.
While this can be extremely frustrating, it's important to understand why your screen recording might not be working and where you can find the right solutions to get back up and running again. In this blog post, we'll provide a comprehensive guide for resolving issues about screen recording not working Windows 10. Read on to learn more!
| Methods | Effectiveness | Time Cost | Difficulty |
| Check and Enable Xbox Game Bar | High | 1 Min | ⭐ |
| Repair and Restart Xbox Game Bar | High | 1 Min | ⭐ |
| Enable the Microphone Device | High | 1 Min | ⭐ |
| Disable Conflictin App and Spare More Space | Medium | 2 Min | ⭐⭐ |
| Update the Graphics Driver with Device Manager | Medium | 3-5 Min | ⭐⭐⭐ |
| Turn Off Low Power Mode | High | 1 Min | ⭐ |
| Restart Your Windows 10 Computer | High | 1 Min | ⭐ |
| Capture Copyrighted Content | Medium | 1 Min | ⭐ |
| Try Xbox Game Bar Alternative | Super High | 1 Min | ⭐ |
An Overview of Windows 10 Screen Recorder - Xbox Game Bar
Xbox Game Bar is the built-in Windows 10 screen recorder that allows its users to capture screen activities, like game processes, online meetings, streaming videos, etc.
The Xbox Game Bar offers a wide range of features and settings that allow users to customize their screen recording experience and get high-quality results. The easy-to-use and powerful feature makes the Xbox Game Bar the first choice to record screen for Windows 10 users.
Share this guide on how to fix Windows screen recorder not working with more people.
Why Is Xbox Game Bar Not Working on Windows 10
Why is my screen recording not working? Well, although Xbox Game Bar does bring great convenience for screen recording on Windows 10, it doesn't mean that the utility works each time perfectly. There are still some issues that may occur when you use the Xbox Game Bar screen recorder, and "Screen Recording Not Working in Windows 10" is the most common one.
According to users' feedback, while recording, they will receive a notice showing that "Recording isn't working error. 0x82323007", "Recording isn't working error. 0x82323619", or "We can't record right now try again later windows 10", etc.

The reason why these Game Bar not working errors appear may be caused:
- The permission for screen recording or microphone isn't enabled
- The microphone level isn't adjusted correctly
- The microphone is disabled
- There isn't enough storage space on your computer
- The copyright issues
- ……
Whatever the reason, you can refer to the following solutions to 9 screen recording not working on Windows 10.
You may be interested:
How to Fix Screen Recording Not Working on Windows 10
Fix 1. Enable Xbox Game Bar and Check Hotkeys
Screen Recording is not working on Windows 10 may be because the Xbox Game Bar isn't enabled on your Windows computer.
Here are the steps to enable Xbox Game Bar on your Windows 10 PC:
Step 1. Follow the path to enable the Xbox Game Bar recording settings: Start - Settings - Gaming - Xbox Game Bar.
Step 2. There is a button under the text "Enable Xbox Game Bar for things like recording game clips, chatting with friends, and receiving game invites. (Some games require Xbox Game Bar for receiving)."
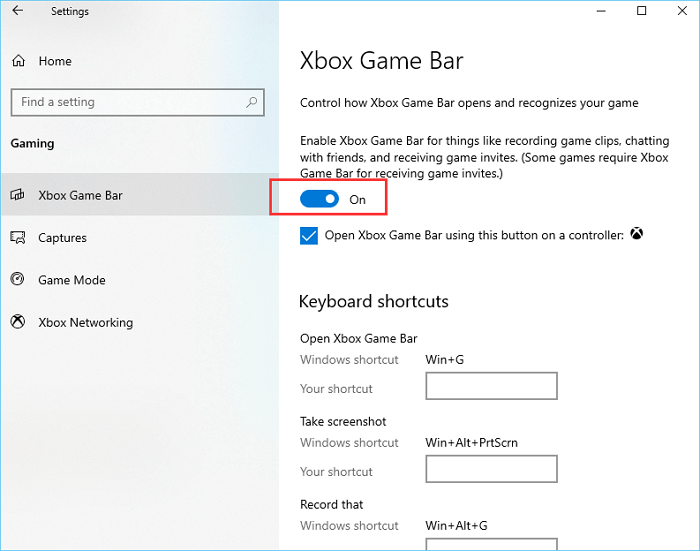
If it shows "Off", you should slide the button to ensure it shows "On". If it shows "On", you need to try the following solutions.
After activation, you may still be puzzled as to "why my screen recording is not working Windows 10". Don't worry, it might be due to the recording shortcut key Win+Alt+R conflicting with other software. If you find that Win+Alt+R not working, you can simply change the Game Bar shortcuts. You can press Win+G and go to Settings > More settings > Shortcuts to change.
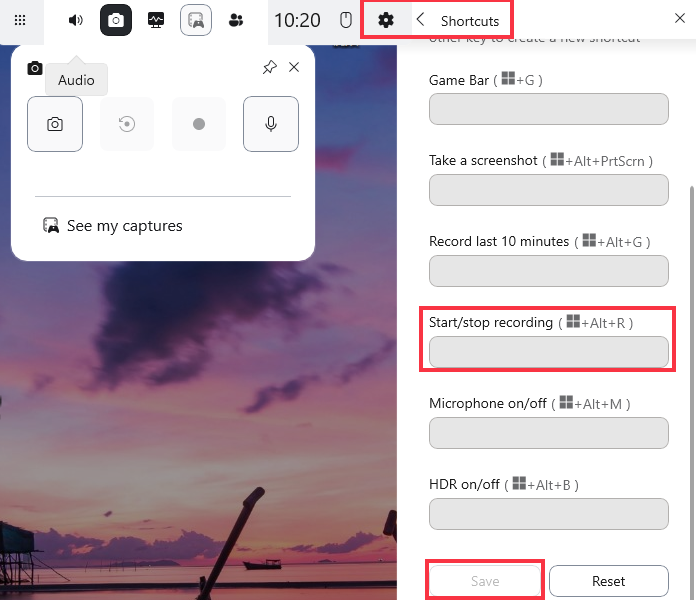
Fix 2. Repair and Restart Xbox Game Bar
The Xbox Game Bar's functionality relies on proper system configuration and software operation. If Xbox Game Bar capture greyed out, malfunctions or is misconfigured, the Windows recording isn't working. Repairing or resetting it can fix errors and restore normal use.
Steps to repair or restart Game Bar:
Step 1. Open Windows Settings, go to Apps > Apps and Features > and search Xbox Game Bar.
Step 2. Click on the Advanced options and select the Repair button. If the issue persists after repair, you can try clicking the Reset button.
Note: If you choose to reset, back up relevant data in advance, as resetting will restore the default settings of Game Bar.
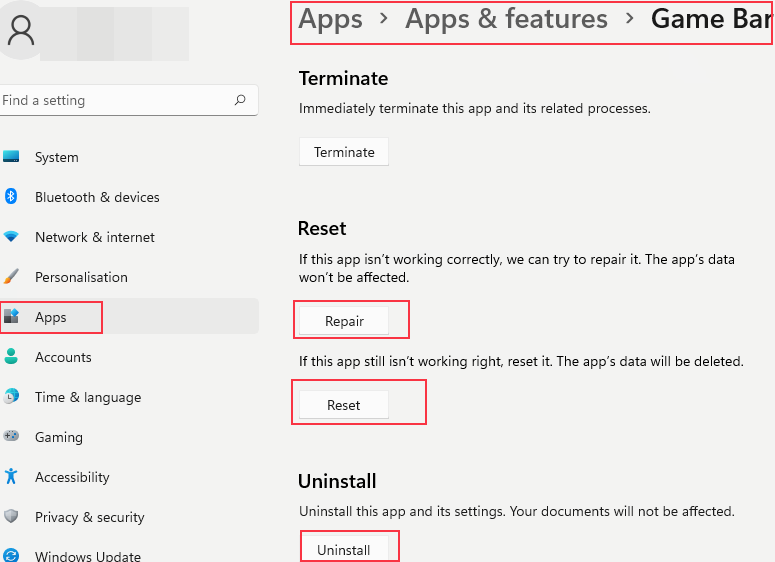
Fix 3. Enable the Microphone Device
The screen recording may not work due to the disabled microphone.
Step 1. Right-click the Volume icon at the Windows taskbar in the bottom-right corner, and select the "Recording" option.
Step 2. Find the Microphone device, and check if it is enabled. If not, right-click it and click "Enable", then click "OK" to save the settings.
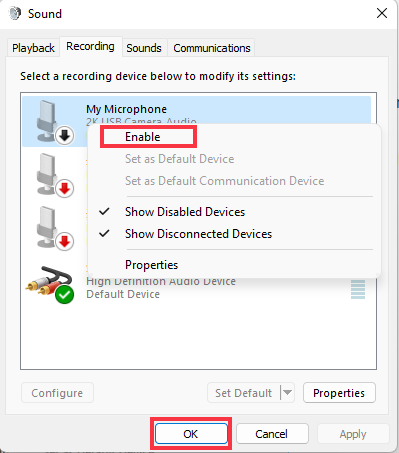
Share this guide on how to fix Windows screen recorder not working with more people.
Fix 4. Disable Conflictin App and Spare More Space
Too many programs running in the background or running some conflictin app of your computer may affect screen recording. You can utilize Task Manager to end these unnecessary software tasks. This method can also fix screen recording not working Windows 11 issues.
Step 1. Open the Task Manager by right-clicking the Taskbar, then select "Task Manager".
Step 2. Click the "Processes" tab and check if there are too many processes running in the background or conflicting software. If so, end them to free up more space for screen recordings.
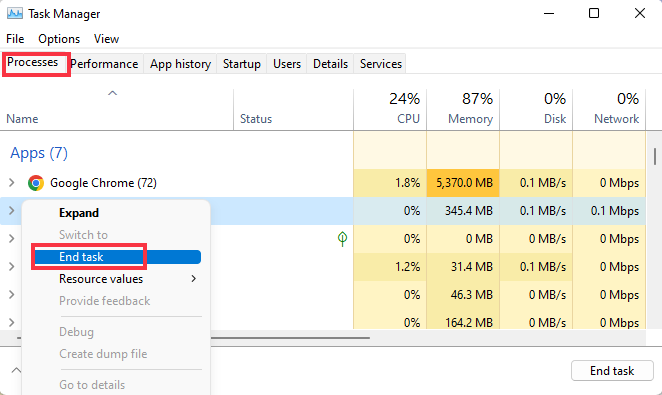
Fix 5. Update the Graphics Driver with Device Manager
The Windows screen recording isn't working, which may be due to the outdated graphics driver. Updating the graphics driver will solve most Windows utilities not working issues.
Step 1. Press the "Windows + R" simultaneously to open the Run box, type in "devmgmt.msc" and click "OK" to open Device Manager.
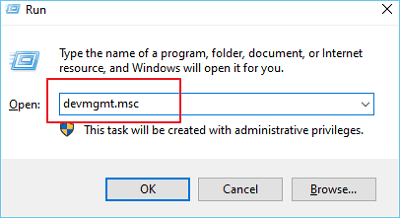
Step 2. Find and click "Display Adapter", find your graphics adapter device, and right-click it > select "Update Driver".

Step 3. Select "Search automatically for updated driver software".
Fix 6. Turn Off Low Power Mode
When Windows 10 is in Low Power Mode, the system automatically restricts certain functions to conserve power, which may cause your recording isn't working. Low Power Mode reduces processor performance, restricts the operation of background applications, and turns off some non-essential system services, potentially causing Windows 10 screen recorder not working.
Step 1. Check the battery status to ensure the device is not in Low Power Mode. Right-click the Start button and choose Power Options to change it.
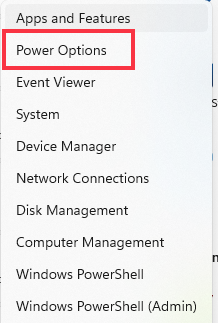
Step 2. If the battery is low, connect the charger to restore normal power status. If the device is connected to a charger but still in Low Power Mode, you can try restarting the device to clear this mode.
Share this guide on how to fix Windows screen recorder not working with more people.
Fix 7. Restart Your Windows 10 Computer
If all the above solutions cannot solve screen recording not working on Windows 10, you can try restarting your computer.
Step 1. Press "Ctrl + Alt + Delete" to open the Security options window.
Step 2. Select "Restart" and wait for it to restart, then try the Xbox Game Bar again.
Fix 8. Windows Recording Not Working If Capture Copyrighted Content
Some content protected by copyright (such as DRM-protected videos or games) may prohibit screen recording to prevent unauthorized copying and distribution. Additionally, some applications or games may have built-in features to prevent screen recording to protect their content.
Check if the content you are trying to record is protected by copyright. If it is DRM-protected content, Windows screen recording not working. You can also try using third-party screen recording software such as EaseUS RecExperts to capture protected video for personal use.
Fix 9. Try Xbox Game Bar Alternative Free Download
Suppose the screen recording still doesn't work after the restart. In that case, you may need to try an alternative screen recorder like EaseUS RecExperts, which is a Mac and Windows screen recorder with powerful screen recording and editing functions.
With an intuitive and straightforward interface, this Game Bar alternative is capable of screen recording for multiple displays and screen capture, screencasting webcam feed, and making screen recordings with customized hotkeys or mouse click effects.
Follow the steps below to record screen with EaseUS RecExperts:
Step 1. Launch EaseUS RecExperts and adjust your recording settings.
Before you start recording, you can customize your settings by clicking the Menu icon (three horizontal lines) in the top-right corner and selecting Settings. From there, you can change the save location, video format, frame rate, audio format, and other preferences. All changes will be saved automatically.

Step 2. Choose a recording mode based on your needs.
On the main interface, you'll see several recording options: Full Screen, Custom, Window, Game, Audio, and Webcam. Simply click the one that matches what you want to record.

Step 3. Set up your webcam and audio sources.
In the toolbar, you can turn the Webcam, Speaker, and Microphone on or off by clicking their icons. If multiple devices are connected, click the small arrow next to each icon to choose your preferred input source.

Step 4. Start and control the screen recording.
Click the red REC button to begin recording. A floating toolbar will appear on your screen, where you can pause the recording using the pause icon or stop it by clicking the red square icon.
Step 5. Preview, edit, and manage your recordings.
Once you stop recording, you'll be taken to the preview window. Here, you can watch your video, trim it, add watermarks, transcribe audio to text, and organize your recordings. To record again with the same settings, just click the REC button in the top-left corner.

Share this guide on how to fix Windows screen recorder not working with more people.
Wrapping Up
Various issues may cause screen recording is not working in Windows 10, and it can be fixed by following the above solutions. I hope these fixes are helpful.
If none of them works, you may need to try an alternative screen recorder like EaseUS RecExperts, with powerful screen capturing and editing functions.
FAQs
1. Why is screen recording not working in Windows 10?
Xbox Game Bar not working in Windows 10 may be caused by various issues, such as the disabled microphone device, disabled application, outdated graphics driver, or too many programs running in the background.
2. How do I enable screen recording in Windows 10?
To enable screen recording in Windows 10, you can follow the path to find and enable it: Start - Settings - Gaming - Xbox Game Bar - slide the button On.
3. Where are the screen recording settings?
The screen recording settings are located in the Xbox Game Bar. You can open the Xbox Game Bar by pressing the "Windows + G" keys, and then you can access the screen recording settings.
4. How to fix recording isn't working on Windows 10/11?
If screen recording isn't working on Windows 10 or Windows 11, the issue may be caused by a disabled Xbox Game Bar, microphone settings, conflicting background apps, low storage space, or outdated graphics drivers.
To fix this, ensure the Game Bar and microphone are enabled, check for power-saving settings, update drivers through Device Manager, and free up system resources. Restarting the PC can also help. Additionally, recording may fail when trying to capture copyrighted content, so using a free alternative screen recorder like EaseUS RecExperts may be necessary.
5. Why can't I screen record on Windows PC?
There are many reasons why you may not be able to record on your PC, such as not enabling the built-in recorder like Game Bar or Snipping Tool. You may also need to update your Graphics Driver or fix the problem on your computer.
EaseUS RecExperts

One-click to capture anything on screen!
No Time Limit, No watermark
Start Recording